Xbox Assist 0x87dd0006: cosa significa e come risolverlo

La tua Xbox ti consente di giocare a tutti i tipi di giochi da solo o con i tuoi amici online. Inoltre, puoi usare la console per accedere a una vasta gamma di servizi.
Per farlo, avrai bisogno di un accesso a Internet e di un account Xbox. Tuttavia, possono verificarsi diversi problemi che interferiscono con le tue sessioni di gioco.
Molti giocatori hanno segnalato di non riuscire nemmeno ad accedere al proprio account Xbox a causa dell’errore di accesso Xbox 0x87dd0006.
Si tratta di un problema ben noto e nella guida di oggi ti mostreremo i metodi migliori per risolverlo e riprendere le tue sessioni di gioco.
Che cos’è l’errore Xbox 0x87dd0006?
Questo è un errore di rete e, se lo riscontri, non sarai in grado di usare la tua console per accedere ai contenuti online. La causa principale è solitamente un problema del server.
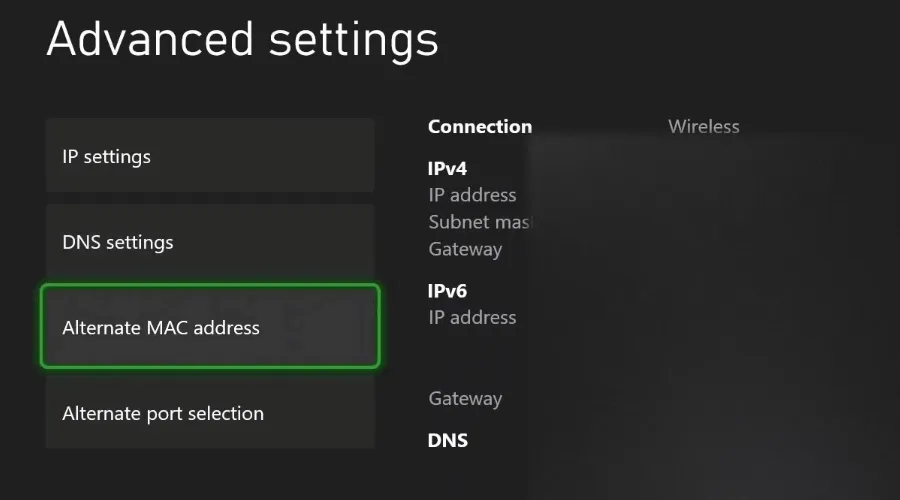
In alcuni casi, la causa del problema potrebbe essere la connessione di rete o dati di fatturazione errati, pertanto è consigliabile verificarli.
È meglio usare la connessione Ethernet o wireless su Xbox?
Nella maggior parte dei casi, è solitamente meglio usare una Ethernet, se possibile. La connessione cablata è più stabile e meno soggetta a problemi di interferenza e latenza.
D’altro canto, se vuoi che il tuo spazio sia privo di cavi, puoi usare il Wi-Fi sulla tua Xbox, ma potresti riscontrare vari problemi in base alla potenza del segnale e alle interferenze.
Finché il router è vicino alla console, non dovresti avere troppi problemi durante il gioco.
Cosa posso fare per correggere l’errore di accesso Xbox 0x87dd0006?
1. Controllare lo stato dei servizi Xbox Live
- Visita la pagina sullo stato di Xbox Live .

- Controllare se ci sono interruzioni.
- In tal caso, significa che il problema è causato dal server e l’unica possibilità è attendere che Microsoft risolva il problema.
2) Scollega la tua Ethernet
- Scollegare il cavo Ethernet dalla console.
- Prova ad accedere più volte con il cavo scollegato.
- Ricollegare il cavo Ethernet.
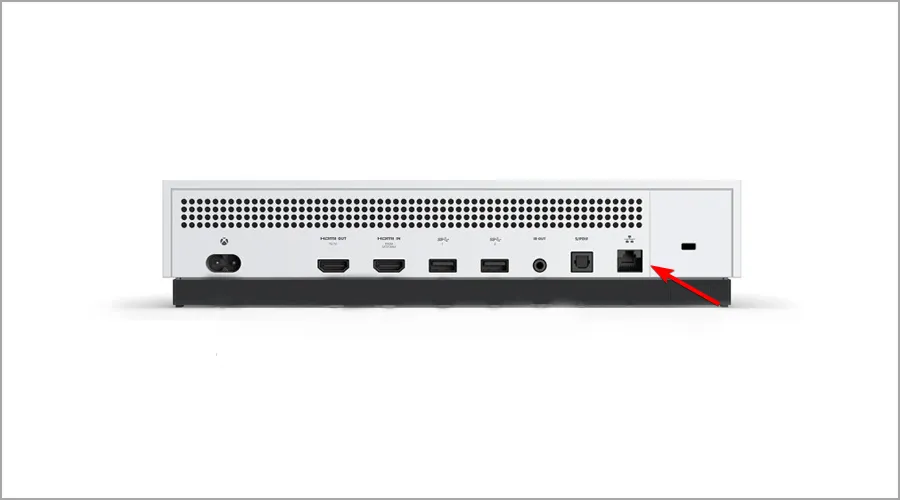
- Prova ad accedere nuovamente.
3. Assicurati che le tue informazioni di fatturazione siano corrette
- Visita la pagina dell’account Microsoft e clicca su Accedi .
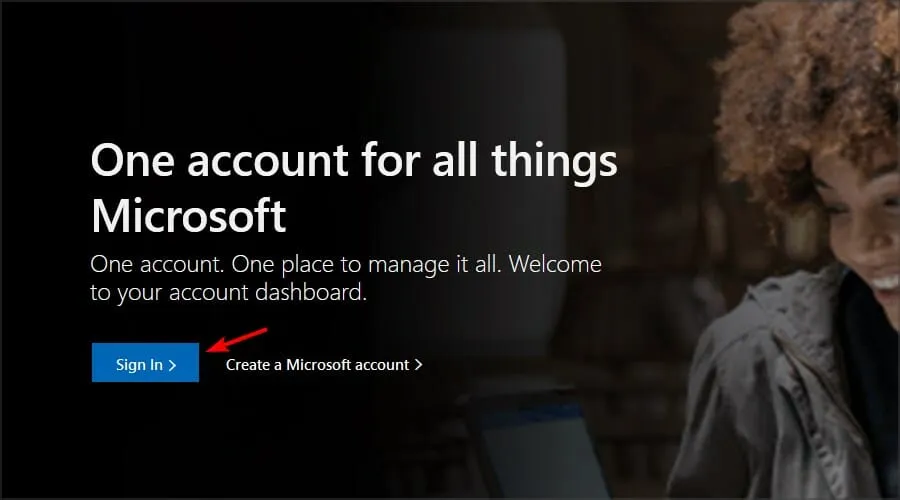
- Vai alla sezione Pagamento e fatturazione e seleziona Opzioni di pagamento .
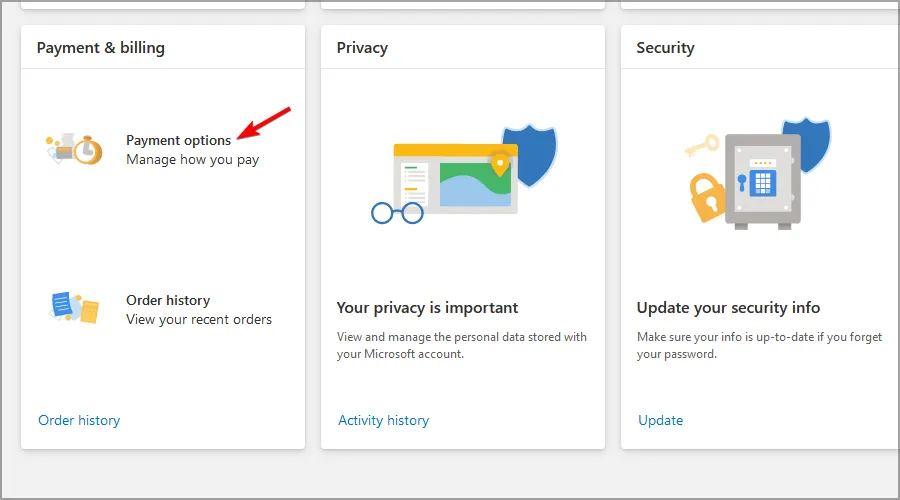
- Selezionare l’opzione Modifica profilo e modificare le informazioni desiderate.
Su Xbox Series X:
- Premi il pulsante Xbox per aprire la Guida.
- Selezionare Profilo e sistema .
- Vai su Impostazioni e seleziona Account .
- Vai alla sezione Pagamenti e fatturazione .
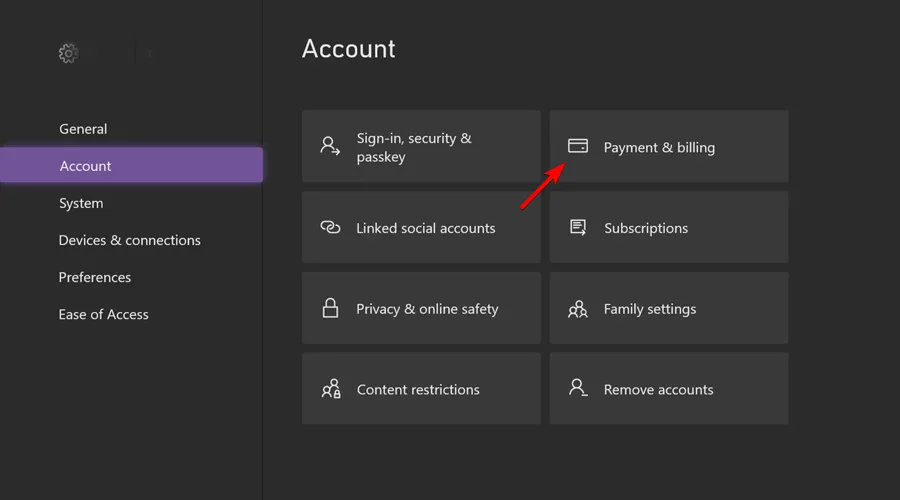
- Seleziona Modifica informazioni .
Su Xbox One :
- Scorrere verso sinistra nella schermata Home per aprire la Guida.
- Selezionare Impostazioni e selezionare Tutte le impostazioni .
- Nella sezione Account seleziona Pagamento e fatturazione .
- Seleziona Modifica indirizzo di fatturazione .

- Modifica le tue informazioni di fatturazione. Puoi saltare le informazioni di fatturazione che non necessitano di modifica semplicemente premendo il pulsante B sul tuo controller e scegliendo Avanti .
- Dopo aver modificato le informazioni desiderate, selezionare Salva informazioni per salvare le modifiche.
Su Xbox 360:
- Vai su Impostazioni e seleziona Account .
- Seleziona Gestisci opzioni di pagamento .
- Seleziona l’opzione di pagamento che desideri aggiornare.
- Apportare modifiche alle informazioni di fatturazione.
- Una volta terminato, seleziona OK per salvare le modifiche.
Informazioni di pagamento errate possono causare ogni sorta di errore di fatturazione su Xbox, quindi assicurati di tenerle aggiornate.
4. Inserire il disco del gioco
- Prendi un qualsiasi disco di gioco Xbox.
- Ora inserisci il disco nella console.

- Una volta inserito il disco, prova ad accedere nuovamente.
Se non sei riuscito a eseguire questi passaggi, potresti consultare la nostra guida La Xbox non legge i dischi.
5. Elimina e scarica il tuo profilo
- Premi il pulsante Xbox sul tuo controller.
- Vai su Profilo e sistema e seleziona Impostazioni .
- Vai su Account e seleziona Rimuovi account .
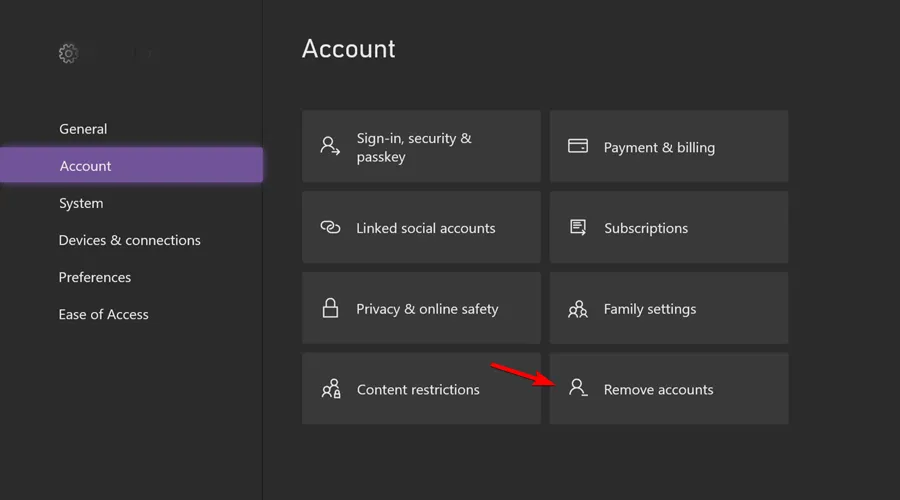
- Seleziona l’account che desideri rimuovere e scegli Rimuovi .
Puoi aggiungere l’account procedendo come segue:
- Premi il pulsante Xbox per aprire la guida.
- Ora seleziona Profilo e sistema e vai su Aggiungi o cambia .
- Seleziona Aggiungi nuovo e inserisci le credenziali del tuo account Microsoft.
- Configura le tue preferenze di sicurezza.
Su Xbox One:
- Nella schermata Home scorrere verso sinistra per aprire la Guida.
- Selezionare Impostazioni e selezionare Tutte le impostazioni .
- Vai su Account e seleziona Rimuovi account .
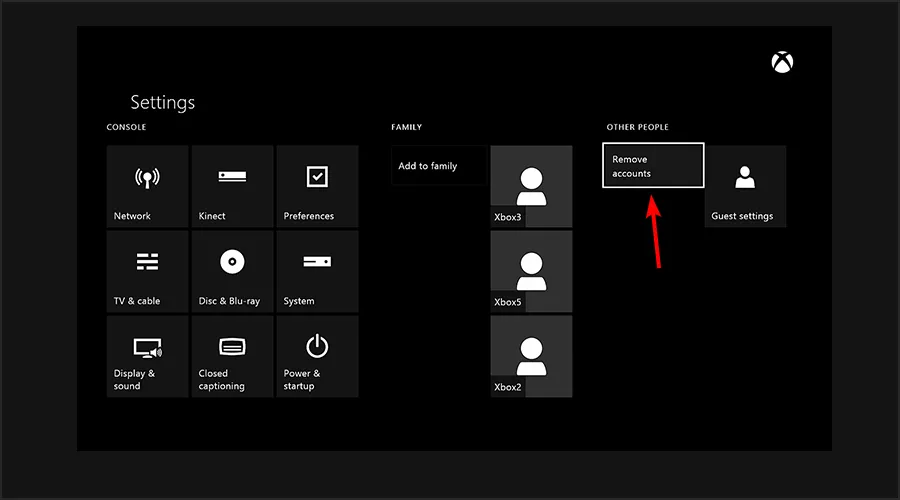
- Seleziona l’account che desideri rimuovere e scegli l’ opzione Rimuovi .
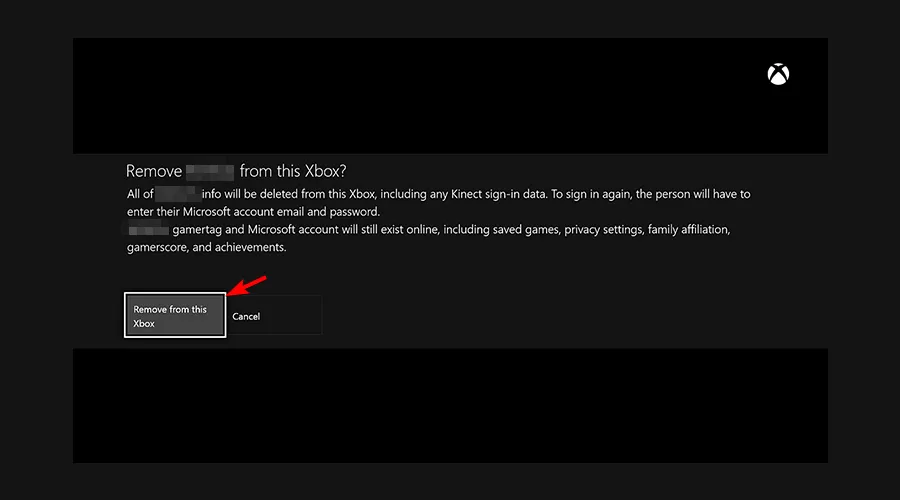
- Una volta terminato, seleziona Chiudi .
Ora devi aggiungere nuovamente il tuo account seguendo questi passaggi:
- Per aprire la Guida, scorrere verso sinistra nella schermata Home.
- Nella scheda Accedi, scorri fino in fondo e seleziona Aggiungi e gestisci .
- Selezionare Aggiungi nuovo .
- Inserisci le informazioni di accesso al tuo account Microsoft e seleziona Invio .
- Leggi e accetta il Contratto di Servizio e l’Informativa sulla Privacy di Microsoft.
- Seguire le istruzioni sullo schermo per configurare le preferenze di accesso e sicurezza.
Su Xbox 360:
- Vai su Impostazioni e seleziona Sistema .
- Selezionare Archiviazione .
- Se hai dispositivi di archiviazione esterni collegati alla tua console, seleziona Tutti i dispositivi . Se non hai dispositivi di archiviazione esterni, seleziona Disco rigido .
- Selezionare Profili .
- Seleziona il profilo che desideri eliminare e scegli l’ opzione Elimina .
- Scegli l’ opzione Delete Profile Only per eliminare il tuo profilo senza eliminare gli obiettivi o i giochi salvati. Se vuoi, puoi anche usare l’opzione Delete Profile and Items, ma questa opzione eliminerà sia i giochi salvati che gli obiettivi dalla tua console.
Dopo aver eliminato il tuo profilo, devi scaricarlo nuovamente seguendo questi passaggi:
- Premi il pulsante Guida sul tuo controller.
- Seleziona l’ opzione Scarica profilo . Se questa opzione non è disponibile, devi assicurarti di aver effettuato la disconnessione da tutti i profili Xbox.
- Selezionare il pulsante Scarica profilo .
- Inserisci i dati di accesso al tuo account Microsoft.
- Scegli la posizione di archiviazione per il tuo profilo e attendi che venga scaricato.
6. Riavvia il modem/router
- Spegni la tua Xbox .
- Premere il pulsante di accensione del modem per spegnerlo.

- Dopo lo spegnimento del modem, attendere almeno 30 secondi.
- Dopodiché premi il pulsante di accensione del modem e attendi che si accenda completamente.
- Accendi la tua Xbox e controlla se l’ errore è stato risolto.
In alcuni casi, aggiornare il firmware del router può aiutare a risolvere questo problema, quindi potrebbe essere opportuno prenderlo in considerazione.
7. Aggiorna il tuo controller
- Premi il pulsante Xbox .
- Vai su Profilo e sistema e seleziona Impostazioni .
- Vai su Dispositivi e connessioni e seleziona Accessori .

- Seleziona il controller che vuoi aggiornare e clicca sull’icona con i tre puntini sotto di esso.
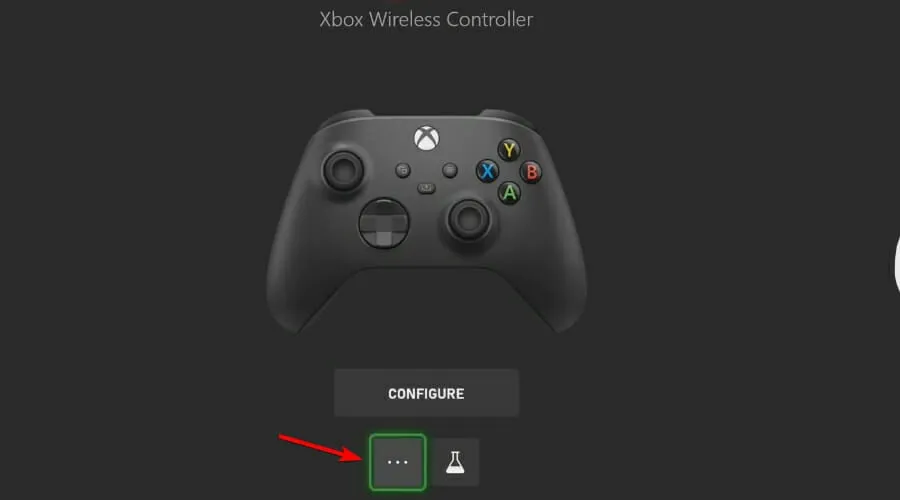
- Seleziona la versione del tuo firmware. Se è disponibile un nuovo firmware, scaricalo e segui le istruzioni sullo schermo.
Su Xbox One:
- Premere il pulsante Menu e selezionare Impostazioni .
- Seleziona Dispositivi e streaming. Ora vai su Accessori .
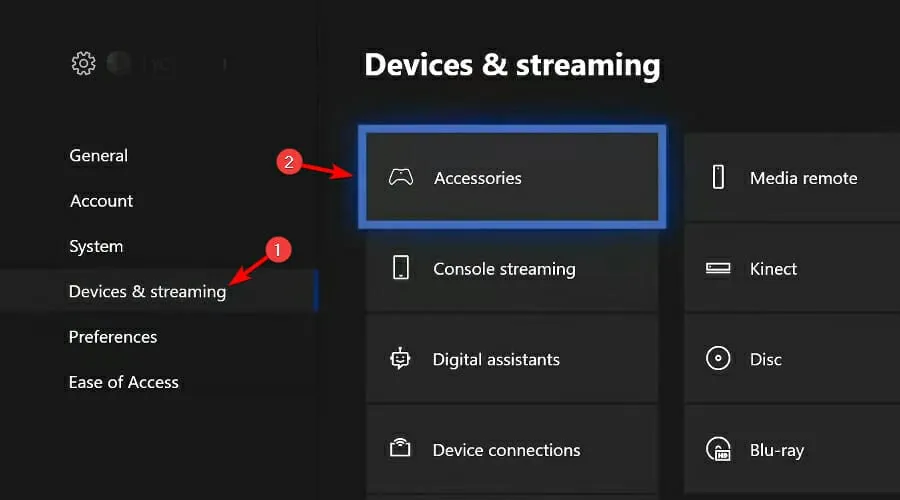
- Seleziona il controller che vuoi aggiornare e vai ai tre puntini sottostanti.
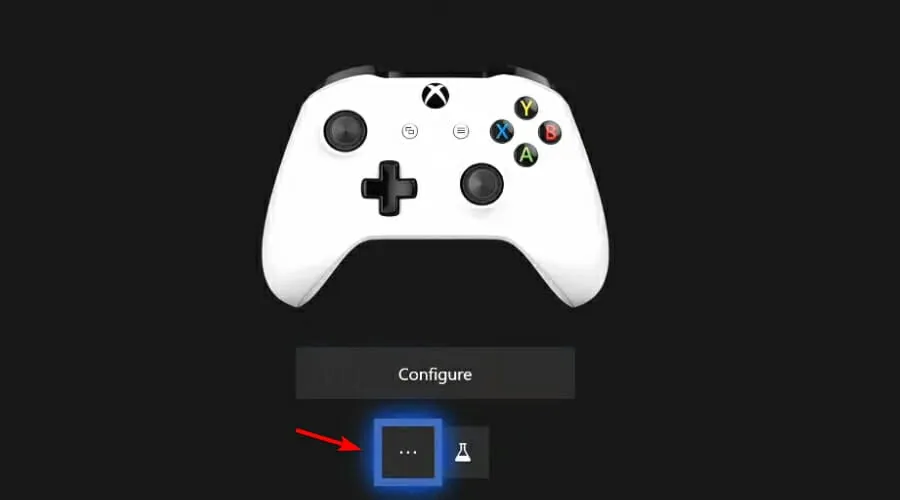
- Selezionare la versione del firmware e aggiornarla.
- Attendi che l’aggiornamento del controller venga installato.
Tieni presente che solo i controller acquistati dopo giugno 2015 possono installare gli aggiornamenti in modalità wireless. Questi tipi di controller hanno una porta circolare da 3,5 mm nella parte inferiore e puoi riconoscerli facilmente.
Se il tuo controller non supporta gli aggiornamenti wireless, dovrai installare l’aggiornamento tramite il cavo USB. Per farlo, segui questi passaggi:
- Collega il controller alla console tramite il cavo USB.
- Ora le istruzioni dovrebbero apparire sullo schermo.
- Se le istruzioni non vengono visualizzate, premere il pulsante Menu e andare su Impostazioni.
- Vai su Dispositivi e streaming, seleziona Accessori e scegli l’ opzione Aggiorna .
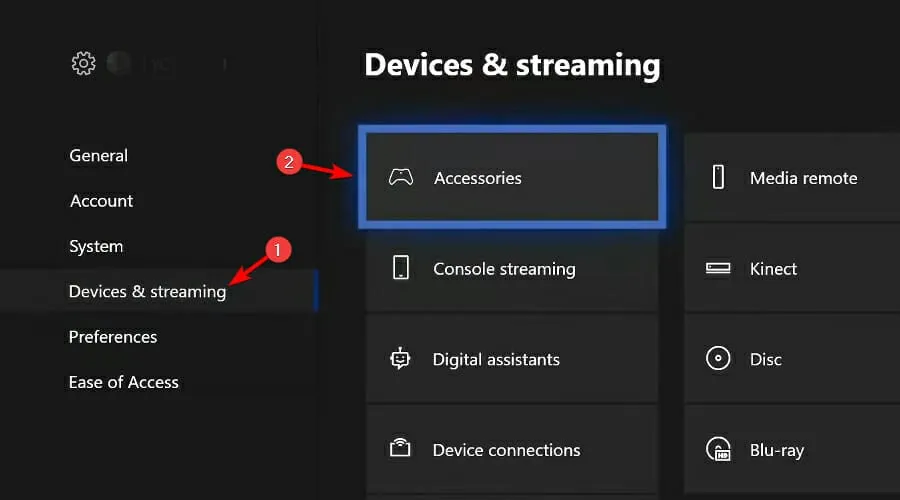
Puoi anche aggiornare il tuo controller tramite il PC. Per aggiornare il tuo controller devi seguire questi passaggi:
- Scarica l’app Accessori Xbox da Windows Store.

- Avvia l’ app Accessori Xbox e collega il tuo controller wireless Xbox One tramite il cavo USB o l’adattatore wireless Xbox.
- Dopo aver collegato il controller, dovresti visualizzare il messaggio Aggiornamento richiesto se è disponibile un aggiornamento obbligatorio.
- Installa l’aggiornamento.
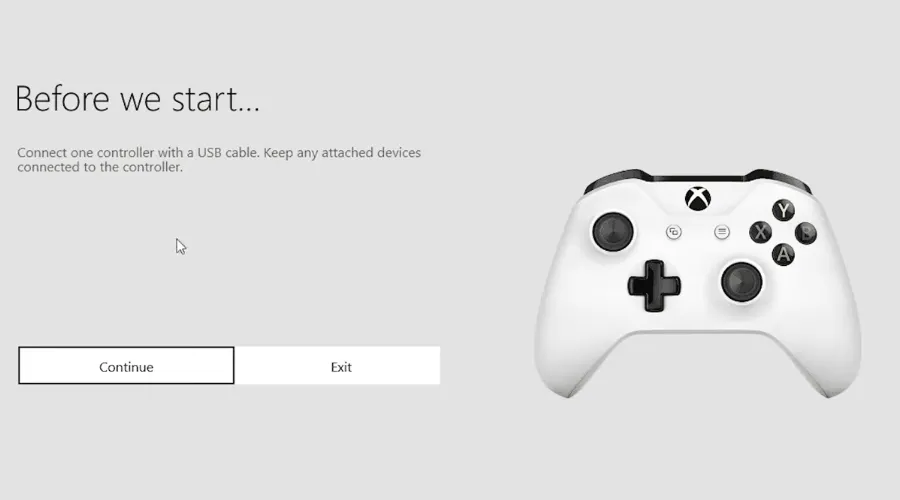
Per informazioni dettagliate su questa procedura, ti consigliamo di consultare la nostra guida su come aggiornare il controller Xbox.
8. Scollega la console
- Premi il pulsante Xbox .
- Ora vai su Profilo e sistema e seleziona Impostazioni .
- Passare alla scheda Generale e selezionare Modalità risparmio energia e avvio .

- Selezionare Arresto completo .
- Selezionare Arresta il sistema .
- Scollegare la console dalla presa di corrente.
- Lasciarlo scollegato per circa 5 minuti.
- Collegare la console alla presa di corrente e premere il pulsante di accensione per avviarla.
9. Controlla la configurazione della tua rete
A volte l’ errore 0x87dd0006 può essere causato dalla configurazione hardware della tua rete. Gli utenti hanno segnalato problemi con vari router wireless, quindi se riscontri questo problema potresti provare a cambiare le tue impostazioni.

Questa è una procedura avanzata, quindi assicurati di controllare il manuale del router e del modem prima di apportare modifiche. Per ulteriori risoluzioni dei problemi, consulta la nostra guida La tua rete è dietro il NAT con restrizioni di porta.
10. Aggiorna la tua console
- Premi il pulsante Xbox .
- Seleziona Profilo e sistema e vai su Impostazioni .
- Vai su Sistema e seleziona Aggiornamenti .
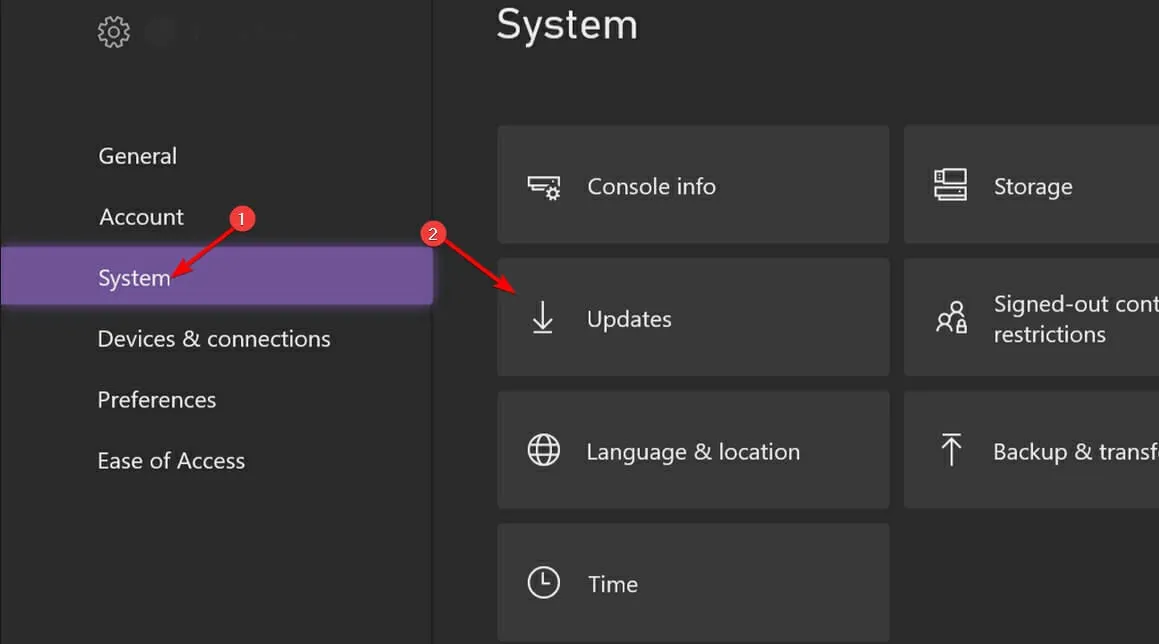
- Selezionare Aggiornamento console disponibile per installare gli aggiornamenti mancanti.
Se l’aggiornamento non riesce, consulta la nostra guida agli aggiornamenti Xbox non riusciti per scoprire come risolvere il problema.
11. Esci da tutti i servizi e dimentica il Wi-Fi
- Premi il pulsante Xbox e seleziona Profilo e sistema.
- Selezionare l’ opzione Esci .
- Vai di nuovo su Profilo e sistema e vai su Impostazioni .
- Selezionare Generali e scegliere Impostazioni di rete .
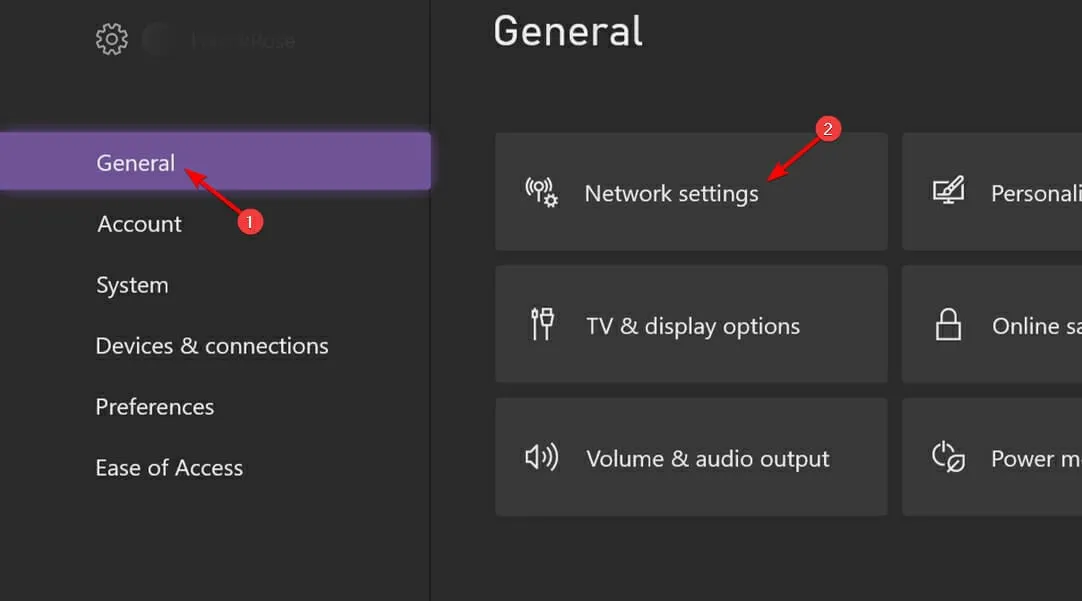
- Seleziona Vai offline .
- Seleziona la tua rete wireless. Scegli l’opzione Dimentica rete wireless .
- Attendi qualche istante e riconnettiti.
- Accedi al tuo account Microsoft e verifica se il problema è stato risolto.
Come faccio ad accedere a Xbox?
- Premi il pulsante Xbox e seleziona Profilo e sistema .
- Selezionare l’ opzione Accedi .
- Inserisci l’indirizzo email e la password del tuo account Microsoft.

- Seguire le istruzioni sullo schermo per completare il processo.
Che cos’è Xbox Game Pass?
Si tratta di un tipo speciale di abbonamento che ti dà accesso a vari titoli finché continui a pagare la quota mensile.
Per molti utenti si tratta di un’ottima offerta, poiché consentono di provare molti titoli e di ottenere un abbonamento Xbox Live Gold nello stesso pacchetto.
L’errore 0x87dd0006 può causare grossi problemi, poiché non sarai in grado di effettuare l’accesso e giocare ai tuoi giochi preferiti online. Nella maggior parte dei casi, devi solo aspettare che Microsoft risolva questo problema.
Puoi anche provare a riavviare la console e la connessione di rete come soluzione alternativa. In alcuni casi, aggiornare le informazioni di fatturazione può aiutare.
Se avete altre domande, non esitate a postarle nella sezione commenti qui sotto. Le prenderemo in considerazione.


Lascia un commento