Come abilitare il nuovo Google Lens per Circle in modo che sia simile alla ricerca su Chrome desktop
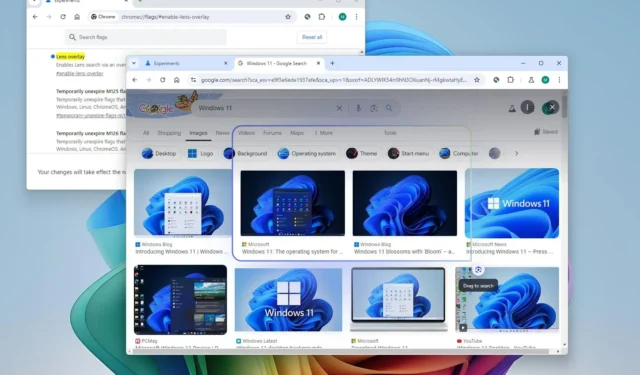
- Per abilitare Google Lens con AI su Chrome, apri la
chrome://flags/#enable-lens-overlaypagina, abilita “Lens Overlay” e clicca su “Riavvia”. Il passaggio successivo consiste nel cliccare sul pulsante “Google Lens” sulla barra degli indirizzi da qualsiasi sito web e selezionare con il mouse per cercare.
Su Chrome, Google Lens ora ti consente di selezionare e cercare qualsiasi area di una pagina web, un’esperienza simile a Circle to Search sui dispositivi mobili. Sebbene la ricerca di immagini (Google Lens) sia disponibile sul desktop da qualsiasi browser tramite la pagina di Ricerca Google da molto tempo, Google Chrome ora integra un nuovo pulsante Lens che utilizza l’intelligenza artificiale per selezionare, cercare e porre domande facilmente su qualsiasi cosa da una pagina web, senza uscire dalla scheda corrente.
Google sta ancora implementando questa funzionalità , ma puoi abilitare Google Lens nella barra degli indirizzi in anticipo, attivando una funzionalità specifica dalla pagina delle impostazioni sperimentali.
In questa guida spiegherò i passaggi per abilitare una funzionalità molto simile a Cerchio per la ricerca su Google Chrome per Windows 11, 10, macOS o Linux.
Abilita Google Lens su Chrome
Per abilitare Google Lens su Chrome desktop, procedi nel seguente modo:
-
Apri Chrome .
-
Digita il seguente percorso nella barra degli indirizzi e premi Invio per aprire le impostazioni sperimentali “flags”:
chrome://flags/#enable-lens-overlay -
Utilizzare l’ impostazione “Sovrapposizione lente” sulla destra e selezionare l’ opzione Abilitato .
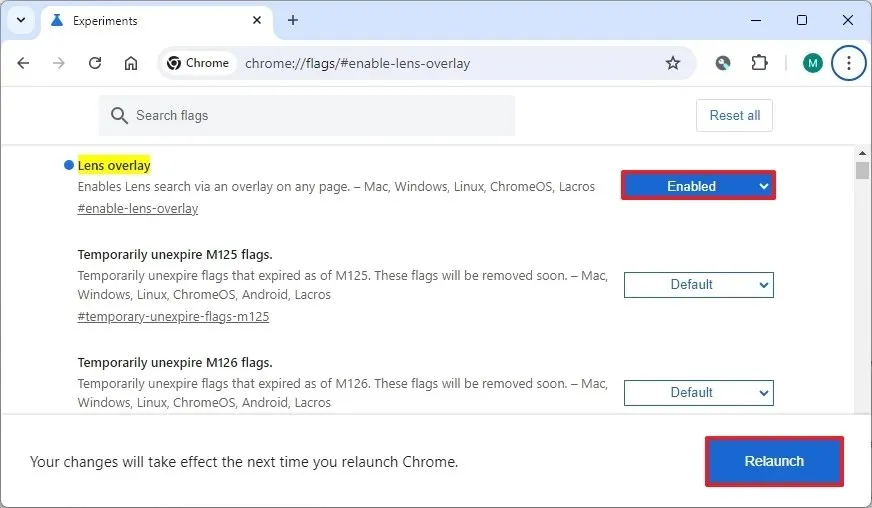
-
Fare clic sul pulsante Riavvia .
-
Digita il seguente percorso nella barra degli indirizzi e premi Invio per aprire le impostazioni del browser e impostare Google come motore di ricerca predefinito (se applicabile):
chrome://settings/search -
Apri un sito web qualsiasi.
-
Fare clic sulla barra degli indirizzi e quindi sul pulsante “Google Lens” .
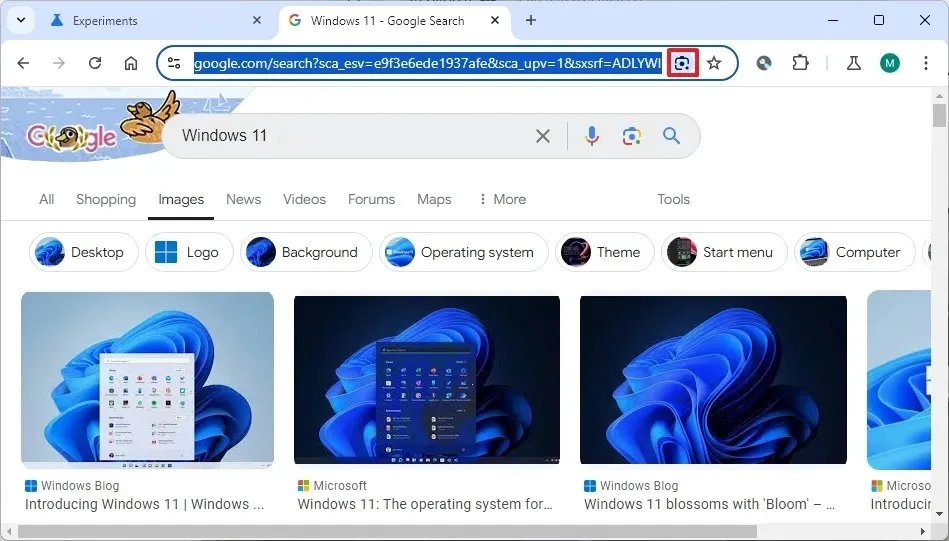
-
Fare clic sul pulsante Continua per consentire alla funzionalità di utilizzare Google per elaborare l’immagine.
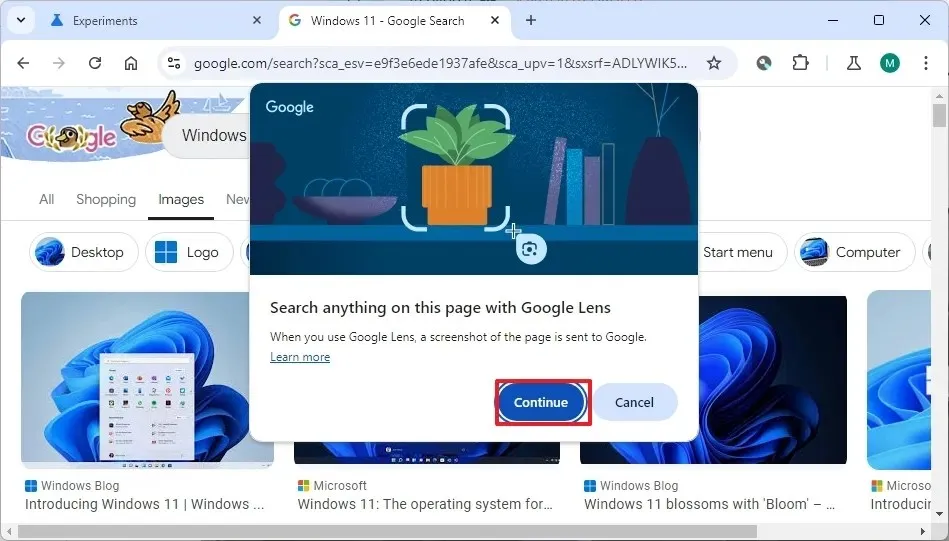
Una volta completati i passaggi, il browser è pronto per utilizzare Google Lens con intelligenza artificiale per la ricerca tramite cerchi su Windows 11, 10, macOS o Linux.
Inizia a usare Google Lens su Chrome
Per scegliere di effettuare la ricerca con Lens su Chrome, procedi nel seguente modo:
-
Apri Chrome .
-
Apri un sito web qualsiasi.
-
Fare clic sulla barra degli indirizzi e quindi sul pulsante “Google Lens” .
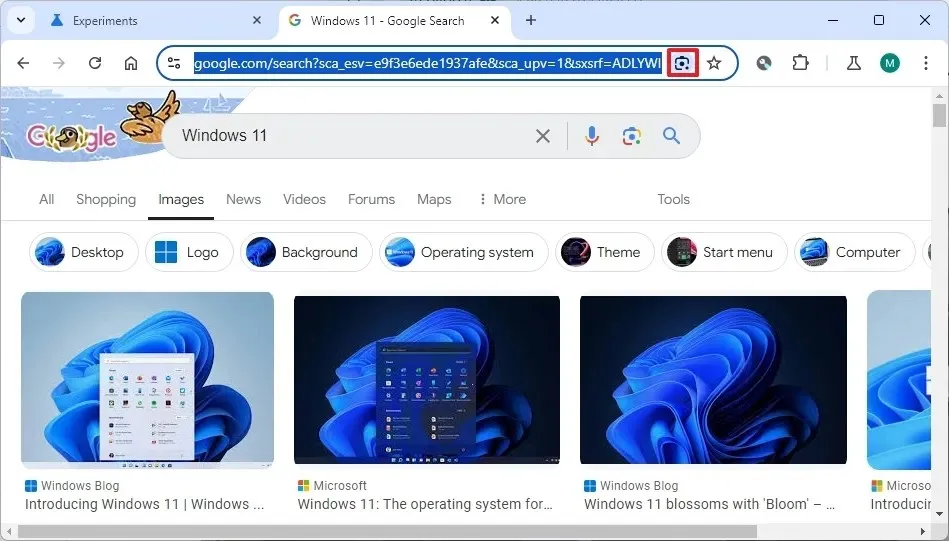
-
Selezionare con il mouse l’area da ricercare.
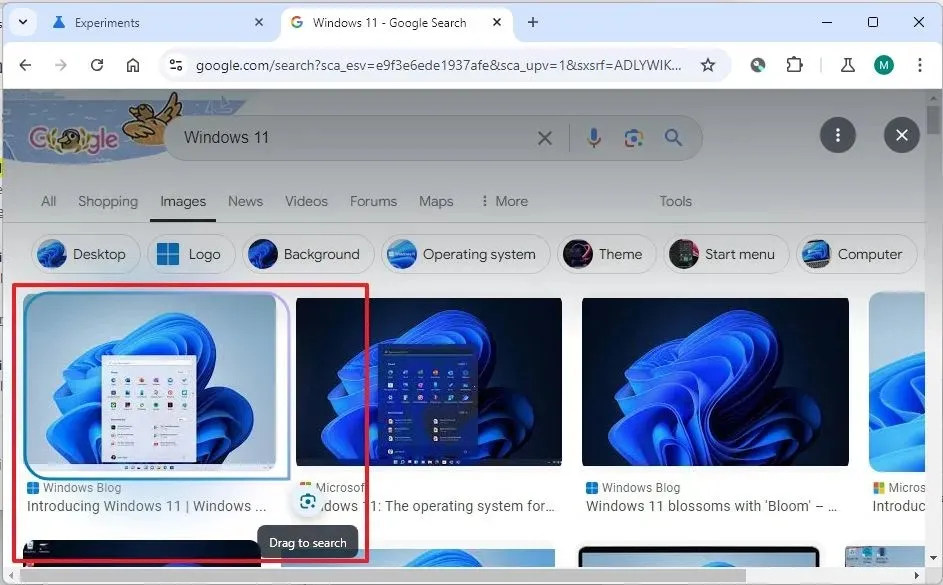
-
Continua con il pannello di ricerca sul lato destro.
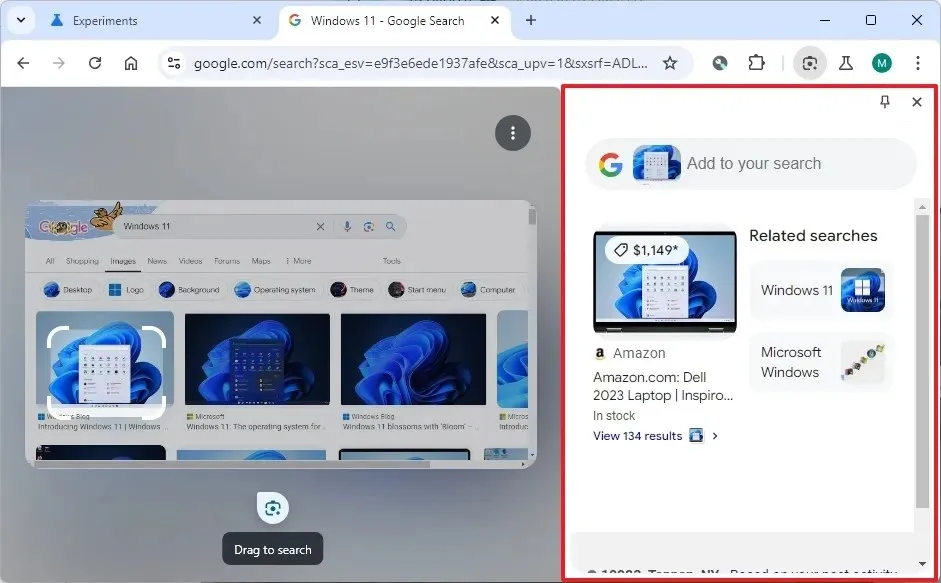
Dopo aver completato i passaggi, il pannello di destra mostrerà i risultati corrispondenti della ricerca di immagini su Google.
La funzionalità non è limitata ai siti Web. Puoi aprire PDF o immagini disponibili localmente e quindi utilizzare la funzionalità “Google Lens” per usare l’intelligenza artificiale per cercare e porre domande di follow-up.
Mentre scrivevo questa guida, ho abilitato la funzionalità su Google Chrome versione 127.0.6533.89 nel canale stabile per Windows. Google afferma che questa Lens con AI arriverà su Chrome con l’aggiornamento di agosto 2024.



Lascia un commento