Come cambiare la direzione di scorrimento del mouse su Windows 11
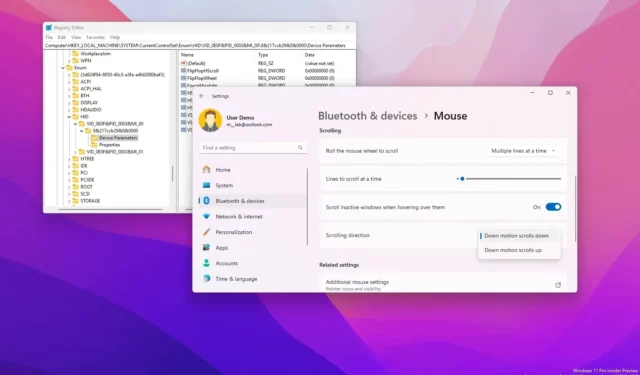
- Per invertire la direzione di scorrimento del mouse su Windows 11, apri Impostazioni > Bluetooth e dispositivi > Mouse e scegli l’ opzione “Movimento verso il basso scorre verso il basso” o “Movimento verso il basso scorre verso l’alto” .
- Per cambiare la direzione di scorrimento con il Registro di sistema, aprire il
HKEY_LOCAL_MACHINE\SYSTEM\CurrentControlSet\Enum\HIDpercorso, selezionare la chiave “Parametri dispositivo” , impostare il valore “FlipFlopWheel” su “1” e riavviare il computer.
Su Windows 11 è possibile modificare il movimento di scorrimento del mouse in almeno due modi, a seconda della versione del sistema operativo installata sul computer, e in questa guida spiegherò come completare questa configurazione.
Sebbene la maggior parte degli utenti si trovi a suo agio a scorrere la rotellina del mouse verso il basso o a usare la rotellina verso l’alto per scorrere verso l’alto, alcuni preferiscono invertire il movimento, in modo che scorrendo verso il basso si scorra verso l’alto e scorrendo verso l’alto con la rotellina si scorra verso il basso.
Nell’ultima build di Windows 11 disponibile tramite Canary Channel, Microsoft sta testando un’impostazione per controllare la direzione di scorrimento tramite l’app Impostazioni, ma se hai Windows 11 23H2 o 22H2, non avrai questa opzione, lasciando il Registro di sistema come opzione per invertire la direzione del mouse.
In questa guida illustrerò due modi per cambiare la direzione di scorrimento della rotellina del mouse su Windows 11.
- Cambiare la direzione di scorrimento del mouse su Windows 11 (Canary)
- Cambiare la direzione di scorrimento del mouse su Windows 11 (23H2)
Cambiare la direzione di scorrimento del mouse su Windows 11 (Canary)
Per modificare la direzione di scorrimento su Windows 11 dall’app Impostazioni, procedi come segue:
-
Aprire Impostazioni su Windows 11.
-
Fare clic su Bluetooth e dispositivi .
-
Fare clic sulla pagina Mouse .
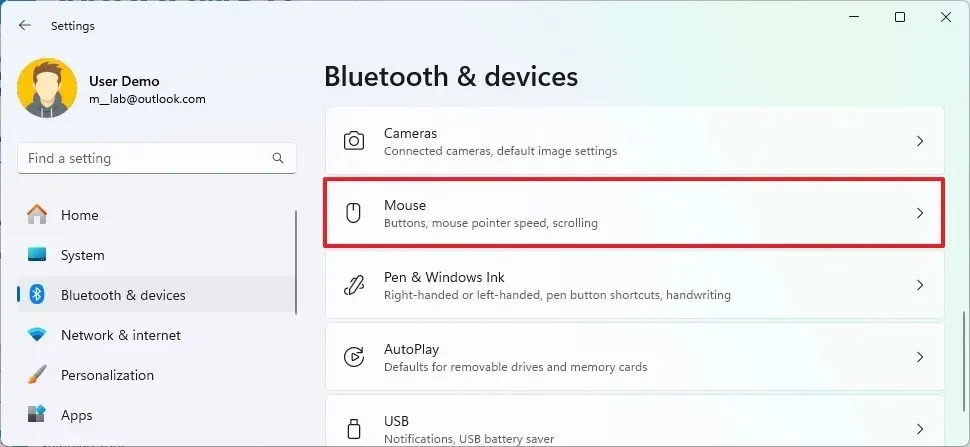
-
Selezionare l’ opzione “Il movimento verso il basso scorre verso il basso” o “Il movimento verso il basso scorre verso l’alto” nell’impostazione “Direzione di scorrimento” per invertire la direzione di scorrimento del mouse.
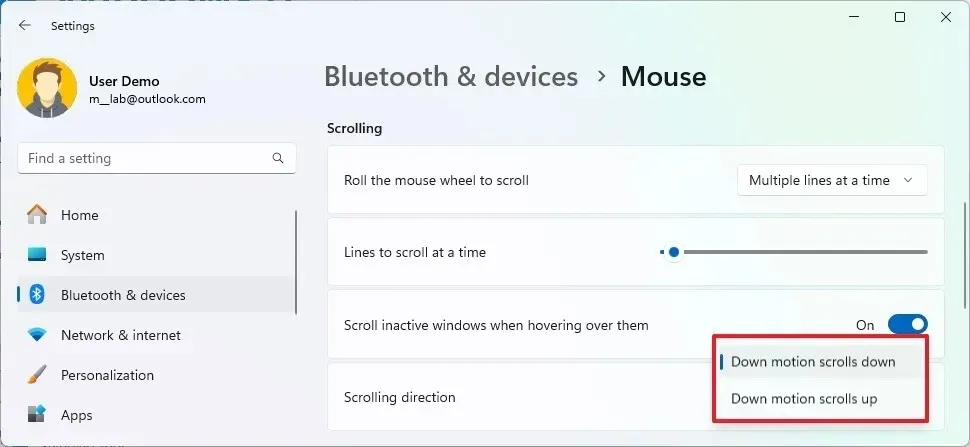
Una volta completati i passaggi, lo scorrimento della rotellina del mouse seguirà la direzione configurata nelle impostazioni “Mouse”.
Cambiare la direzione di scorrimento del mouse su Windows 11 (23H2)
Per modificare la direzione di scorrimento del mouse nel Registro di sistema, procedere come segue:
-
Aprire Start .
-
Cerca devmgmt.msc e fai clic sul primo risultato per aprire l’ app Gestione dispositivi .
-
Fare doppio clic sul ramo “Mouse e altri dispositivi di puntamento” .
-
Fare clic con il pulsante destro del mouse e scegliere l’opzione Proprietà.
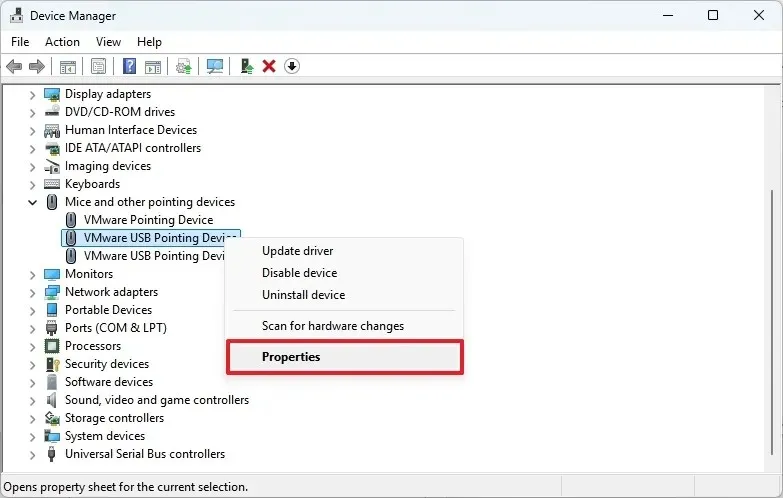
-
Fare clic sulla scheda Dettagli .
-
Selezionare l’ opzione “Percorso istanza dispositivo” nell’impostazione “Proprietà”.
-
Confermare il valore “VID ID” per il mouse (ad esempio, VID_0E0F&PID_0003&MI_00 ).
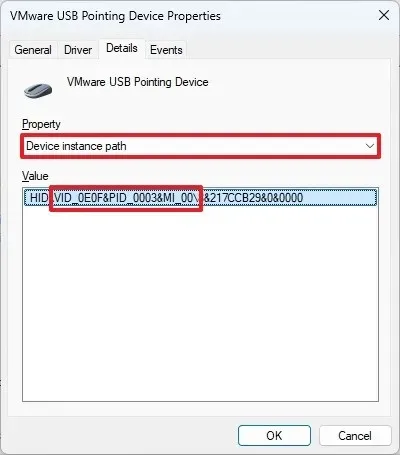
-
Chiudere l’ app Gestione dispositivi .
-
Aprire Start .
-
Cerca regedit e clicca sul primo risultato per aprire l’ Editor del Registro di sistema .
-
Aprire il seguente percorso:
HKEY_LOCAL_MACHINE\SYSTEM\CurrentControlSet\Enum\HID -
Fare doppio clic sulla chiave (cartella) che corrisponde al “VID ID” del mouse (ad esempio, VID_0E0F&PID_0003&MI_00 ).
-
Fare doppio clic sulla sottochiave (cartella).
-
Selezionare il tasto Parametri dispositivo .
-
Fare clic con il pulsante destro del mouse sul DWORD FlipFlopWheel e scegliere l’opzione Modifica.
-
Modificare il valore DWORD da 0 a 1 .
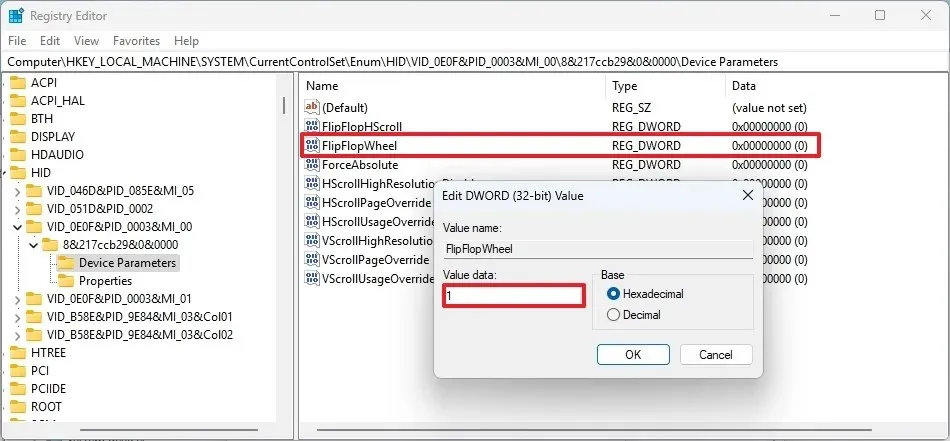
-
Fare clic sul pulsante OK .
-
Riavvia il tuo computer.
Dopo aver completato i passaggi, le nuove impostazioni verranno applicate e la rotellina del mouse seguirà la direzione specificata nel Registro di sistema.
È importante notare che le istruzioni del Registro di sistema funzioneranno praticamente su qualsiasi versione di Windows 11 o persino su Windows 10, mentre i passaggi per utilizzare l’app Impostazioni funzioneranno solo su Windows 11 build 26257.5000 o versioni successive. Al momento in cui scrivo, dovresti installare l’ultima build di Windows 11 nel Canary Channel per accedere a questa funzionalità tramite l’app Impostazioni.



Lascia un commento