Come installare Windows 11 24H2 su hardware non supportato

- Per eseguire un’installazione pulita di Windows 11 24H2 su un computer incompatibile, crea un supporto USB avviabile personalizzato con Rufus, con l’opzione di bypassare le restrizioni. Quindi, avvia l’installazione e continua con le istruzioni sullo schermo come nel processo normale.
- In alternativa, è possibile montare l’ISO di Windows 11 24H2 su Esplora file ed eseguire il
setup.exe /product servercomando per avviare il processo di aggiornamento, ignorando i requisiti.
Se hai già un computer con hardware non supportato che esegue Windows 11 23H2 o 22H2, è possibile eseguire l’aggiornamento a Windows 11 24H2 in almeno due modi utilizzando l’approccio di installazione pulita o il processo di aggiornamento sul posto. In questa guida, spiegherò questi due metodi. Se hai un dispositivo che esegue Windows 10, consiglio solo il metodo di installazione pulita, non l’aggiornamento sul posto.
Windows 11 24H2 (2024 Update) è il prossimo importante aggiornamento del sistema operativo incentrato su funzionalità di intelligenza artificiale come Recall, il cui lancio è previsto per la seconda metà del 2024, ma poiché sono molti i computer che eseguono il sistema operativo su hardware che non soddisfano i requisiti, l’aggiornamento delle funzionalità non sarà disponibile tramite le impostazioni di “Windows Update”, né gli utenti saranno in grado di utilizzare lo strumento “Installation Assistant” o il supporto USB avviabile standard creato utilizzando Media Creation Tool.
Tuttavia, è ancora possibile effettuare l’aggiornamento pulendo il disco rigido e impostando una nuova copia di Windows 11 24H2, oppure puoi aggiornare la tua configurazione esistente alla versione 24H2 tramite un aggiornamento sul posto. Nella mia esperienza, il processo di installazione pulita è l’opzione migliore poiché eliminerà tutto, comprese impostazioni, app e file, il che di solito aiuta a risolvere i problemi di memoria, prestazioni e avvio esistenti e riduce al minimo i problemi durante il processo di installazione.
D’altro canto, è possibile utilizzare l’aggiornamento sul posto, ma poiché si utilizzerà un computer che non soddisfa i requisiti relativi a processore, memoria o Trusted Platform Module (TPM), è probabile che si riscontrino più problemi rispetto all’avvio con una nuova configurazione.
È importante notare che, mentre puoi procedere con la configurazione del sistema operativo, il computer sarà in uno “stato non supportato” e potrebbero verificarsi problemi imprevisti in qualsiasi momento e per qualsiasi motivo. Inoltre, Microsoft non è obbligata a fornire sicurezza, aggiornamenti dei driver o supporto tecnico. Utilizza queste istruzioni, consapevole che non ci sono garanzie di alcun tipo.
In questa guida, descriverò i passaggi per installare Windows 11 24H2 su hardware non supportato tramite una nuova configurazione utilizzando un supporto USB avviabile personalizzato e un aggiornamento sul posto. Come parte del processo di test per questa guida, entrambi i dispositivi non soddisfacevano i requisiti per la versione 24H2 ed eseguivano Windows 11 23H2. Inoltre, mentre il nuovo processo di configurazione funziona per i dispositivi Windows 11 e Windows 10, l’aggiornamento sul posto funziona solo per Windows 11.
- Installazione pulita di Windows 11 24H2 su hardware non supportato
- Aggiorna Windows 11 24H2 su hardware non supportato
Installazione pulita di Windows 11 24H2 su hardware non supportato
Il processo di installazione pulita prevede il download del file ISO per l’ultima anteprima di Windows 11 24H2 dal Programma Windows Insider, poiché la versione finale non è ancora disponibile.
Inoltre, devi assicurarti che il computer possa avviarsi da un’unità flash USB, il che significa che potresti dover modificare le impostazioni UEFI o avviare il computer nel menu di avvio. Poiché le impostazioni del firmware sono diverse su ogni computer, devi controllare il sito Web di supporto del produttore per dettagli più specifici.
1. Scarica il file ISO di Windows 11 24H2
Per scaricare il file ISO su Windows 11 24H2, seguire questi passaggi:
-
Accedi con il tuo account Microsoft.
-
Selezionare l’ opzione “Windows 11 Insider Preview (Release Preview Channel) – Build 26100.xxxx” nell’impostazione “Seleziona edizione”.
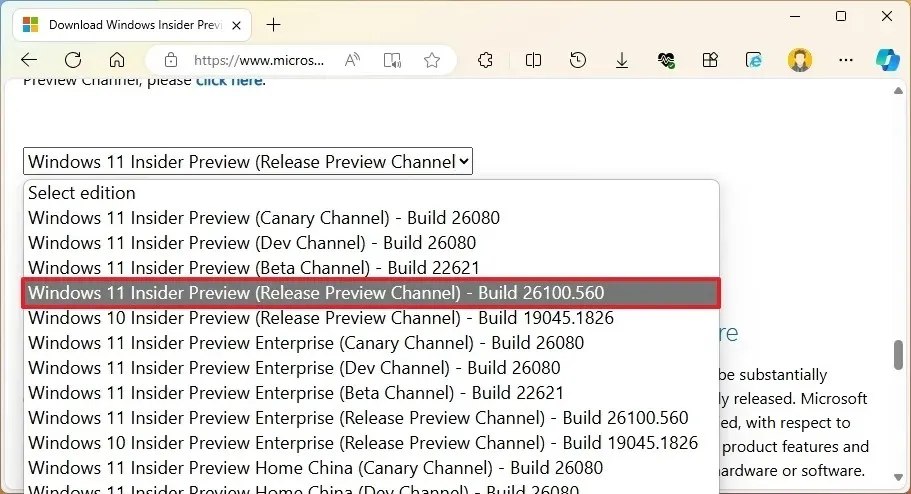
-
Fare clic sul pulsante Conferma .
-
Selezionare la lingua di installazione.
-
Fare clic sul pulsante Conferma .
-
Fare clic sul pulsante Download a 64 bit .
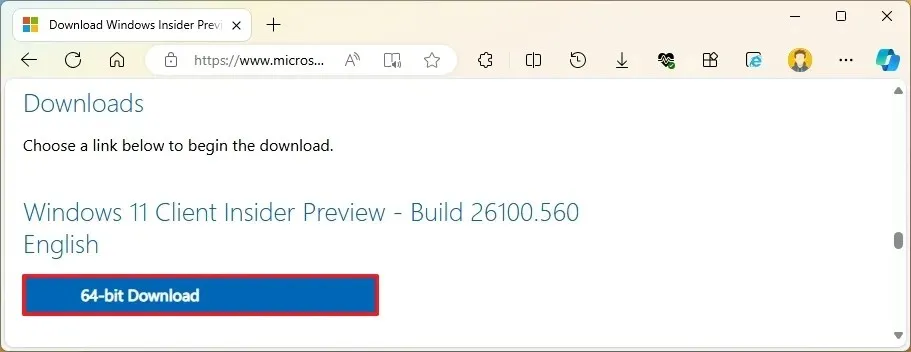
Una volta completati i passaggi, puoi utilizzare il file ISO di Windows 11 per creare un supporto di installazione.
2. Crea un supporto di avvio Windows 11 24H2
Per creare un programma di installazione USB avviabile di Windows 11 24H2, attenersi alla seguente procedura:
-
Fare clic sul collegamento per scaricare l’ultima versione nella sezione “Download”.
-
Fare doppio clic sull’eseguibile per avviare lo strumento.
-
Fare clic sul pulsante Seleziona .
-
Selezionare il file ISO di Windows 11 24H2.
-
Fare clic sul pulsante Apri .
-
Selezionare l’ opzione “Installazione standard di Windows 11” sotto l’impostazione “Opzione immagine”.
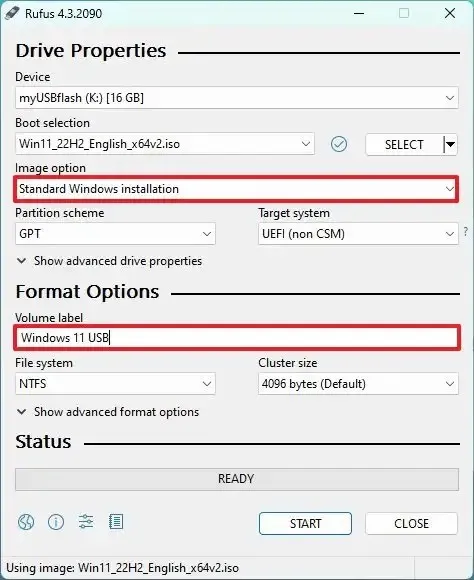
-
(Facoltativo) Dopo il download, continuare con le impostazioni predefinite.
-
(Facoltativo) Specificare un nome per l’unità (ad esempio, Windows 11 24H2 Setup ) nell’impostazione “Etichetta volume”.
-
Fare clic sul pulsante Start .
-
Deselezionare l’ opzione “Rimuovi requisito per 4 GB+ RAM, avvio protetto e TPM 2.0” per ignorare i requisiti hardware.
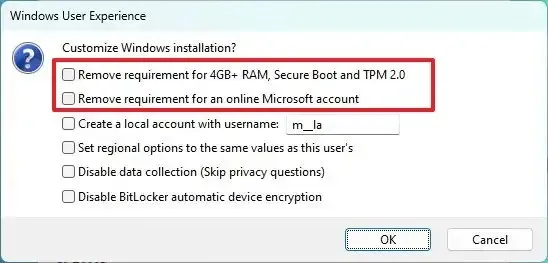
-
Deseleziona l’ opzione “Rimuovi requisito per un account Microsoft online” per ignorare l’account Microsoft e creare un account locale.
-
(Facoltativo) Seleziona l’ opzione “Crea un account locale con nome utente” se desideri che il programma di installazione crei automaticamente un account locale.
-
Fare clic sul pulsante OK .
Una volta completati i passaggi, Rufus inizierà a creare un supporto avviabile con il supporto di installazione di Windows 11 per l’hardware non supportato.
3. Processo di installazione pulita del PC non supportato da Windows 11 24H2
Per eseguire un’installazione pulita di Windows 11 24H2 su hardware non supportato, attenersi alla seguente procedura:
-
Avviare il PC con l’ unità flash USB Windows 11 24H2 .
-
Premere un tasto qualsiasi per continuare.
-
Selezionare la lingua e il formato di installazione.
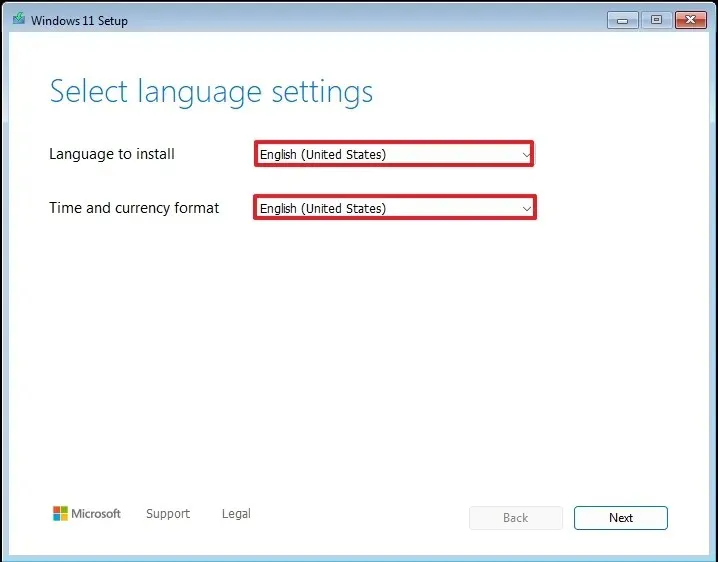
-
Fare clic sul pulsante Avanti .
-
Scegli la tastiera e il metodo di immissione.

-
Fare clic sul pulsante Avanti .
-
Seleziona l’ opzione “Installa Windows 11” .
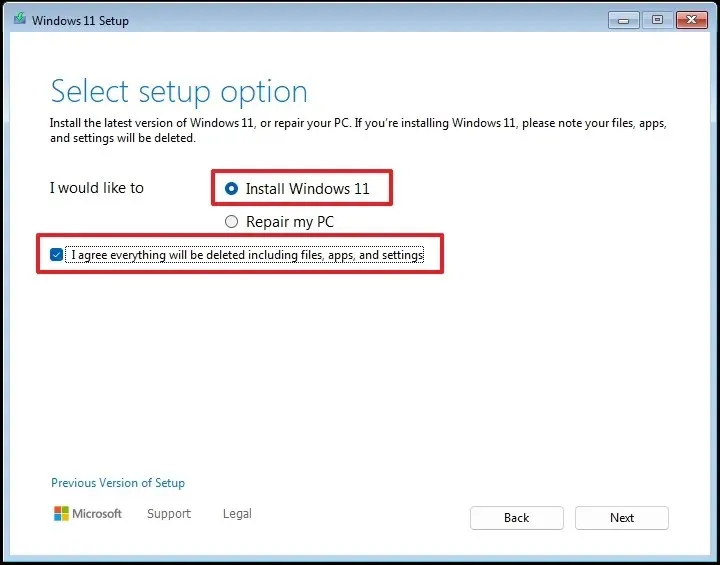
-
Seleziona l’ opzione “Accetto tutto” per confermare che questo processo eliminerà tutto dal computer.
-
Fare clic sull’opzione “Non ho un codice Product Key” .
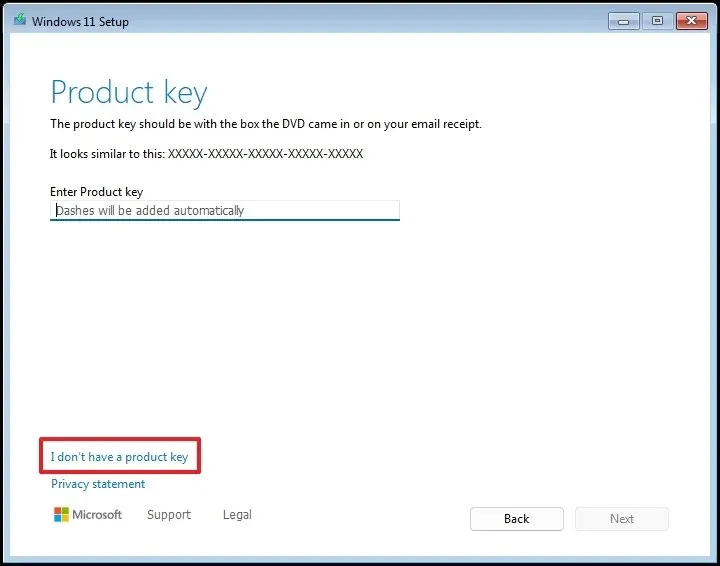 Nota rapida: il computer si attiverà automaticamente se stai reinstallando il sistema operativo. Se si tratta di un nuovo dispositivo che non ha mai incluso una versione di Windows, dovrai fornire una chiave di prodotto.
Nota rapida: il computer si attiverà automaticamente se stai reinstallando il sistema operativo. Se si tratta di un nuovo dispositivo che non ha mai incluso una versione di Windows, dovrai fornire una chiave di prodotto. -
Seleziona l’edizione di “Windows 11” che la tua chiave di licenza attiva (se applicabile).
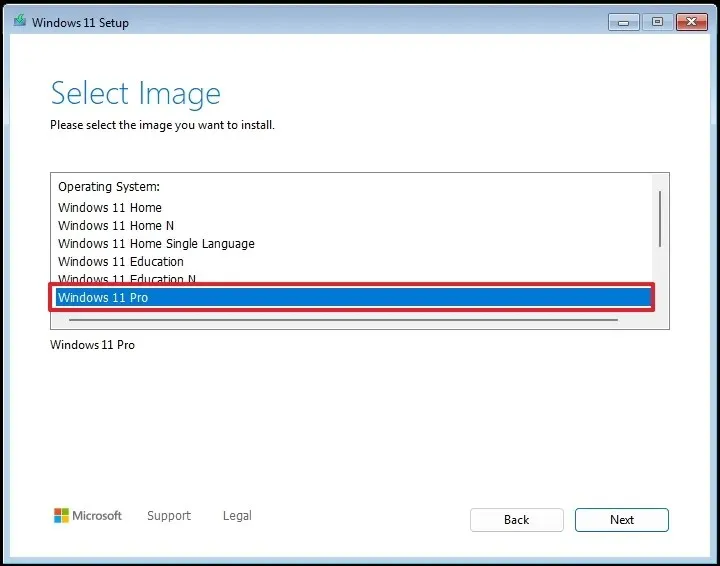
-
Fare clic sul pulsante Avanti .
-
Fare clic sul pulsante Accetta
-
Seleziona ciascuna partizione nel disco rigido in cui desideri installare Windows 11 24H2 e fai clic sul pulsante Elimina . (Di solito, “Unità 0” è l’unità che contiene tutti i file di installazione.)

-
Selezionare il disco rigido (Unità 0 Spazio non allocato) per installare l’anteprima più recente del sistema operativo.
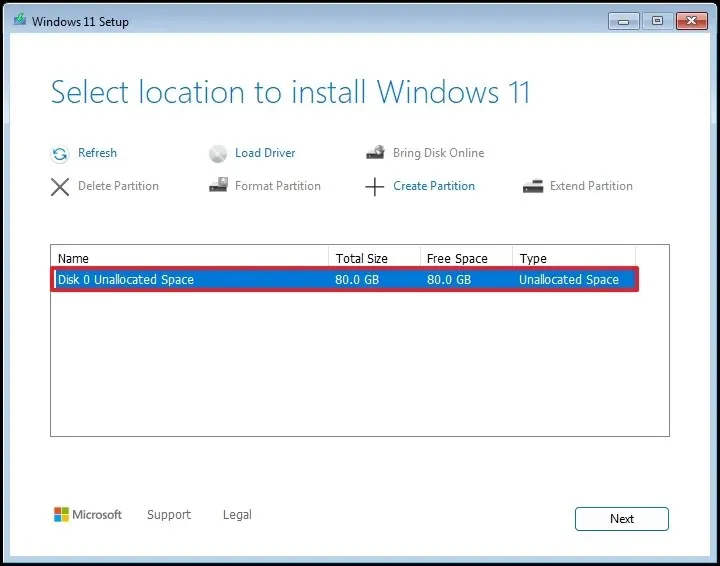
-
Fare clic sul pulsante Avanti .
-
Fare clic sul pulsante Installa .

-
Seleziona le impostazioni della tua regione nella prima pagina dell’esperienza predefinita (OOBE) dopo l’installazione.
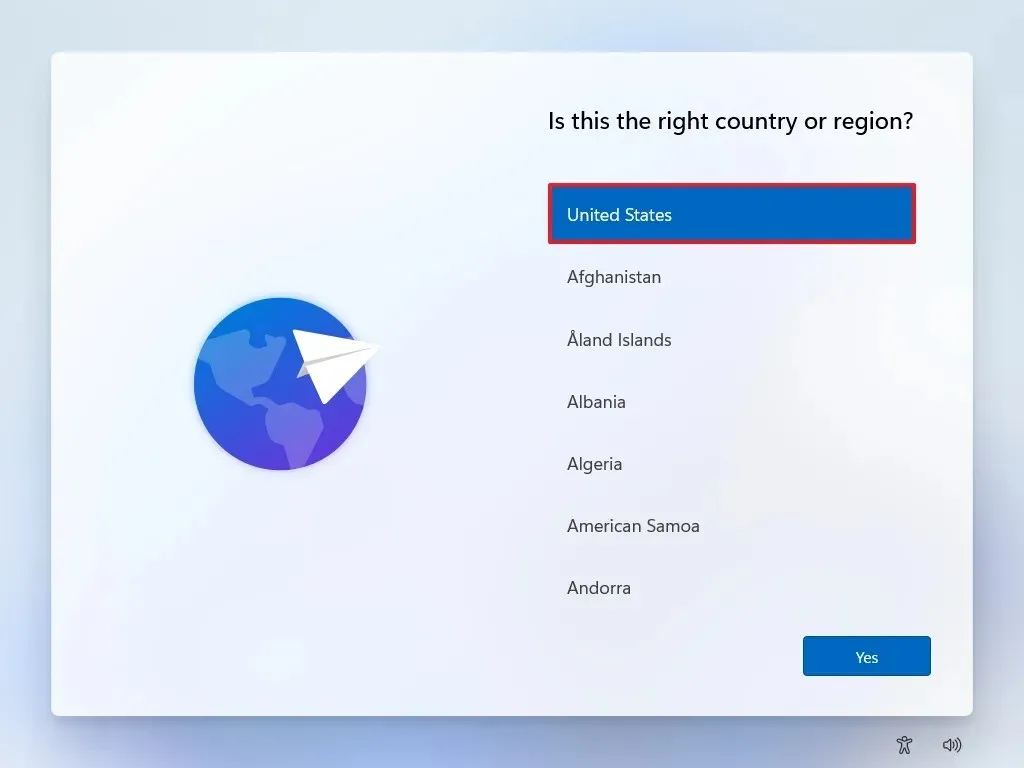
-
Fare clic sul pulsante Sì .
-
Seleziona l’impostazione del layout della tastiera.
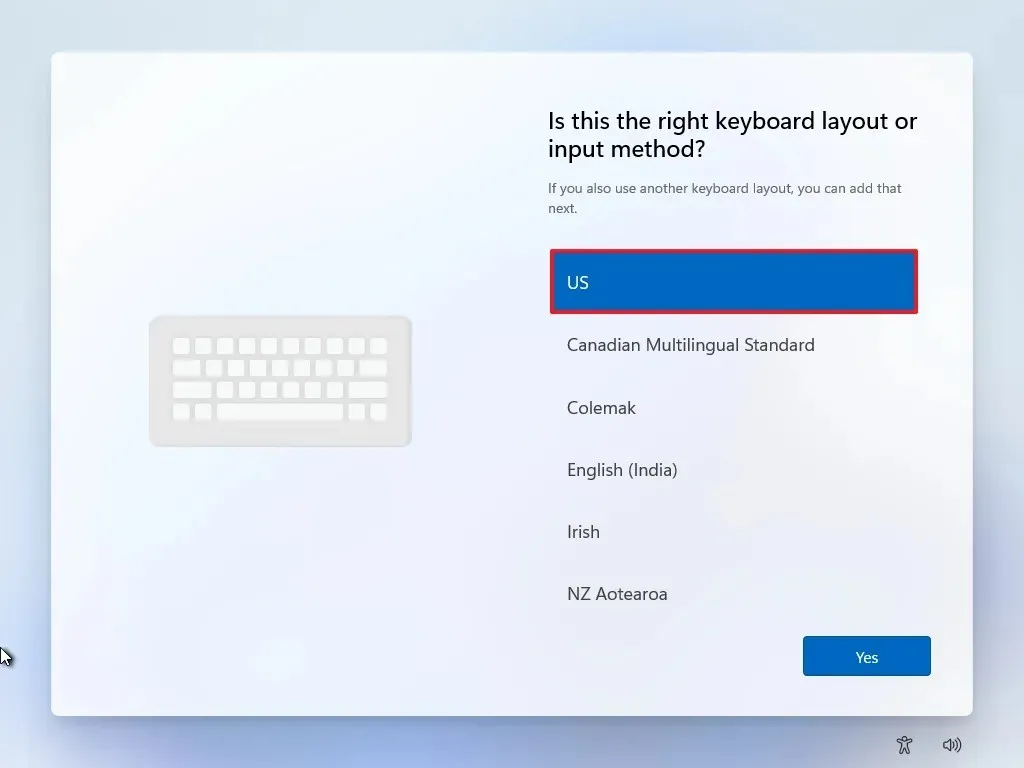
-
Fare clic sul pulsante Sì .
-
Fare clic sul pulsante Salta se non è necessario configurare un secondo layout.
-
Il computer si collegherà automaticamente alla rete tramite una connessione Ethernet . Devi impostare manualmente la connessione su una connessione wireless (potrebbe essere richiesta una chiave di sicurezza).
-
(Facoltativo) Conferma un nome per il computer.
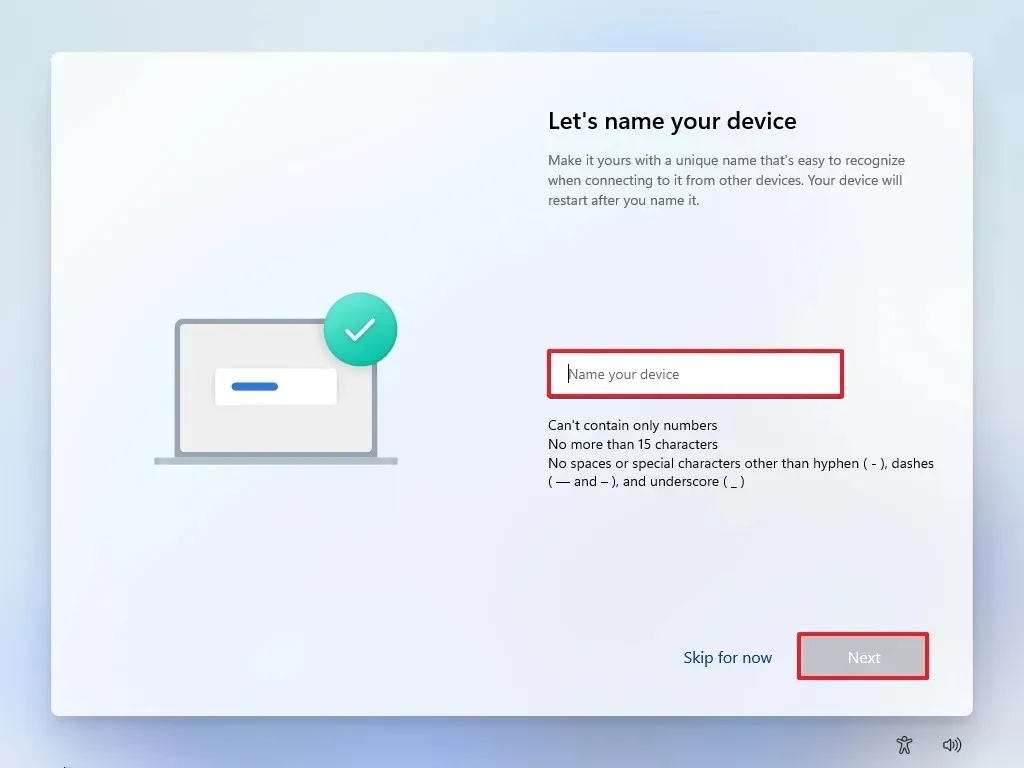
-
Fare clic sul pulsante Avanti . (Il dispositivo si riavvierà automaticamente.)
-
Seleziona l’ opzione “Configura per uso personale” per Windows 11 Pro. L’edizione “Home” non ha questa opzione.

-
Fare clic sul pulsante Avanti .
-
Fare clic sul pulsante Accedi .
-
Conferma l’indirizzo e-mail del tuo account Microsoft per creare un account Windows 11.
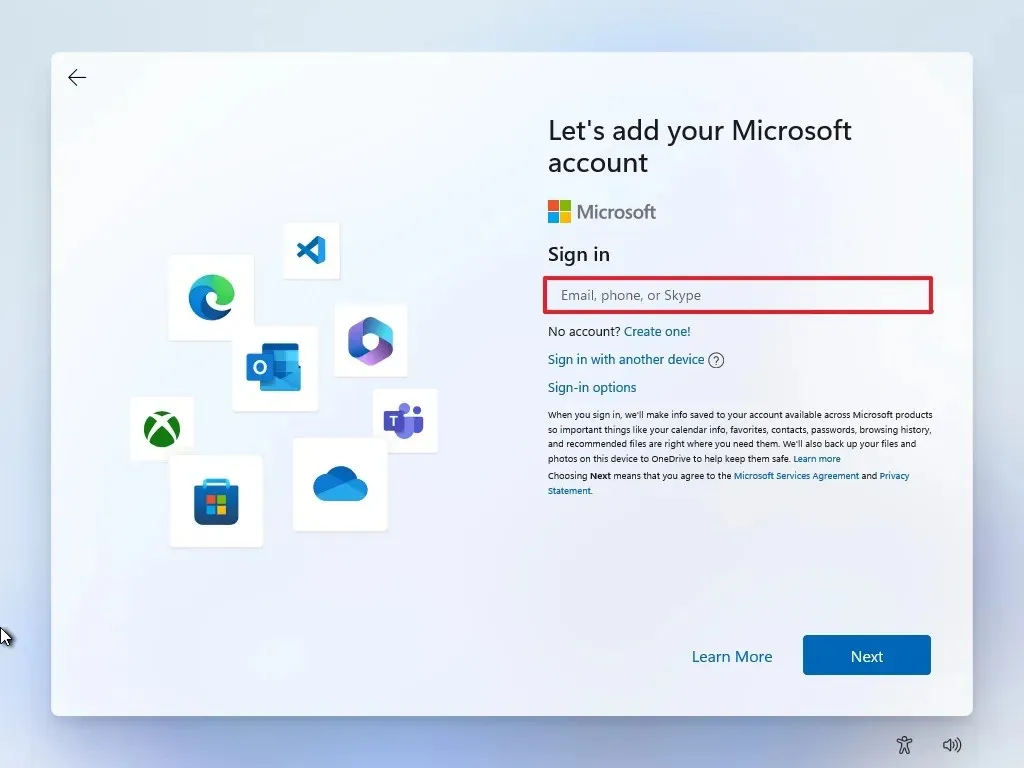
-
Fare clic sul pulsante Avanti .
-
Conferma la password del tuo account Microsoft.
-
Fare clic sul pulsante Avanti .
-
Fare clic sul pulsante Crea PIN .
-
Crea un nuovo PIN di quattro cifre.

-
Fare clic sul pulsante OK .
-
Conferma le impostazioni sulla privacy più adatte alla tua situazione attivando o disattivando l’interruttore a levetta per ciascuna impostazione.
-
Fare clic sul pulsante Avanti .
-
Fare nuovamente clic sul pulsante Avanti .
-
Fare clic sul pulsante Accetta .
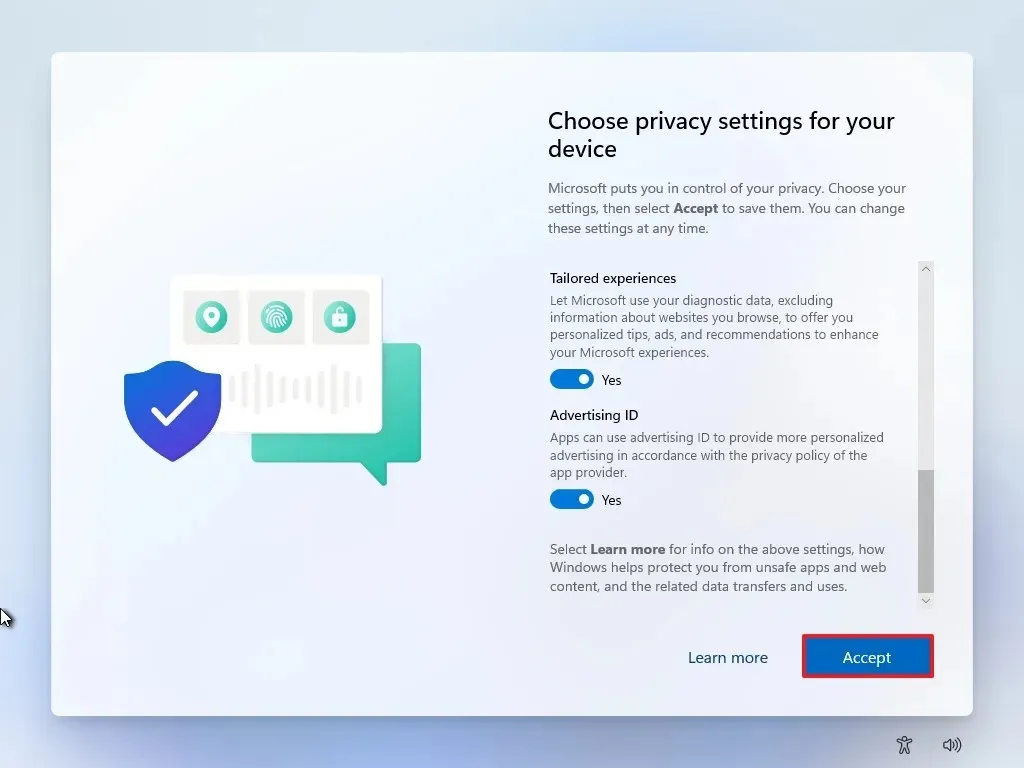
-
Fare clic sull’impostazione Altre opzioni .
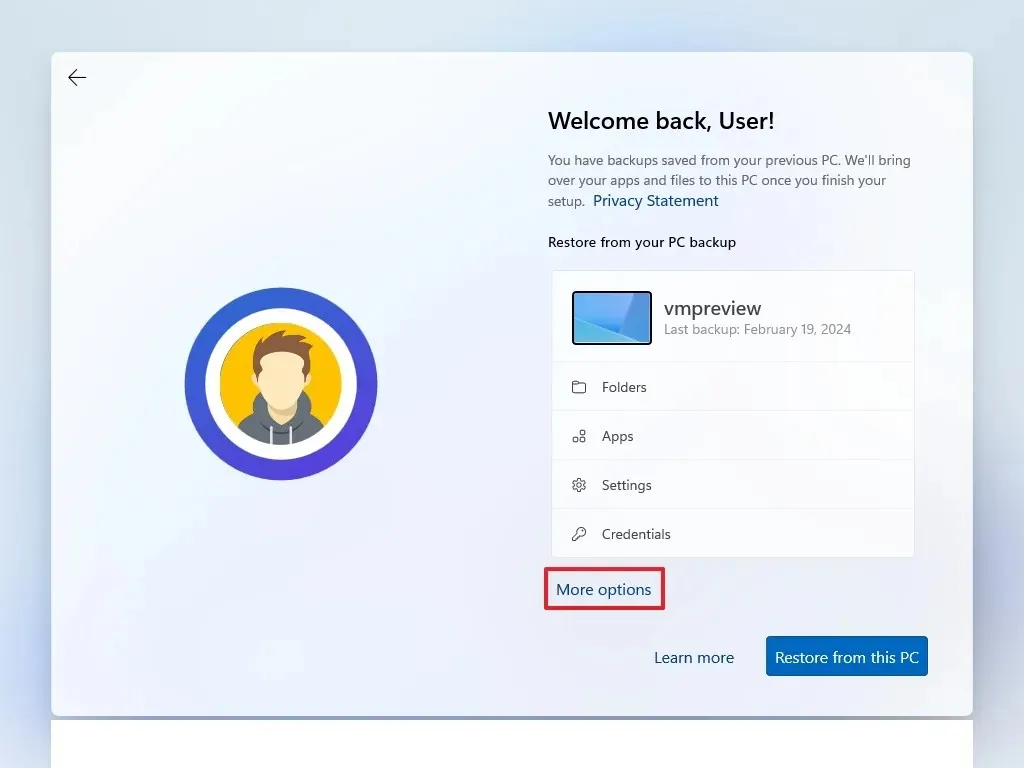
-
Fare clic sull’opzione “Configura come nuovo PC” .

-
Fare nuovamente clic sull’opzione “Configura come nuovo PC” (se applicabile).
-
(Facoltativo) Nella pagina “Personalizziamo la tua esperienza”, seleziona uno o più modi in cui intendi utilizzare il dispositivo per consentire alla configurazione di suggerire strumenti e personalizzazioni del servizio durante questa esperienza.
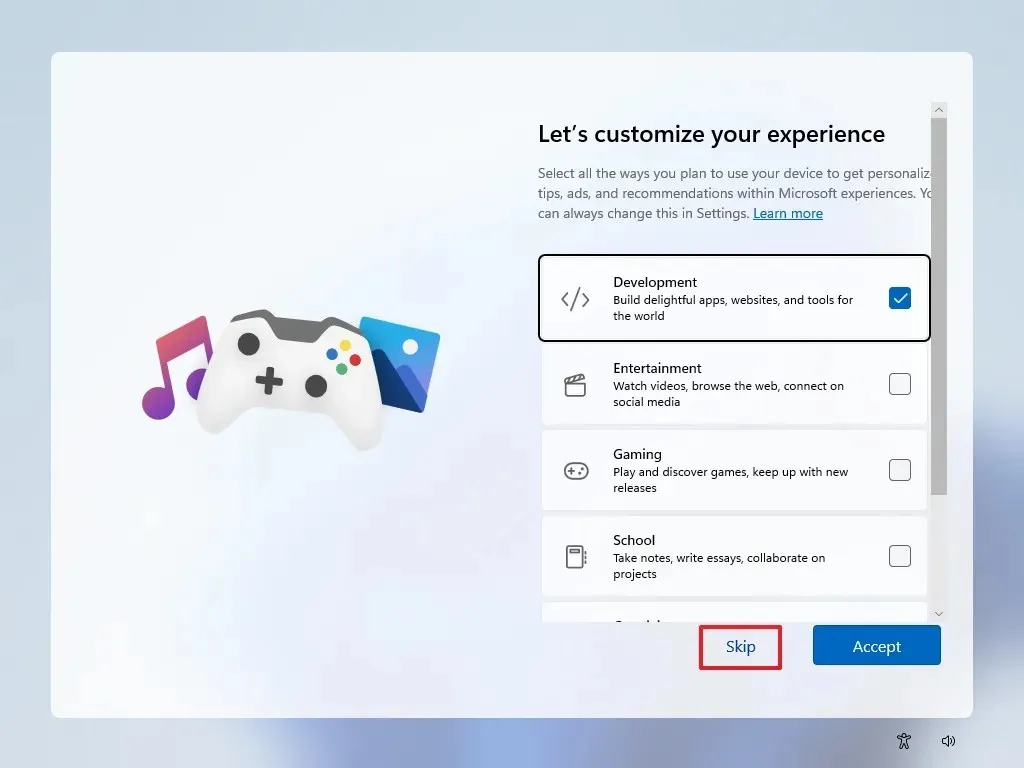
-
Fai clic sul pulsante Accetta per continuare. Oppure fai clic sul pulsante Salta per saltare questa parte della configurazione.
-
(Facoltativo) Utilizza il codice per collegare il tuo telefono Android o clicca sull’opzione Salta .
-
Fare clic sul pulsante Avanti .
-
Fare clic sul pulsante ” Non ora” se si intende utilizzare un browser diverso da Microsoft Edge (se applicabile).
-
Fai clic sull’opzione “Salta per ora” per saltare la promozione PC Game Pass (se applicabile).
-
Fare clic sul pulsante “No, grazie” per saltare la configurazione di Microsoft 365 (se applicabile).
Una volta completati i passaggi, Windows 11 24H2 terminerà l’installazione pulita sul computer con hardware non supportato.
Aggiorna Windows 11 24H2 su hardware non supportato
In alternativa, puoi anche eseguire un aggiornamento in loco da Windows 11 23H2 o 22H2 alla versione 24H2, ma per questo processo avrai bisogno di un altro strumento poiché l’unità flash USB creata con Rufus non ti consentirà di conservare i tuoi file e app. Tuttavia, esiste ancora una soluzione alternativa che ti consente di eseguire comandi per aggirare le restrizioni e continuare con il processo di aggiornamento.
Se disponi di un dispositivo con Windows 10, ti consiglio di utilizzare invece il processo di installazione pulita.
1. Scarica il file ISO di Windows 11 24H2
Per scaricare il file ISO su Windows 11 24H2, seguire questi passaggi:
-
Accedi con il tuo account Microsoft.
-
Selezionare l’ opzione “Windows 11 Insider Preview (Release Preview Channel) – Build 26100.xxxx” nell’impostazione “Seleziona edizione”.

-
Fare clic sul pulsante Conferma .
-
Selezionare la lingua di installazione.
-
Fare clic sul pulsante Conferma .
-
Fare clic sul pulsante Download a 64 bit .
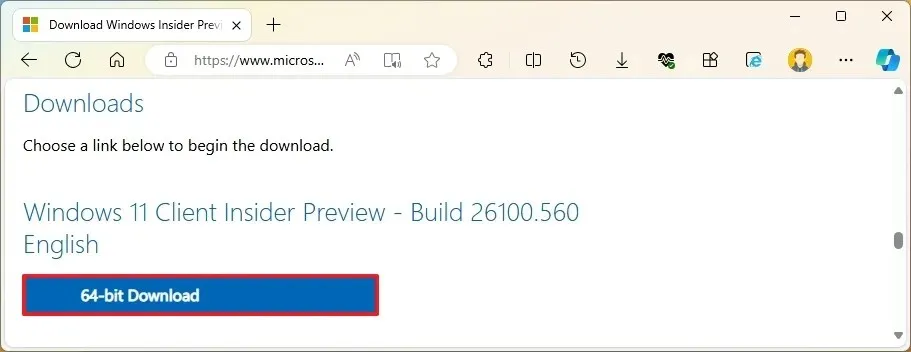
Una volta completati i passaggi, puoi utilizzare il file ISO di Windows 11 per creare un supporto di installazione.
2. Processo di aggiornamento del PC non supportato da Windows 11 24H2
Per aggiornare un computer che non soddisfa i requisiti di Windows 11 24H2, attenersi alla seguente procedura:
-
Aprire Esplora file (tasto Windows + E).
-
Aprire il percorso del file ISO di Windows 11 24H2.
-
Fare clic con il pulsante destro del mouse sul file ISO, selezionare il sottomenu Apri con e scegliere l’ opzione Esplora risorse .
-
Confermare la lettera dell’unità con i file di installazione.
-
Aprire Start .
-
Cerca Prompt dei comandi , fai clic con il pulsante destro del mouse sul primo risultato e scegli l’ opzione Esegui come amministratore .
-
Digitare il seguente comando per aprire la posizione con i file di installazione e premere Invio :
J:Nel comando, sostituisci la lettera “J” con la lettera corrispondente alla tua unità.
-
(Facoltativo) Fare clic sull’opzione “Modifica la modalità di download degli aggiornamenti da parte di Installazione di Windows” .
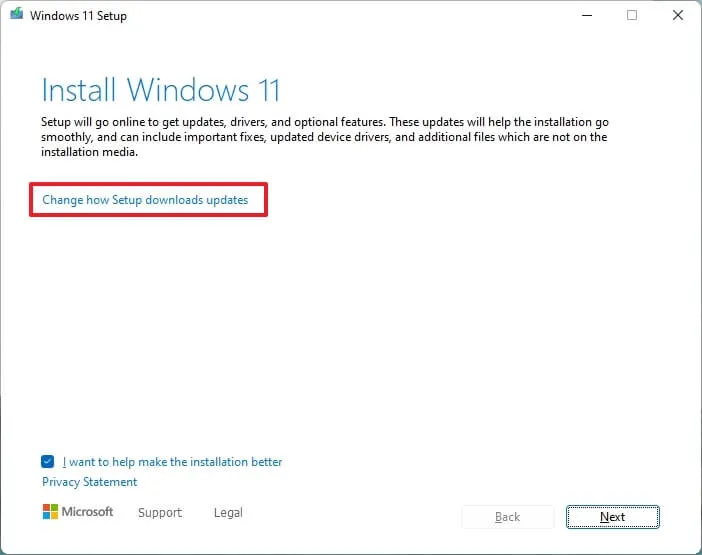
-
Seleziona l’ opzione “Non adesso” .
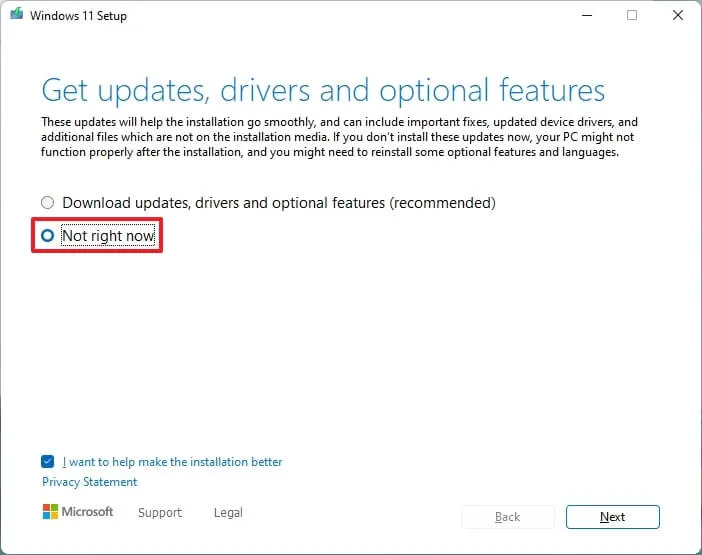
-
Fare clic sul pulsante Avanti .
-
Seleziona l’ opzione “Conserva file, impostazioni e app” .
-
Fare clic sul pulsante Installa per eseguire l’aggiornamento mantenendo file e app.
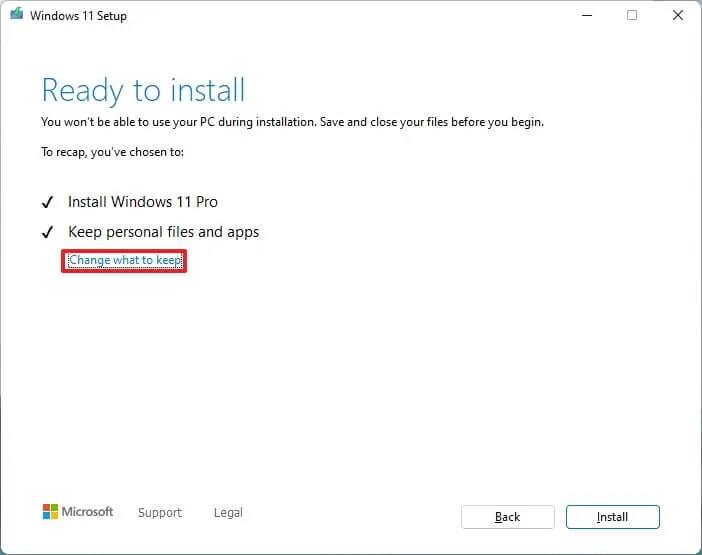
Dopo aver completato i passaggi, la configurazione continuerà ad aggiornare a Windows 11 24H2 e, poiché si tratta di un aggiornamento, non dovrai passare attraverso l’esperienza Out-of-box e i tuoi file e app saranno mantenuti. Tuttavia, la nuova configurazione verrà eseguita in uno stato non supportato, il che significa che potresti essere in grado di scaricare gli aggiornamenti di sistema, ma non sarà garantito che funzionino e Microsoft non offrirà supporto.
Sebbene questo comando funzioni per aggiornare una versione precedente di Windows 11 alla versione 24H2, è importante menzionare che ci saranno momenti in cui potrebbe non funzionare e potresti ritrovarti con un messaggio che indica che il programma di installazione non è in grado di determinare se il tuo computer è compatibile. Puoi provare il comando ancora un paio di volte, ma se non funziona, dovresti provare un metodo diverso.
Se avete domande, potete scriverle nei commenti qui sotto.



Lascia un commento