Come distribuire Feature Update su Windows Server

Un Feature update o un In-place upgrade ti consente di aggiornare la versione del tuo sistema operativo senza alterare le impostazioni, i ruoli e i dati del server. In questa guida, spiegheremo come distribuire un Feature Update su un Windows Server.
Distribuisci l’aggiornamento delle funzionalità su Windows Server
- Per prima cosa, controlla la versione di Windows Server che devi installare come parte dell’aggiornamento.
- Ottieni una chiave prodotto e un metodo di attivazione originali.
- Assicurarsi di soddisfare i requisiti hardware di quel server.
- Consultare Aggiornare e migrare ruoli e funzionalità in Windows Server.
- Esaminare la compatibilità delle applicazioni server Microsoft.
- Avrai bisogno del supporto di installazione per la versione specifica di Windows Server a cui vuoi effettuare l’aggiornamento. Puoi ottenerlo dai canali OEM, Retail, Visual Studio Subscriptions o VLSC.
- Devi effettuare un backup completo del tuo computer in anticipo. Questo backup dovrebbe includere i dati del sistema operativo, le app, le VM e altri dati.
Una volta soddisfatti i prerequisiti sopra menzionati, ti mostreremo come eseguire un aggiornamento delle funzionalità. Per eseguire un aggiornamento delle funzionalità, segui i passaggi indicati di seguito.
- Raccogliere informazioni di sistema
- Prepara la tua Active Directory
- Eseguire l’aggiornamento sul posto
Discutiamone in dettaglio.
1] Raccogliere informazioni di sistema
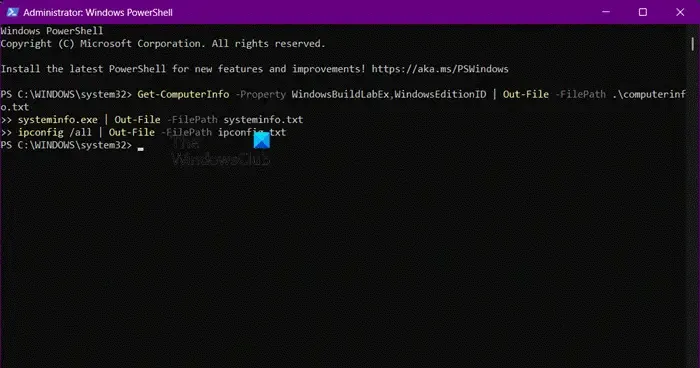
Prima di avviare l’aggiornamento, è importante raccogliere informazioni dai tuoi dispositivi per scopi diagnostici e di risoluzione dei problemi nel caso in cui il Feature Update non vada a buon fine. Ti consigliamo di conservare queste informazioni in un luogo a cui puoi accedere anche se non riesci ad accedere al tuo dispositivo.
Per farlo, è necessario seguire i passaggi indicati di seguito.
- Aprire PowerShell come amministratore.
- Quindi, vai alla posizione in cui vuoi memorizzare le informazioni di sistema. Puoi usare il comando CD o Change Directory per farlo. Quindi, ad esempio, devi andare alla cartella Download ed eseguire cd C:\Users\<username>\Downloads. Puoi anche salvare i file nella posizione predefinita se non vuoi andare in nessun’altra posizione.
- Quindi, eseguire il seguente comando.
Get-ComputerInfo -Property WindowsBuildLabEx,WindowsEditionID | Out-File -FilePath. \computerinfo.txt systeminfo.exe | Out-File -FilePath systeminfo.txt ipconfig /all | Out-File -FilePath ipconfig.txt
Verranno creati tre file, computerinfo.txt, systeminfo.txt e ipconfig.txt nella posizione specificata.
Dopo aver raccolto le informazioni relative a Windows Server, esegui il backup del sistema operativo, delle app e delle VM del server e arresta o migra tutte le VM in esecuzione prima dell’aggiornamento delle funzionalità.
2] Prepara la tua Active Directory
Anche se i passaggi sono simili, in questo tutorial aggiorneremo Windows Server 2016 a Windows Server 2022.
Per prima cosa, dobbiamo vedere quali controller di dominio sono collegati alla tua foresta. Per farlo, apri Server Manager. Vai su Strumenti > Utenti e computer di Active Directory. Vai alla tua foresta di dominio, espandila e vai su Controller di dominio. Lì, puoi vedere tutti i tuoi controller di dominio.
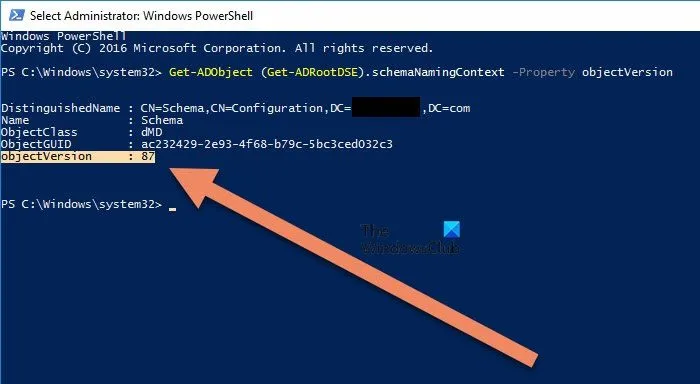
Prima di eseguire l’aggiornamento, dobbiamo avere l’ultimo schema di Active Directory. Per farlo, apri PowerShell come amministratore ed esegui il seguente comando per ottenere la versione dello schema di Active Directory.
Get-ADObject (Get-ADRootDSE).schemaNamingContext -Property objectVersion
Come puoi vedere nello screenshot allegato, la versione dell’oggetto è 87, che è associata a Windows Server 2016. Poiché aggiorneremo il sistema operativo, dobbiamo impostare la versione dell’oggetto su 88.
Per aggiornare lo schema, devi aver effettuato l’accesso con un account con autorizzazioni adeguate. Deve essere un membro dei gruppi Schema Admin, Enterprise Admin e Domain Admin del dominio che ospita schema master.
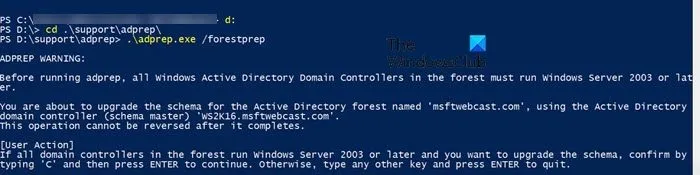
Devi navigare fino alla directory che contiene l’immagine sorgente di Windows Server sul tuo controller di dominio. Quindi, esegui il seguente comando per andare alla posizione di adprep ed eseguire il comando per preparare Active Directory.
cd. \support\adprep\ .\adprep.exe /forestprep
Seguire le istruzioni visualizzate sullo schermo per completare la procedura.
3] Eseguire l’aggiornamento in loco
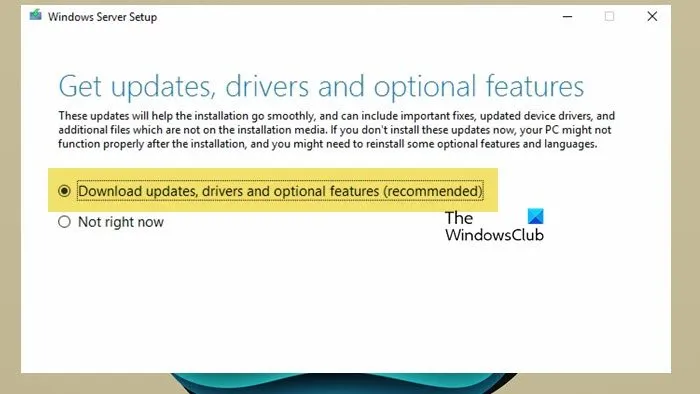
Ora che abbiamo tutto a posto, possiamo iniziare l’aggiornamento. Per farlo, segui i passaggi indicati di seguito.
- Aprire Esplora file.
- Vai su Questo PC e fai doppio clic sull’immagine ISO per avviare il processo.
- Una volta visualizzata l’interfaccia di installazione, fare clic su Controlla come il programma di installazione si aggiorna automaticamente.
- Assicurati che l’ opzione Scarica aggiornamenti, driver e funzionalità opzionali (consigliato) sia selezionata. Fai clic su Avanti.
- Attendi qualche secondo mentre Windows verifica l’aggiornamento disponibile e l’hardware del PC.
Infine, segui le istruzioni sullo schermo per completare il processo.
Per verificare che l’aggiornamento delle funzionalità vada a buon fine, è possibile eseguire il seguente comando.
Get-ComputerInfo -Property WindowsProductName
Assicurati che tutte le tue applicazioni siano in esecuzione e che le connessioni dei tuoi client alle applicazioni siano riuscite.
Come posso distribuire un server Windows Update?
Per distribuire gli aggiornamenti WSUS tramite la console di amministrazione WSUS, attenersi alla seguente procedura:
- Aprire la Console e fare clic su Aggiornamenti.
- Fare clic su Aggiornamenti necessari per i computer nella sezione Tutti gli aggiornamenti.
- Seleziona gli aggiornamenti che desideri approvare per l’installazione nel tuo gruppo di computer di prova.
- Fare clic con il pulsante destro del mouse sulla selezione, quindi fare clic su Approva .
- Nella finestra di dialogo “Approva aggiornamenti”, seleziona il tuo gruppo di test, fai clic su Approvato per l’installazione, quindi fai clic su “OK”.
- Una volta completato il processo di approvazione, fare clic su “Chiudi”.
Ecco come puoi distribuire gli aggiornamenti WSUS.
Come si esegue l’aggiornamento delle funzionalità di Windows?
Per eseguire gli aggiornamenti delle funzionalità di Windows su Windows Server, è necessario montare il file ISO del server e quindi fare doppio clic su di esso. Tuttavia, è necessario controllare e configurare alcune cose prima di eseguire l’aggiornamento. Sui sistemi operativi client Windows, è possibile controllare gli aggiornamenti da Impostazioni di Windows.



Lascia un commento