Come creare un cluster di failover in Windows Server
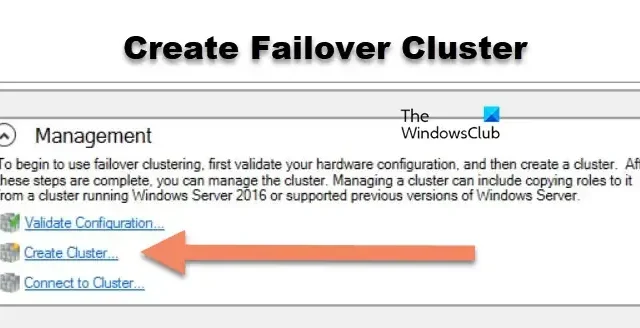
La creazione di un cluster di failover nel server Windows garantisce elevata disponibilità e affidabilità per app e servizi. In questo articolo spiegheremo come creare un cluster di failover in Windows Server, dall’installazione delle funzionalità necessarie alla configurazione delle impostazioni del quorum. Tieni presente che questo tutorial è valido per Windows Server 2022, 2019, 2016, 2012 R2 e 2012.
Che cos’è un cluster di failover in Windows Server?
Un Failover Cluster è un gruppo di server connessi che lavorano insieme per garantire che le app e i servizi importanti funzionino anche se uno dei server si guasta. Se un server nel cluster si guasta, un altro server subentrerà automaticamente, riducendo al minimo i tempi di inattività e facendo funzionare tutto senza problemi. Questa configurazione aiuta a mantenere elevata disponibilità e affidabilità per il sistema, assicurando che non vi siano interruzioni nei servizi utente.
Creare un cluster di failover in Windows Server
Se si desidera creare un cluster di failover in Windows Server, consultare l’intera procedura indicata di seguito:
- Soddisfare i prerequisiti
- Installa la funzionalità di clustering di failover
- Convalida la configurazione
- Creare il cluster di failover
- Configurare le impostazioni del quorum del cluster
Cominciamo con questa guida.
1] Soddisfare i prerequisiti
Prima di procedere alla creazione di un cluster di failover, è necessario verificare che i sistemi soddisfino i prerequisiti indicati di seguito:
- Dispositivi con l’ultimo sistema operativo Windows
- Due interfacce di rete, una per il traffico di produzione e l’altra per il traffico del cluster
- Un’interfaccia di rete aggiuntiva per il traffico iSCSI
- Entrambi i server sono uniti a un dominio Microsoft Active Directory
- Entrambi i server devono vedere il dispositivo di archiviazione condiviso nella gestione del disco
Una volta verificata la correttezza dei dati, inizieremo il processo successivo.
2] Installare la funzionalità di clustering di failover
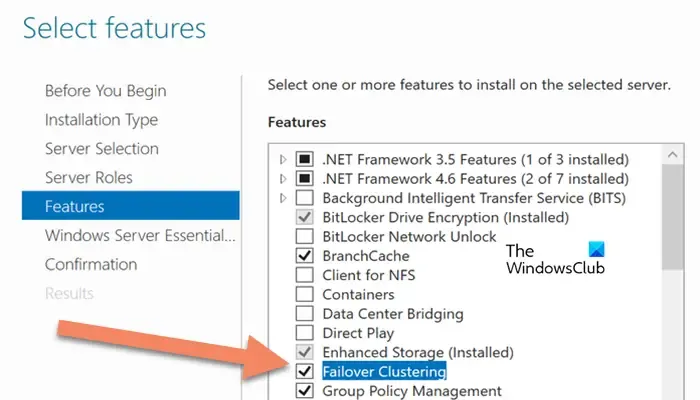
Dopo aver verificato i prerequisiti, il passaggio successivo include l’installazione della funzionalità Failover Clustering. Per installare la funzionalità Failover Clustering, seguire i passaggi indicati di seguito:
- Avviare Server Manager, quindi andare al menu Gestisci.
- Vai su Strumenti > Aggiungi ruoli e funzionalità e clicca su Avanti per raggiungere la scheda Funzionalità.
- Selezionare il server di destinazione e i ruoli del server, quindi fare clic sulla casella Clustering di failover .
- Infine, fare clic su Installa e seguire le istruzioni visualizzate sullo schermo per completare il processo di installazione.
In alternativa, gli utenti possono anche utilizzare PowerShell per installare la funzionalità Failover Clustering. Ecco come fare.
- Aprire PowerShell come amministratore.
- Digitare il comando indicato di seguito e premere il tasto Invio:
Install-WindowsFeature-Name Failover Clustering -Include Management tool - Una volta fatto, riavviare il dispositivo per completare il processo di installazione.
3] Convalidare la configurazione
Una volta installato, ci assicureremo che tutto sia installato correttamente convalidando la configurazione. Per questo,
- Avviare Server Manager, andare al menu Strumenti e fare clic su Failover Cluster Manager.
- Accedere alla scheda Gestione e selezionare Convalida configurazione da Failover Cluster Manager.
- Fare clic sul pulsante Avanti, selezionare i server per le convalide, quindi seguire le istruzioni visualizzate sullo schermo per completare la convalida della configurazione.
- Se il risultato è chiaro, gli utenti possono fare clic sulla casella Crea il cluster ora utilizzando i nodi convalidati, quindi selezionare il pulsante Fine.
4] Creare il cluster di failover
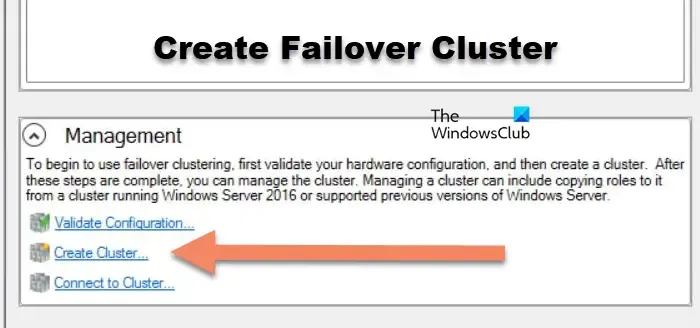
Se si decide di non scegliere l’opzione nel processo di convalida, è possibile seguire i passaggi indicati di seguito:
- Avviare Server Manager, andare al menu Strumenti e fare clic su Failover Cluster Manager.
- Nella scheda Management, clicca su CreateCluster e segui le istruzioni. Questo porterà nuovamente al processo di convalida.
- Una volta completato il processo di convalida, creare il punto di accesso per l’amministrazione del cluster e digitare tutte le informazioni.
- Nella casella Nome cluster, immettere il nome per amministrare con attenzione il cluster e configurare la scheda di rete.
- Fare clic sul pulsante Avanti e Fine per completare il processo.
In alternativa, gli utenti possono anche utilizzare il comando indicato di seguito in PowerShell per creare il cluster, poiché questo comando aggiungerà automaticamente tutto lo storage:
New-Cluster -Name WFC2019 -Node SRV2019-WFC1, SRV2019-WFC2 -StaticAddress 172.21.237.3
In Failover Cluster Manager, gli utenti possono visualizzare il nuovo cluster nelle sezioni Nodi e Archiviazione > Disco.
5] Configurare le impostazioni del quorum del cluster
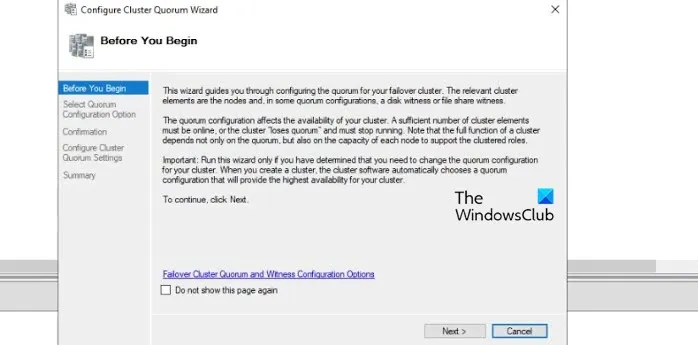
Dopo aver creato il cluster, è il momento di configurare manualmente il quorum. Per farlo, accedi al menu contestuale del cluster, fai clic su More Actions, quindi fai clic su Configure Cluster Quorum Settings. Per un corretto funzionamento del cluster, si consiglia di configurare un witness di quorum. Infine, indica il percorso del witness di condivisione file e completa la procedura guidata. Una volta fatto, il disco condiviso sarà disponibile per l’uso come archivio dati.
Speriamo che ora tu sappia come creare e configurare il cluster di failover in Windows Server.
Qual è la differenza tra un bilanciatore del carico e un cluster di failover?
Un load balancer e un cluster di failover aiutano entrambi a migliorare la disponibilità e l’affidabilità delle app. Il primo distribuisce il traffico di rete in entrata su più server per fornire prestazioni ottimizzate, mentre il secondo è costituito da server moltiplicatori che lavorano insieme per fornire backup in caso di guasto di un server. Ciò garantisce un funzionamento continuo in caso di guasto del server.



Lascia un commento