Come aggiornare Windows 11 Home a Pro
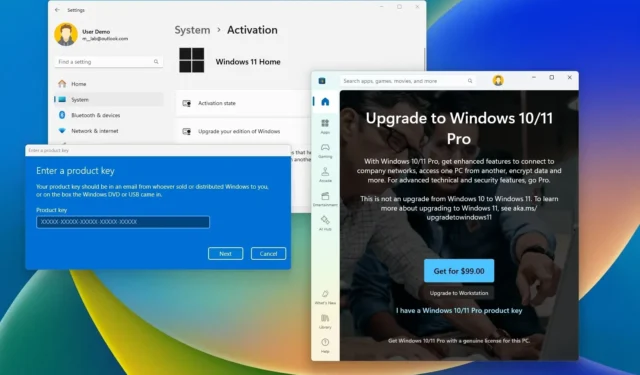
- Per eseguire l’aggiornamento da Windows 11 Home a Pro, apri Impostazioni > Sistema > Attivazione , fai clic su “Aggiorna la tua edizione di Windows”, fai clic su “Modifica” e conferma il codice Product Key di aggiornamento per iniziare il processo.
- In alternativa, puoi aprire Impostazioni > Sistema > Attivazione , cliccare su “Aggiorna la tua edizione di Windows”, cliccare su “Apri Store” e cliccare sul pulsante “Ottieni per $ 99” per completare l’acquisto e procedere con l’aggiornamento.
- L’aggiornamento da Windows 11 Home a Pro costa 99 $, o 205 $ per la variante Workstation.
- Puoi utilizzare una chiave prodotto di Windows 10 Pro per aggiornare Windows 11 Home a Pro.
Windows 11 offre le edizioni Home e Pro per i consumatori. L’ edizione “Home” è la più comune delle due e include tutte le funzionalità adatte per utenti domestici, d’ufficio e di gioco. D’altro canto, l’ edizione “Pro” include tutte le funzionalità disponibili nell’edizione Home, oltre ad altre funzionalità aziendali più avanzate, come Desktop remoto, Criteri di gruppo, BitLocker, supporto Active Directory, Windows Sandbox, Hyper-V e molte altre funzionalità.
Inoltre, la differenza più grande tra le edizioni Home e Pro è il supporto hardware. Mentre l’edizione Home supporta fino a 128 GB di memoria e un processore con un massimo di 64 core, l’edizione Pro supporta fino a 2 TB di RAM e fino a 128 core con un massimo di due processori.
In genere, l’edizione Home è sufficiente per chiunque utilizzi un computer a casa per navigare sul Web, lavorare con le applicazioni e giocare. Tuttavia, se devi avere le funzionalità avanzate, è possibile passare da Home a Pro senza eseguire un’installazione pulita, modificando la chiave del prodotto nell’app Impostazioni o tramite Microsoft Store.
In questa guida spiegherò i due metodi rapidi per aggiornare un dispositivo da Windows 11 Home a Pro.
Aggiorna Windows 11 Home a Pro dalle Impostazioni
Se hai un codice Product Key esistente, puoi facilmente applicarlo tramite la pagina delle impostazioni “Attivazione” per aggiornare il sistema. Inoltre, poiché Windows 11 e Windows 10 condividono le stesse tecnologie, puoi usare un codice Product Key di Windows 11 Pro o Windows 10 Pro per aggiornare un dispositivo che esegue un’edizione Home di Windows. Puoi persino aggiornare Windows 10 Home a Windows 11 Pro con uno dei due codici Product Key.
Per aggiornare Windows 11 Home a Pro con una chiave prodotto esistente, procedi come segue:
-
Aprire Impostazioni su Windows 11.
-
Fare clic su Sistema .
-
Fare clic sulla pagina Attivazione .
-
Fare clic sull’impostazione “Aggiorna la tua edizione di Windows” .
-
Fare clic sul pulsante Modifica nell’impostazione “Modifica chiave prodotto”.
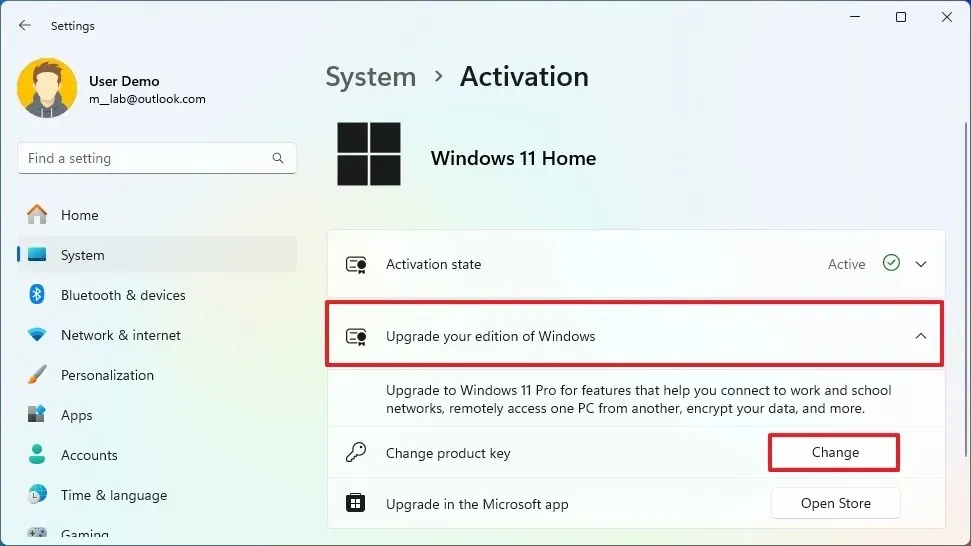
-
Conferma la chiave prodotto di Windows 11 Pro per eseguire l’aggiornamento all’edizione Home. Nota rapida: puoi anche eseguire l’aggiornamento delle edizioni con una chiave prodotto di Windows 10 Pro.
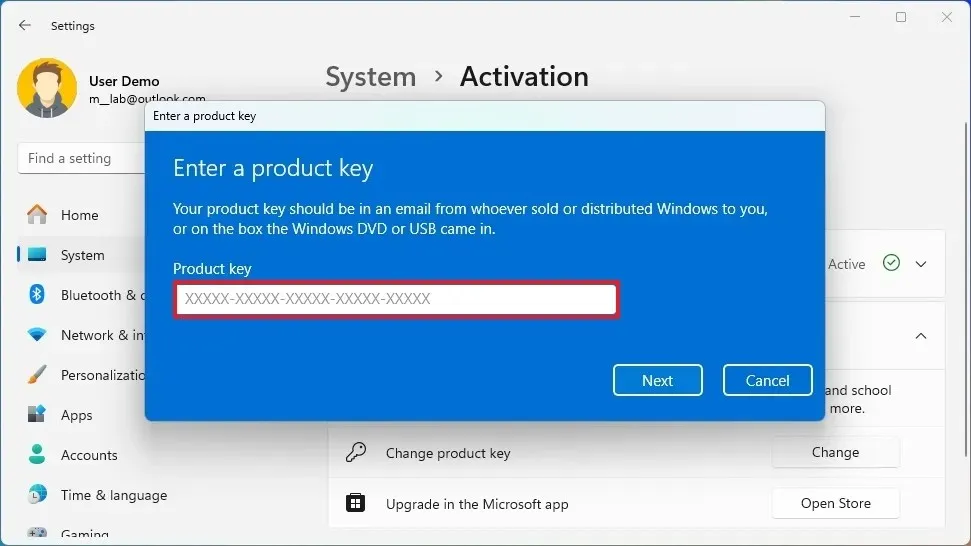
-
Fare clic sul pulsante Avanti .
-
Fare clic sul pulsante Start .
Una volta completati i passaggi, il computer passerà da Windows 11 Home a Windows 11 Pro.
Aggiorna Windows 11 Home a Pro da Microsoft Store
Nel caso in cui sia necessario acquistare una licenza di aggiornamento, il costo per l’aggiornamento da Windows 11 Home a Pro è di $ 99, mentre per l’aggiornamento a Windows 11 Pro per workstation è di $ 205.
Per acquistare una chiave prodotto di Windows 11 Pro ed effettuare l’aggiornamento all’edizione Home, procedi come segue:
-
Apri Impostazioni .
-
Fare clic sulla pagina Attivazione .
-
Fare clic sull’impostazione “Aggiorna la tua edizione di Windows” .
-
Fare clic sul pulsante Apri Store dall’impostazione “Aggiorna in questa app Microsoft”.
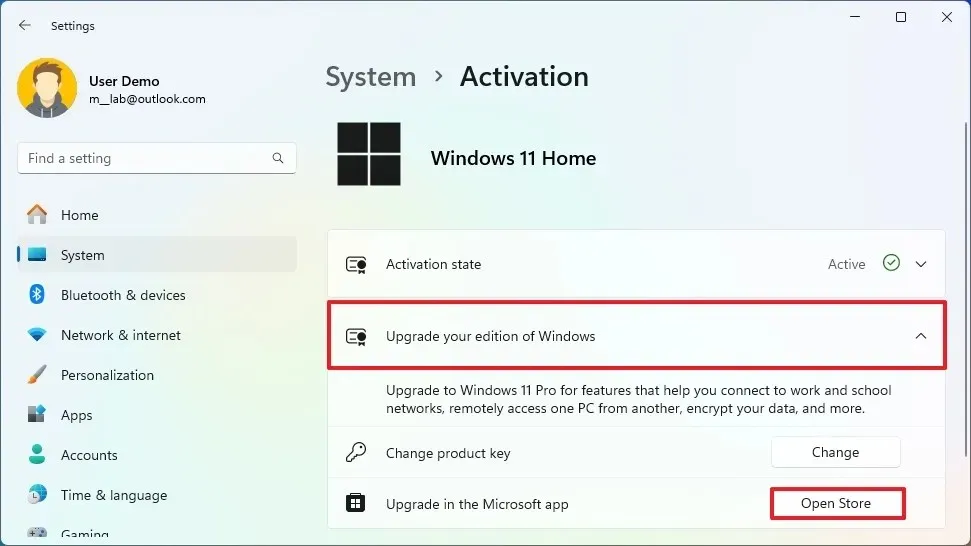
-
Fare clic sul pulsante Acquista .
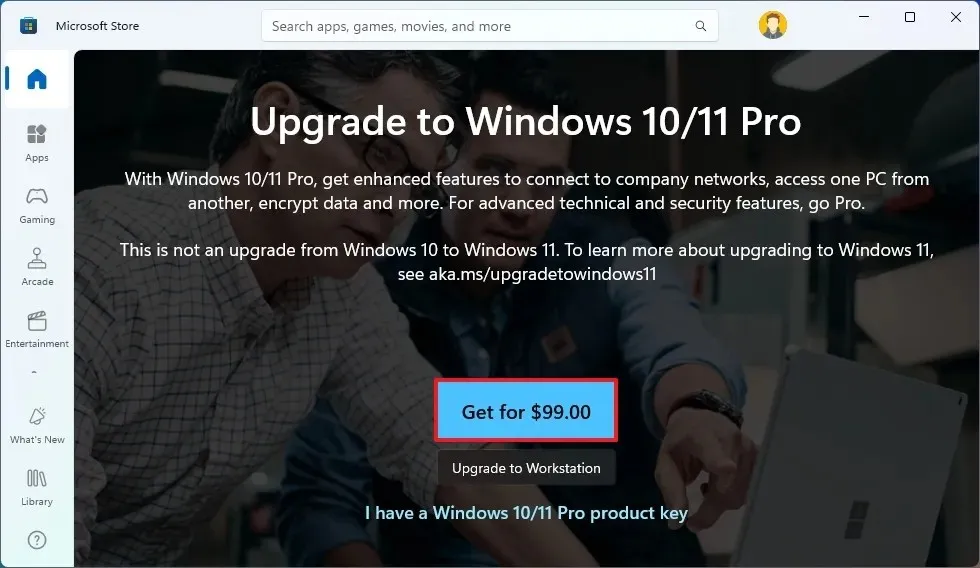
-
Seguire le istruzioni sullo schermo per completare il processo di acquisto e aggiornamento.
Dopo aver completato i passaggi, la chiave del prodotto verrà installata sul computer e avrà inizio il processo di aggiornamento.
Ho provato il processo di aggiornamento e di solito impiega meno di 30 minuti (o meno) quando si usa l’opzione di modifica del codice prodotto o l’opzione Microsoft Store. In realtà, il processo è simile all’applicazione di un aggiornamento mensile.
Se riscontri problemi con il processo di aggiornamento o utilizzi la stessa configurazione da molto tempo, puoi aggiornare le edizioni tramite un’installazione pulita di Windows 11: il sistema si attiverà automaticamente dopo l’installazione.
Microsoft tecnicamente offre anche un’altra edizione nota come “Windows 11 Pro for Workstation”, ma questa è l’edizione più costosa che include tutto ciò che è disponibile con l’edizione Pro, più alcune funzionalità extra di livello server come SMB Direct e Resilient File System (ReFS). Inoltre, questa edizione supporta fino a 6 TB di RAM e fino a quattro processori. Tuttavia, non è consigliabile che la maggior parte degli utenti effettui l’aggiornamento a meno che non lavorino con hardware e software per server.
È importante notare che l’azienda fornisce anche molte altre varianti del sistema operativo, come le edizioni “Enterprise” ed “Education”, ma queste e altre solitamente non sono disponibili per i consumatori ma solo per le organizzazioni.
Aggiornamento 1° agosto 2024: questa guida è stata aggiornata per garantirne l’accuratezza e riflettere le modifiche apportate al processo.



Lascia un commento