Stai configurando un nuovo PC Windows 11? Ecco 9 passaggi essenziali per un’esperienza ottimale


Se hai appena acquistato un nuovo PC Windows 11, i passaggi di configurazione predefiniti al primo avvio di Windows 11 non sono sufficienti per garantire un’esperienza fluida e sicura. Ecco 9 passaggi essenziali che ti consigliamo per configurare in modo ottimale il tuo nuovo PC Windows 11.
1. Imposta il metodo di accesso
Innanzitutto, è importante proteggere il PC in un modo che bilanci sicurezza e praticità. Accedere con la password Microsoft può essere macchinoso, poiché la password è spesso complessa. Ecco cosa devi fare:
Nelle Impostazioni di Windows, vai su Account -> Opzioni di accesso .
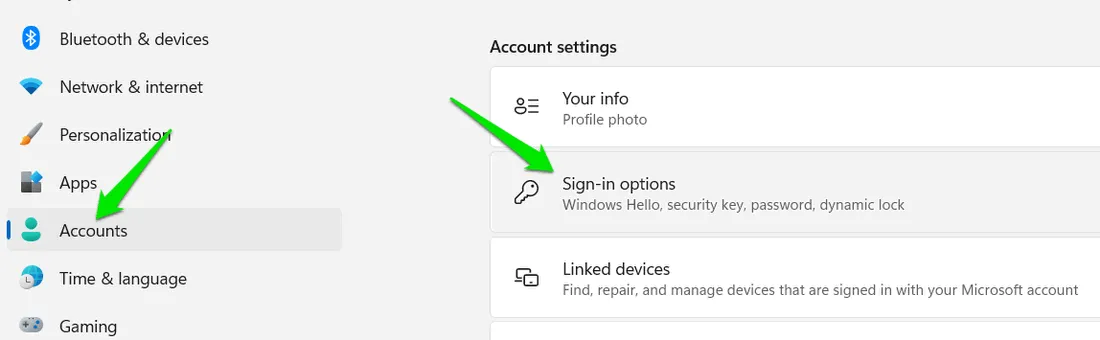
Qui troverai vari metodi di accesso, tra cui il riconoscimento facciale, il riconoscimento delle impronte digitali, il PIN, la chiave di sicurezza fisica e la password grafica.
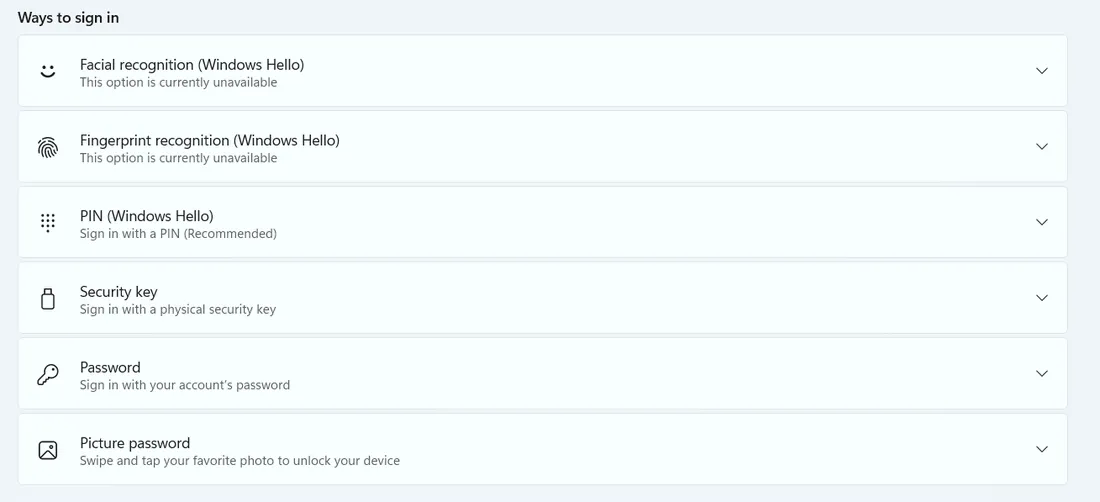
Consigliamo di impostare almeno un PIN per un accesso comodo. Puoi renderlo più sicuro includendo lettere e caratteri. Anche altre opzioni sono molto utili a seconda delle tue preferenze e delle tue esigenze di sicurezza.
2. Scarica e installa tutti gli aggiornamenti
Quando avvii Windows 11 per la prima volta, probabilmente avrai un sacco di aggiornamenti e driver in attesa di installazione. Installa tutti gli aggiornamenti immediatamente per assicurarti che il tuo dispositivo funzioni senza problemi e per evitare che i processi di download e installazione in background interrompano il tuo flusso di lavoro.
Nelle Impostazioni di Windows, vai su Windows Update. Se non vedi un elenco di aggiornamenti, clicca su Controlla aggiornamenti . Quindi, clicca su Scarica e installa per installare tutti gli aggiornamenti in sospeso. Probabilmente dovrai riavviare il PC in seguito.
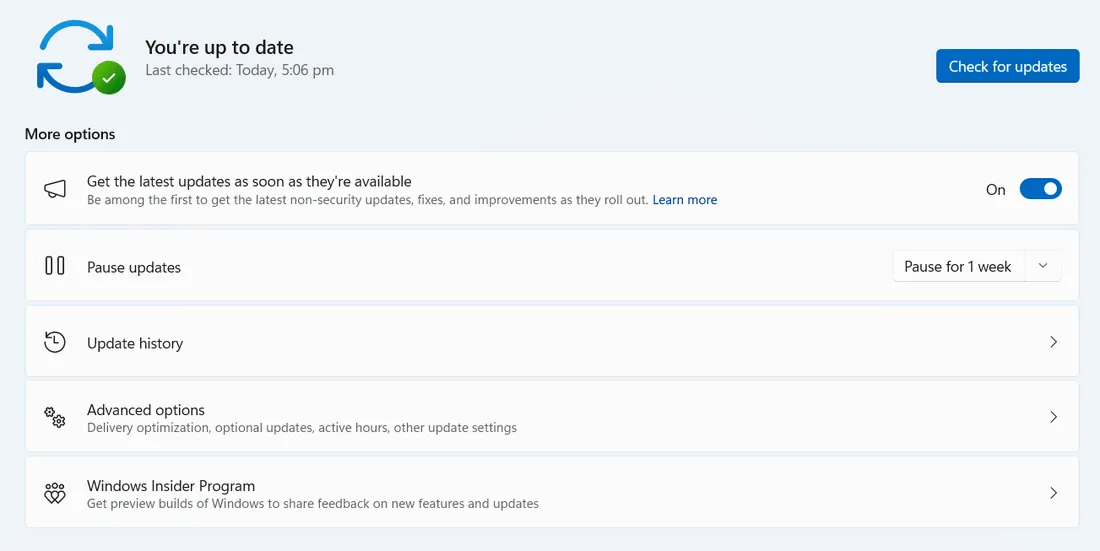
Inoltre, ti consigliamo anche di usare uno strumento di aggiornamento driver per installare driver di dispositivo importanti. Sebbene gli aggiornamenti di Windows contengano aggiornamenti driver, spesso non riesce a trovare quello più recente.
3. Personalizza la barra delle applicazioni
La barra delle applicazioni è una delle funzionalità principali di Windows 11 con molti cambiamenti. Tuttavia, molti dei cambiamenti non sono necessari e non fanno altro che ingombrare la barra delle applicazioni. Dovresti regolare le impostazioni della barra delle applicazioni a tuo piacimento.
Fare clic con il tasto destro del mouse sulla barra delle applicazioni e selezionare Impostazioni barra delle applicazioni .
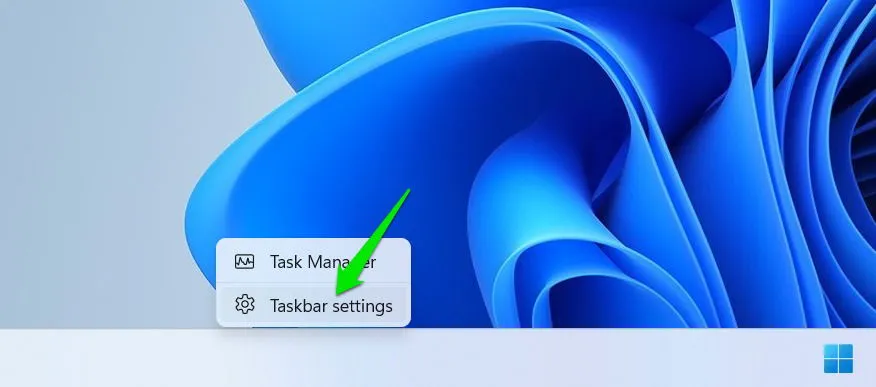
Qui puoi disattivare elementi della barra delle applicazioni come Copilot, Barra di ricerca, Visualizzazione attività e Widget. La barra di ricerca non è necessaria, perché puoi premere il Windowstasto per accedervi. Allo stesso modo, la Visualizzazione attività è facilmente accessibile con la scorciatoia Windows+ Alt. Mantenere o rimuovere Copilot e Widget dipende dalle tue preferenze personali e dal tuo utilizzo.
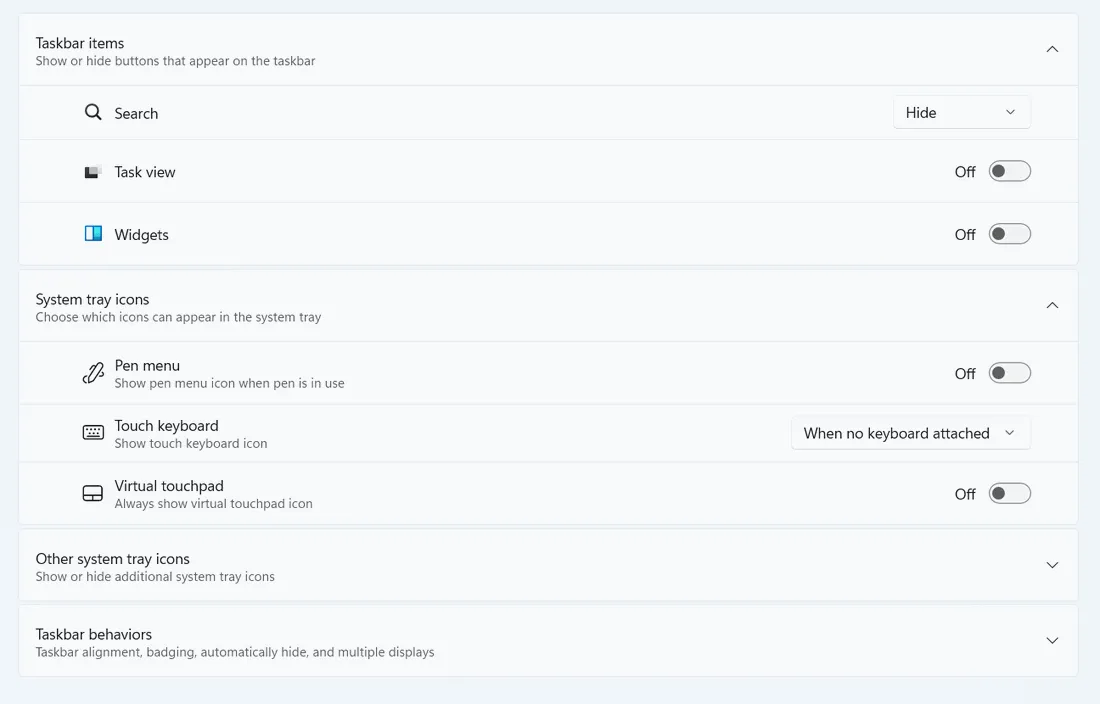
Puoi anche personalizzare le icone della barra delle applicazioni e regolare l’allineamento della barra delle applicazioni. Ecco un elenco completo di tutti i modi in cui puoi personalizzare la barra delle applicazioni di Windows 11.
Inoltre, dovresti rimuovere dal menu Start anche tutte le icone/app extra se non ti servono, poiché la maggior parte di esse sono solo app sponsorizzate, come LinkedIn o Spotify.
4. Controllare la sicurezza del sistema
Per la maggior parte degli utenti, il Windows Defender integrato è più che sufficiente, non avrai bisogno di un software antivirus di terze parti. Tuttavia, dovresti assicurarti che tutte le funzionalità di sicurezza funzionino correttamente. Ecco come:
Cerca “sicurezza di Windows” nella Ricerca di Windows e apri l’ app Sicurezza di Windows .
Qui nella sezione Home , vedrai tutte le opzioni di sicurezza, tra cui protezione da malware in tempo reale, firewall, protezione account, protezione browser e funzionalità di sicurezza integrate del dispositivo. Assicurati che tutte queste abbiano un segno di spunta verde che indica che tutte le funzionalità di sicurezza sono funzionanti. Se c’è un segno giallo o rosso, significa che devi aprire la sezione di sicurezza e abilitare una funzionalità.
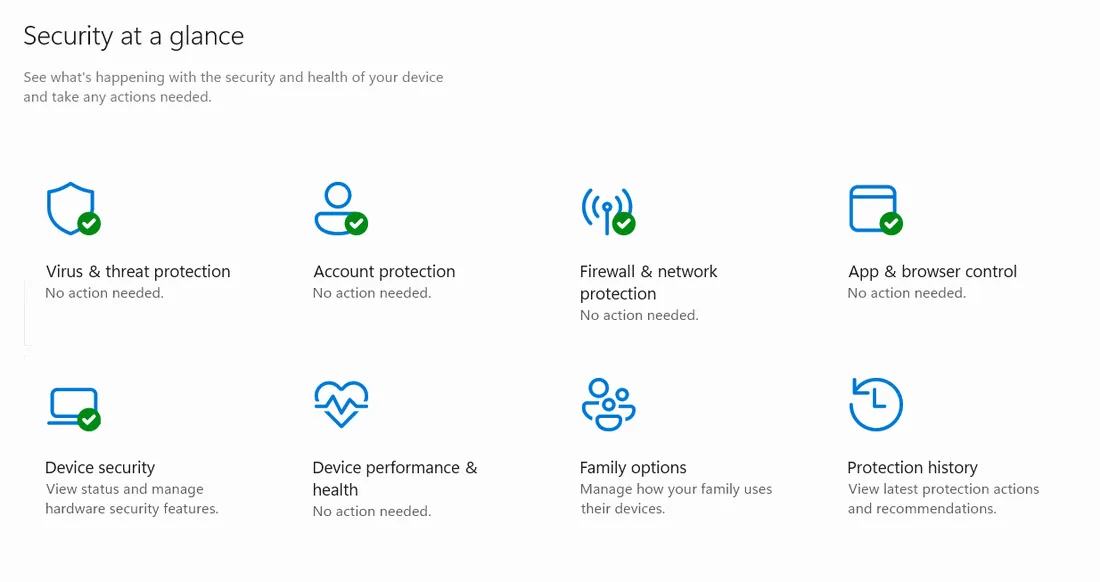
Inoltre, alcune funzionalità di sicurezza avanzate non sono abilitate per impostazione predefinita: è consigliabile abilitarle se la sicurezza è un problema.
5. Sbarazzarsi del Bloatware
Il bloatware è costituito da app preinstallate da Microsoft e dai produttori di PC che non sono essenziali per le funzioni del tuo PC. Queste app promozionali occupano spazio e possono eseguire processi in background che influiscono sulle prestazioni. Dovresti disinstallare le app bloatware che non hai intenzione di usare.
Sebbene il metodo di disinstallazione normale funzioni bene, consigliamo di utilizzare un’app di terze parti per il debloater come O&O AppBuster . Questa app può mostrare tutte le app/estensioni bloatware, anche quelle nascoste, e dirti quali dovresti eliminare.
Avvia O&O AppBuster. Se accanto a un’app c’è scritto ” rimuovi” , significa che si tratta di un’app bloatware nota che puoi eliminare in sicurezza. Puoi selezionare più app e poi disinstallarle in blocco.

6. Configurare Storage Sense
Storage Sense è una funzionalità di Windows per eliminare i file spazzatura per liberare spazio e mantenere il PC pulito per prestazioni stabili. Tuttavia, le sue impostazioni predefinite sono molto passive, il che potrebbe non piacerti. Dovresti regolarle in base alle tue esigenze.
Nelle Impostazioni di Windows, vai su Sistema -> Archiviazione e clicca su Sensore memoria .
Qui puoi configurare la pianificazione della pulizia, quando eliminare i dati del Cestino e quando eliminare i dati della cartella Download. Per impostazione predefinita, la pianificazione della pulizia è impostata su Durante poco spazio libero su disco . Se il tuo PC ha spazio sufficiente (come la maggior parte degli utenti), non verrà eseguita alcuna pulizia automatica. Per una manutenzione più efficace, considera di impostare la pianificazione su “Ogni mese”.
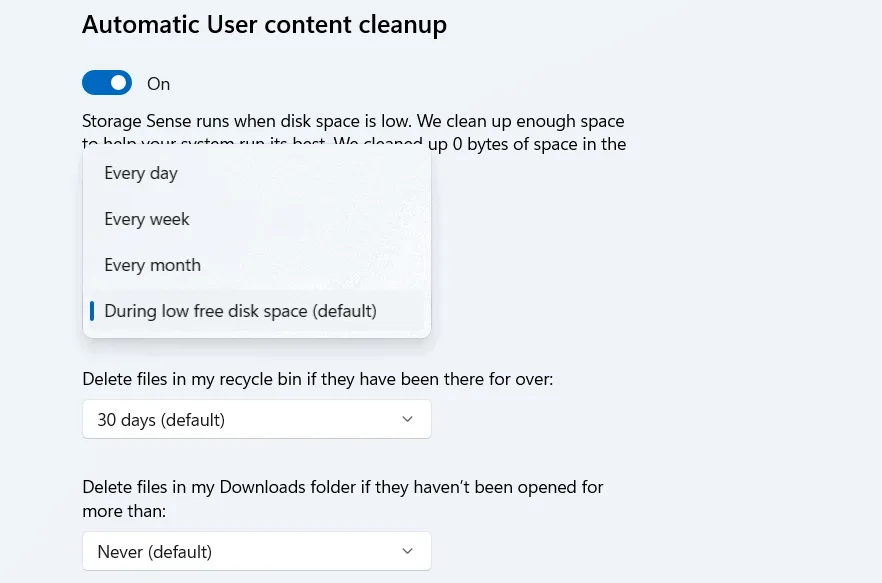
Configura il programma di pulizia del Cestino e della cartella Download in base alle tue esigenze.
7. Impostare un metodo di backup/ripristino
Prima di archiviare dati importanti sul tuo PC, assicurati di avere una strategia di backup e ripristino solida per prevenire la perdita di dati da qualsiasi incidente. Non hai bisogno di soluzioni di terze parti per questo, poiché Windows offre metodi di backup dei dati integrati affidabili.
Cerca “backup di Windows” nella Ricerca di Windows e apri l’ app Backup di Windows .
L’app ti consentirà di eseguire il backup delle preferenze, delle impostazioni e delle credenziali delle app sul tuo account Microsoft. Per i tuoi dati personali nelle cartelle, puoi eseguire il backup in OneDrive. Ha 5 GB di spazio di archiviazione gratuito, ma devi aggiornare il tuo piano per ottenere più spazio di archiviazione.
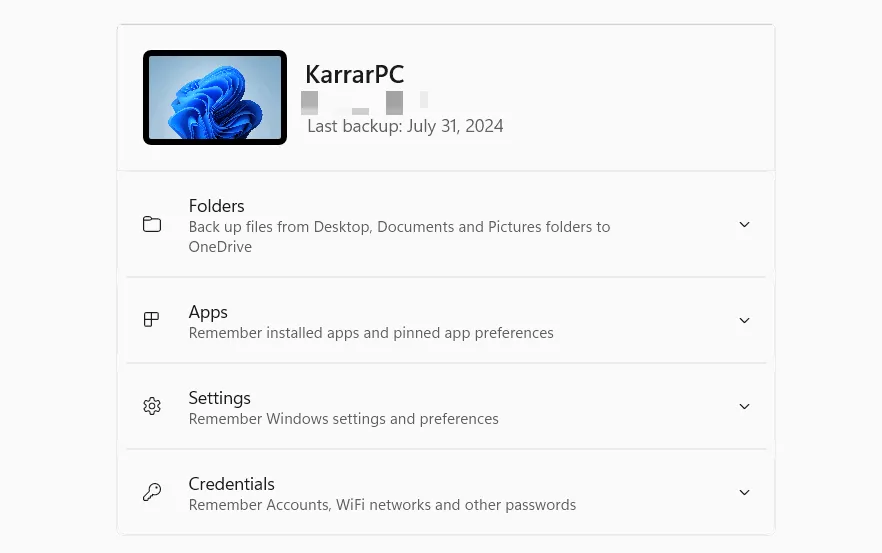
Puoi anche eseguire il backup dei dati personali su un’unità esterna se non vuoi archiviarli nel cloud.
8. Scegli e configura il piano energetico giusto
Per ottimizzare le prestazioni del tuo PC, seleziona manualmente il piano di alimentazione appropriato in base alle tue esigenze specifiche. Per una bassa generazione di calore e una maggiore durata della batteria, scegli la modalità Best power efficiency . Per giochi o attività pesanti, opta per la modalità Best performance .
Per regolare la modalità di alimentazione, vai su Sistema -> Alimentazione e batteria nelle Impostazioni di Windows.
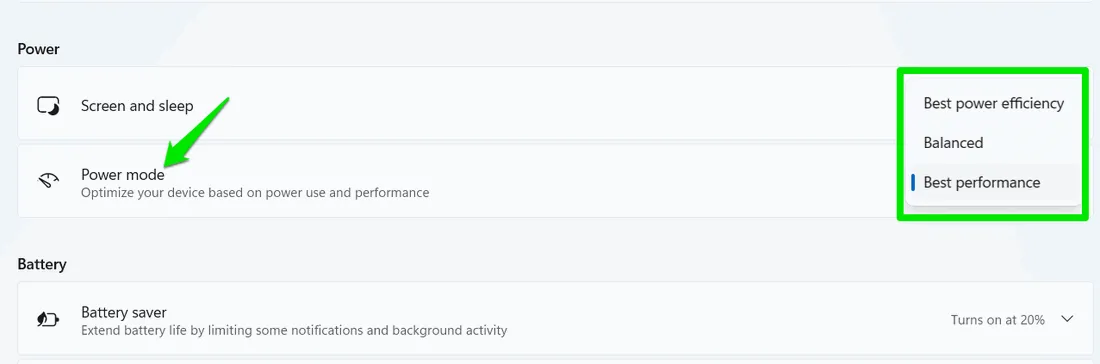
Per un controllo più dettagliato, cerca “piano di alimentazione” in Windows Search e clicca su Modifica piano di alimentazione . Quindi, clicca su Modifica impostazioni avanzate di alimentazione per accedere a tutte le impostazioni che influiscono sul consumo energetico del tuo PC. Ogni impostazione offre opzioni sia per il risparmio della batteria che per le prestazioni, consentendoti di adattare la configurazione alle tue esigenze.
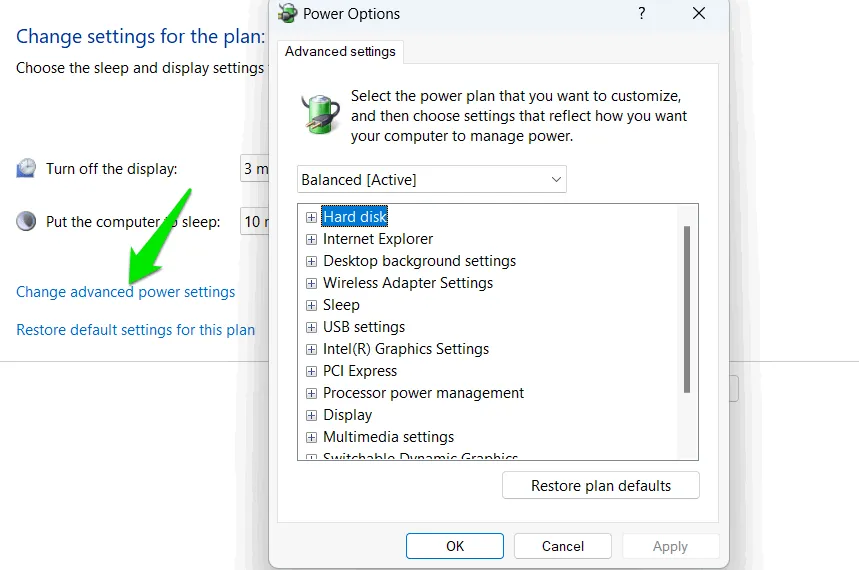
9. Ottieni le app essenziali di terze parti
Una volta debloated il tuo PC, puoi procedere all’installazione di app Windows di terze parti per migliorare la funzionalità di Windows e aumentare la tua produttività. Ecco alcuni dei nostri migliori consigli:
- VLC Media Player : una potente applicazione per la riproduzione di contenuti multimediali con ampio supporto di formati e funzionalità di streaming.
- 7-Zip: consente di gestire i file compressi, noto per i suoi elevati rapporti di compressione.
- TCP Optimizer : ottimizza le impostazioni di rete per un ping migliore e una rete più stabile.
- Greenshot : uno strumento affidabile per gli screenshot con funzionalità di salvataggio automatico e sincronizzazione con il cloud.
- Avast : fornisce una solida protezione contro il malware, offrendo funzionalità che vanno oltre Windows Defender.
- 1Password: ti aiuta a gestire tutte le tue password in un unico posto, rendendo semplice l’accesso sicuro ai tuoi account online.
- Free Download Manager : consente di gestire i download con maggiore velocità utilizzando il download parallelo con semplici opzioni di interruzione/ripresa.
- CCleaner : elimina i dati indesiderati e ottimizza il PC per prestazioni migliori.
Seguendo tutti questi passaggi, godrai di un’esperienza più fluida ed efficiente con meno interruzioni. Inoltre, se hai acquistato il tuo nuovo PC Windows 11 per giocare, ti consigliamo di provare questi programmi di gioco.
Crediti immagine: Tutti gli screenshot sono di Karrar Haider.


Lascia un commento