SSD che si blocca su Windows 11; Mostra un utilizzo del 100%
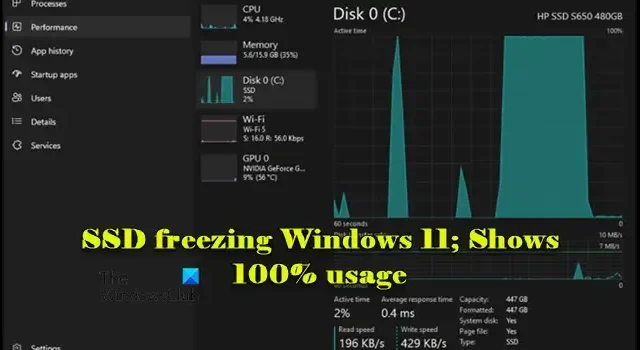
Questo post spiega cosa fare se il tuo SSD blocca Windows 11 e mostra un utilizzo del 100% . Alcuni utenti hanno riscontrato un problema persistente in cui l’utilizzo del disco del loro computer aumenta fino al 100% con 0 kb/s di lettura e scrittura, ogni pochi secondi o talvolta a intervalli irregolari, causando il blocco dell’intero sistema. Ciò interrompe la produttività e rende il computer quasi inutilizzabile.
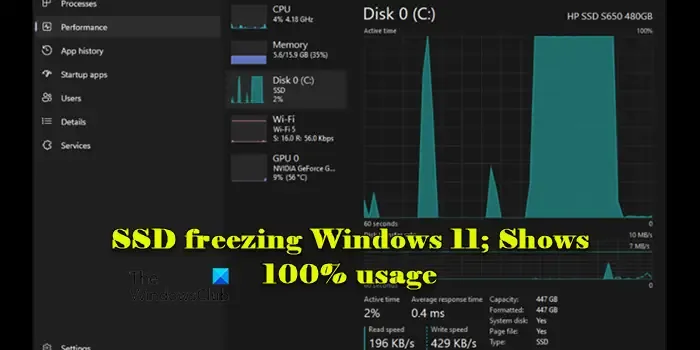
Perché il mio SSD è sempre al 100% di utilizzo?
Se il tuo SSD mostra un’attività del 100% nel monitor delle risorse del sistema o nel Task Manager ma non si verificano operazioni di lettura o scrittura dati effettive, potrebbe indicare un problema di sistema o software. Ciò potrebbe includere problemi come file di sistema danneggiati, driver obsoleti, processi in background, infezioni da malware, RAM insufficiente o un SSD difettoso.
Risolvere il problema del blocco dell’SSD su Windows 11
Se il tuo SSD sta causando il blocco di Windows 11 e mostra un utilizzo del 100% , controlla Task Manager per un utilizzo elevato del disco da parte di applicazioni o servizi specifici e disabilita tutti i programmi di avvio non necessari che potrebbero utilizzare risorse del disco. Inoltre, abilita il comando TRIM e la modalità AHCI sul tuo PC Windows 11/10, quindi monitora le prestazioni del tuo SSD per vedere se il problema dell’utilizzo del 100% è stato risolto.
Se il problema persiste, utilizzare queste soluzioni per risolverlo:
- Regola le impostazioni di alimentazione
- Aggiornare il firmware e i driver SSD
- Controllare lo stato del disco
- Sposta Windows su una nuova unità e pulisci l’SSD
- Installazione pulita di Windows
Vediamolo più in dettaglio.
L’SSD mostra un utilizzo del 100%
1] Regola le impostazioni di alimentazione
Alcune funzionalità di risparmio energetico, come PCI Express Link State Power Management e AHCI Link Power Management, possono far sì che l’SSD entri in uno stato di basso consumo in modo troppo aggressivo, causando problemi di prestazioni e blocchi. Regola queste impostazioni di alimentazione e verifica se aiutano a risolvere il problema.
AHCI Link Power Management è un’opzione di alimentazione nascosta . Per modificare questa opzione, devi prima abilitarla sul tuo PC Windows 11/10.
Aprire l’Editor del Registro di sistema ( Win + R > regedit > Invio ) e andare alla seguente chiave:
HKLM\SYSTEM\CurrentControlSet\Control\Power\PowerSettings\0012ee47-9041-4b5d-9b77-535fba8b1442\0b2d69d7-a2a1-449c-9680-f91c70521c60
Fare clic con il pulsante destro del mouse su Attributi > Modifica e modificare i dati del valore da 1 a 2 .
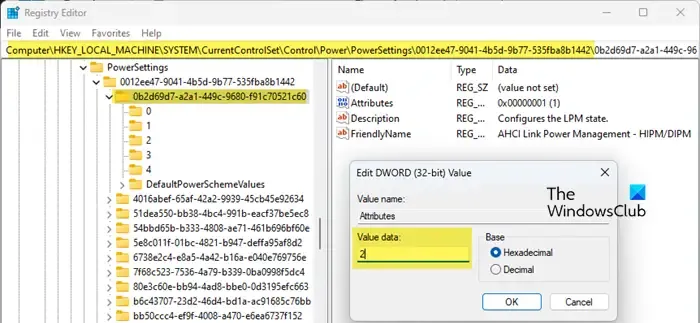
Successivamente, vai alla seguente chiave:
HKLM\SYSTEM\CurrentControlSet\Control\Power\PowerSettings\0012ee47-9041-4b5d-9b77-535fba8b1442\dab60367-53fe-4fbc-825e-521d069d2456
Di nuovo, fai clic con il pulsante destro del mouse su Attributi > Modifica e modifica i dati del valore da 1 a 2. Uscire dall’editor del Registro di sistema.

Quindi, apri il Pannello di controllo e vai su Hardware e suoni > Opzioni risparmio energia > Modifica impostazioni combinazione (accanto al piano di risparmio energia selezionato). Fai clic su Modifica impostazioni avanzate risparmio energia .
Ora dovresti vedere le opzioni AHCI Link Power Management – HIPM/DIPM e AHCI Link Power Management – Adaptive in ‘Disco rigido’ nella finestra Opzioni risparmio energia.
Cambia l’ impostazione HIPM/DIPM su Attivo (per entrambe le opzioni ‘A batteria’ e ‘Collegato’). Questo disabilita la gestione dell’alimentazione per AHCI.
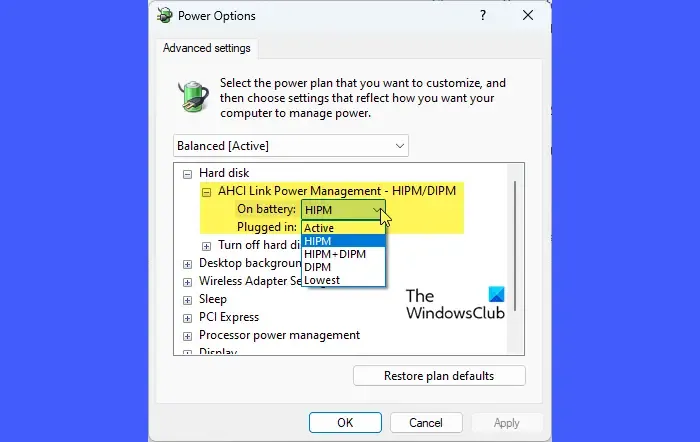
Quindi, impostare Adaptive su 0 millisecondi .
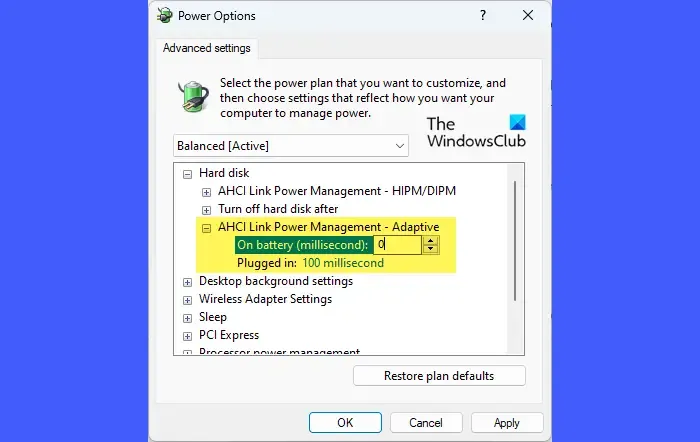
Infine, in PCI Express , modifica Link State Power Management su Off . Riavvia il PC e verifica se il problema scompare.
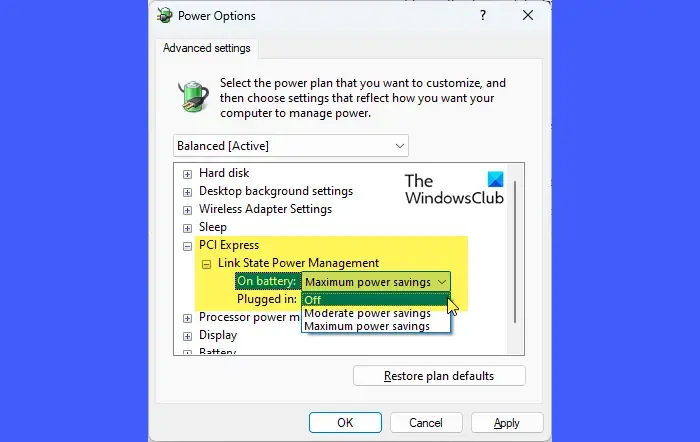
2] Aggiornare il firmware e i driver dell’SSD
I produttori rilasciano spesso aggiornamenti di firmware e driver per migliorare le prestazioni del dispositivo, correggere bug e migliorare la compatibilità con i sistemi operativi. Assicurandoti che il firmware SSD, il driver SSD e il driver del controller di archiviazione siano aggiornati, potresti risolvere i problemi relativi al blocco e all’elevato utilizzo del disco in Windows 11.
Apri Gestione dispositivi (clic destro sul pulsante Start > Gestione dispositivi ) ed espandi la sezione Unità disco . Fai clic destro sul tuo SSD e seleziona Aggiorna driver . Scegli “Cerca automaticamente un driver aggiornato” e segui le istruzioni per installare eventuali aggiornamenti.

Quindi, espandi la sezione Storage controllers , fai clic con il pulsante destro del mouse sul controller di archiviazione (ad esempio, Intel SATA Controller) e ripeti i passaggi precedenti per aggiornare i driver del controller di archiviazione. Puoi anche andare sul sito Web del produttore per scaricare i driver più recenti.
Per aggiornare il firmware dell’SSD, visita il sito Web del produttore, scarica lo strumento di aggiornamento del firmware per il tuo modello specifico di SSD ed esegui lo strumento seguendo le istruzioni visualizzate sullo schermo.
Assicurati di eseguire il backup dei dati prima di procedere e di riavviare il computer una volta completato l’aggiornamento.
3] Controllare lo stato del disco
Controllare lo stato del disco può aiutare a determinare se il tuo SSD ha problemi di fondo come usura eccessiva, problemi di temperatura o molti settori danneggiati. Sebbene gli SSD gestiscano i settori danneggiati in modo diverso dagli HDD tradizionali, spesso contrassegnandoli come “inutilizzabili” e riassegnando automaticamente i dati ai settori sani, nonostante ciò, l’esecuzione di strumenti di diagnostica e riparazione può aiutare a migliorarne la stabilità e le prestazioni, risolvendo potenzialmente problemi come il blocco dell’SSD in Windows 11.
Utilizza strumenti come WMIC, CrystalDiskInfo, Samsung Magician o lo strumento di diagnostica del produttore dell’SSD per valutare lo stato di salute generale del tuo SSD.
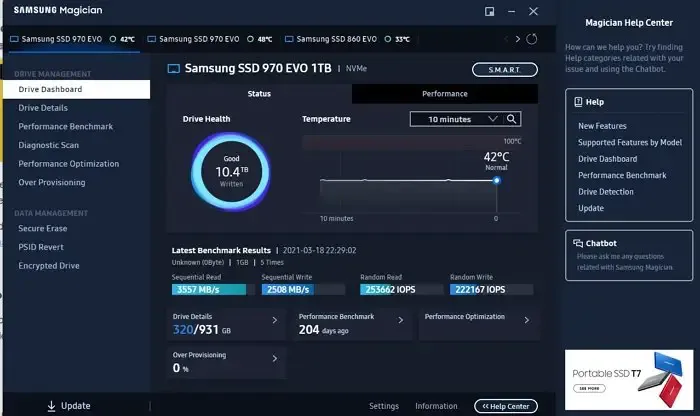
Se il controllo di integrità indica settori danneggiati o altri errori, procedere eseguendo un’utilità di riparazione come CHKDSK.
4] Sposta Windows su una nuova unità e pulisci l’SSD
Questo processo comporta il trasferimento dell’installazione del sistema operativo esistente, delle applicazioni e dei file su un nuovo SSD o HDD, in genere utilizzando un software di clonazione ; quindi la cancellazione del disco per eliminare settori danneggiati, dati corrotti o eventuali problemi residui della vecchia configurazione del sistema che potrebbero aver contribuito al blocco e ai problemi di elevato utilizzo del disco.
Per farlo, esegui il backup di tutti i dati importanti e utilizza un software affidabile per la clonazione del disco, come Macrium Reflect o AOMEI Backupper, per spostare l’installazione di Windows su un’altra unità.
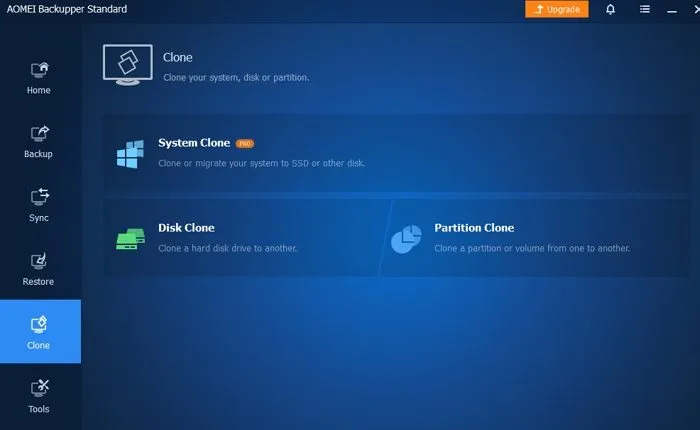
Dopo la clonazione, spegni il computer e scollega il vecchio SSD. Entra nelle impostazioni BIOS/UEFI (premi F2/F12/Canc/Esc durante l’avvio) e imposta la nuova unità come dispositivo di avvio primario. Salva e esci dalle impostazioni BIOS/UEFI.
Avvia Windows dal nuovo drive e assicurati che tutti i tuoi file, programmi e impostazioni siano intatti. Ricollega il vecchio SSD, apri Gestione disco ( Win + X > Gestione disco ) e identifica il vecchio SSD.
Fai clic con il pulsante destro del mouse su ogni partizione del vecchio SSD e seleziona Delete Volume finché tutte le partizioni non vengono eliminate, lasciando spazio non allocato. Fai clic con il pulsante destro del mouse sullo spazio non allocato e seleziona New Simple Volume . Segui la procedura guidata per formattare l’SSD con il file system NTFS .
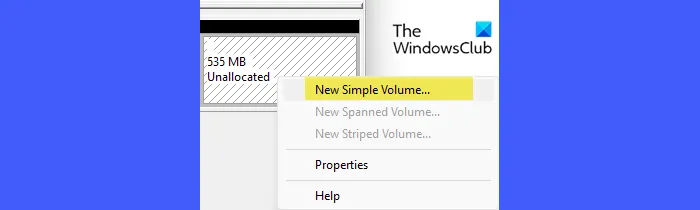
Se il vecchio SSD funziona bene dopo la cancellazione, potresti prendere in considerazione di spostarvi nuovamente Windows, ma se il nuovo SSD funziona bene e soddisfa le tue esigenze, potrebbe essere meglio lasciare Windows lì e utilizzare il vecchio SSD per ulteriore spazio di archiviazione o per altri scopi.
Se l’SSD problematico non è un disco di sistema (quello che ospita il sistema operativo), sposta i dati su un altro disco e usa DISKPART per reinizializzare il disco con il comando CLEAN. Se il disco funziona bene dopo la formattazione rapida, copia i dati nella posizione originale.
5] Installazione pulita di Windows
Un’installazione pulita installa una nuova copia di un sistema operativo, cancellando tutti i dati e le impostazioni esistenti sull’unità di destinazione. Se spostare Windows su una nuova unità e cancellare il vecchio SSD non risolve il problema, un’installazione pulita può comunque aiutare eliminando eventuali problemi residui da configurazioni o software precedenti, assicurando che il sistema operativo sia privo di problemi passati che potrebbero causare blocchi o elevato utilizzo del disco.
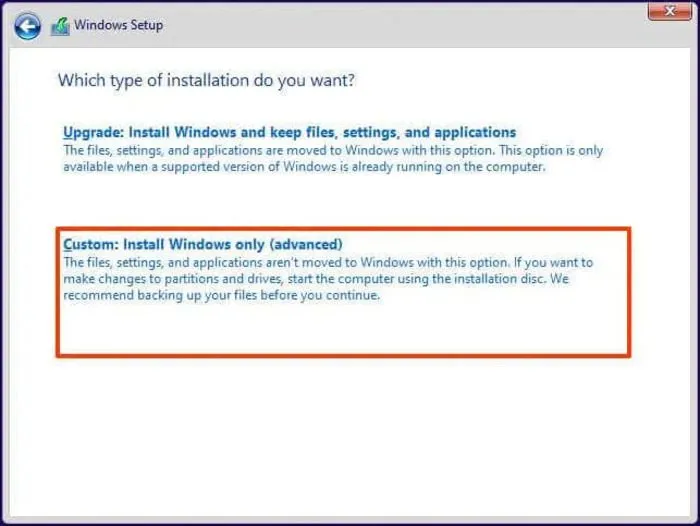
Prima di eseguire un’installazione pulita, assicurati di aver eseguito il backup di tutti i file e dati importanti su un’unità esterna o su un archivio cloud. Dopo l’installazione, reinstalla i driver e il software essenziale.
Se il problema persiste dopo aver provato queste soluzioni, valutare la sostituzione dell’SSD .
Spero che aiuti.
Perché Windows 11 si blocca così spesso?
Windows 11 potrebbe bloccarsi frequentemente, inclusi problemi di configurazione software, hardware e di sistema. Assicurati che Windows sia completamente aggiornato e, se un aggiornamento recente causa il blocco del sistema, prendi in considerazione di ripristinarlo. Utilizza strumenti come Windows Memory Diagnostic per identificare e sostituire l’hardware difettoso. Aggiorna tutti i driver tramite Gestione dispositivi o dal sito Web del produttore. Inoltre, verrà eseguito un avvio pulito per identificare e risolvere i conflitti software.



Lascia un commento