Come aggiungere o rimuovere più tracce audio in un video su PC Windows
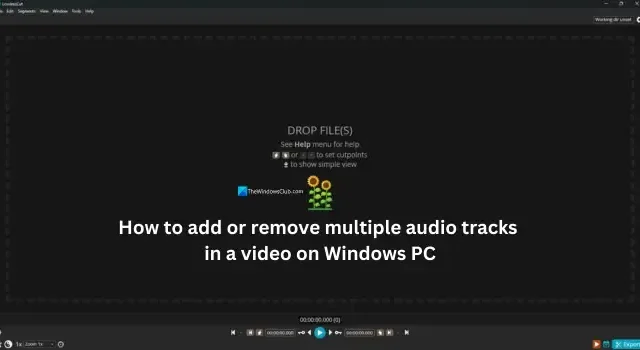
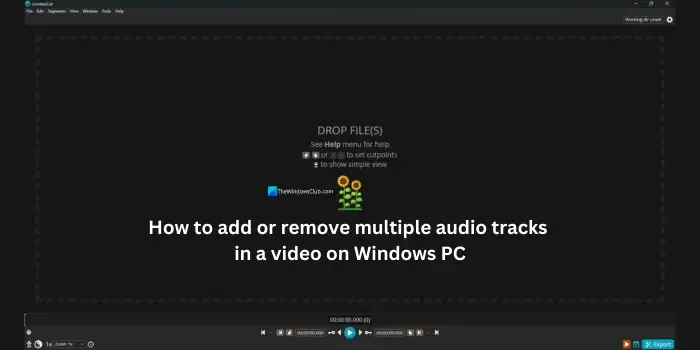
Come aggiungere o rimuovere più tracce audio in un video su PC Windows
Rimuovere più tracce audio in un video su un PC Windows è un processo semplice con LosslessCut, uno strumento video gratuito disponibile su GitHub. Utilizzando lo strumento LosslessCut , puoi aggiungere o rimuovere più tracce audio e tracce di sottotitoli da un video su PC Windows 11/10. Vediamo come utilizzarlo.
- Apri LosslessCut sul tuo PC Windows
- Importa la traccia video
- Fare clic sul pulsante Tracce
- Ora, fai clic sul pulsante Altoparlante per disattivare la traccia audio
- Chiudi la sovrapposizione Tracce e fai clic su Esporta
- Scegli il nome del file e la cartella di destinazione ed esportalo
Entriamo nei dettagli del processo.
Per iniziare, scarica la versione Portable di LosslessCut da GitHub . Estrai il file zip dell’app portatile LosslessCut e apri il file dell’applicazione LosslessCut. Quindi, trascina e rilascia il file video su LosslessCut o importa manualmente il file video cliccando sulla schermata iniziale. Dopo aver importato il file video, clicca sul pulsante Tracks per vedere tutte le tracce video, audio e sottotitoli disponibili nel file che hai importato.
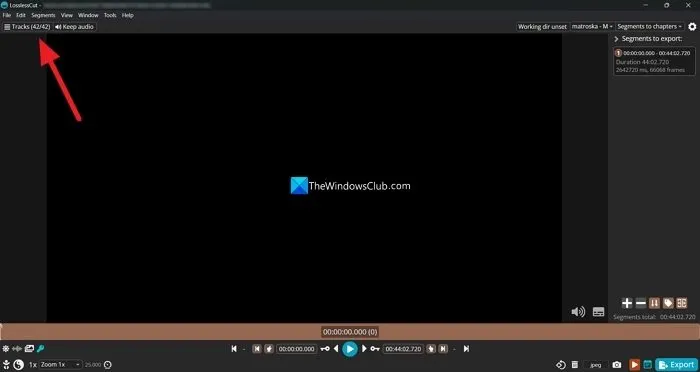
Nella finestra di sovrapposizione delle tracce, vedrai tutte le tracce disponibili in quel file video. Fai clic sul pulsante Speaker per disattivare la traccia audio. Allo stesso modo, puoi fare clic sul pulsante Text per disattivare i sottotitoli o le tracce di testo allegate al video.
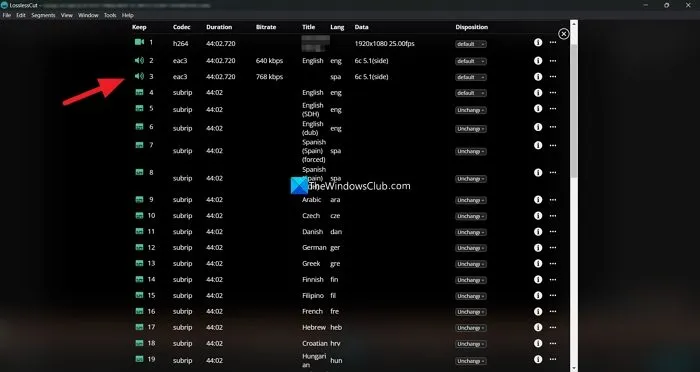
Per aggiungere una traccia audio al file video esistente, scorrere verso il basso nella finestra Tracce e fare clic su Includi altre tracce da un altro file e importare il file.
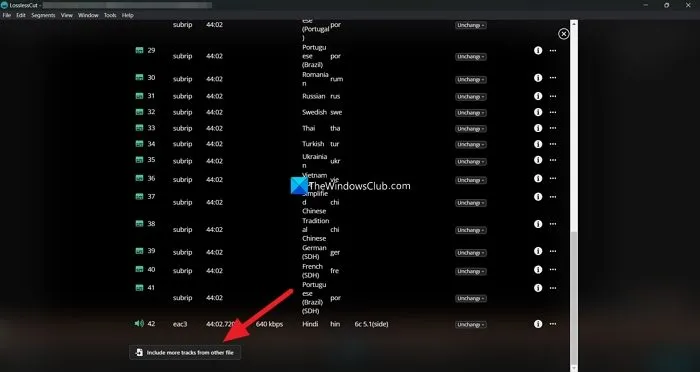
Una volta terminato di aggiungere o rimuovere tracce audio o sottotitoli dal video, chiudi le finestre di sovrapposizione Tracce e controlla se l’audio e il video sono perfettamente sincronizzati sul lettore video della schermata iniziale di LosslessCut. Quindi, fai clic sul pulsante Esporta nella parte inferiore dello schermo per salvare il video.
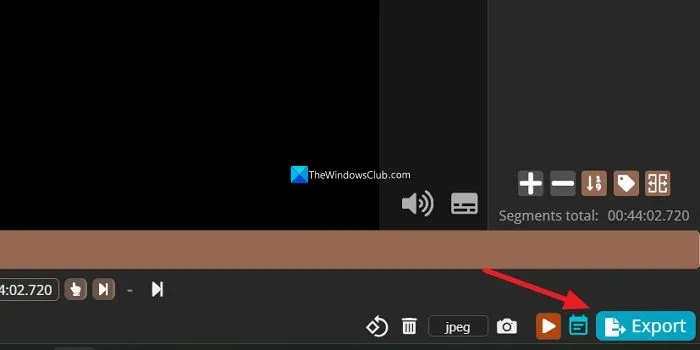
Scegli il nome del file e la destinazione nella finestra Esporta e salva il file. Verrà salvato in pochi minuti, a differenza degli editor video professionali, che impiegano ore per esportare un video in base alla configurazione del tuo sistema. Non ci sarà alcuna perdita nella qualità del video. Quindi, la dimensione del file video non diminuisce a meno che tu non disabiliti una traccia audio nel file.
Come faccio a rimuovere più tracce audio da un video?
Puoi usare strumenti gratuiti come MKVToolNix o LosslessCut per rimuovere più tracce audio da un video. Devi solo importare la traccia video con più tracce audio e disabilitare le tracce audio di cui non hai bisogno. Quindi, esporta il video con solo le tracce audio desiderate. È un processo semplice che non richiede programmi di editing video professionali.
Come faccio ad aggiungere un’altra traccia audio a un file video?
Puoi aggiungere un’altra traccia audio a un file video su un PC Windows usando VLC media player, ClipChamp o altri editor video. Importa i file audio e video nei programmi, disponili sulla timeline come vuoi ed esportali come un file video con l’audio che vuoi aggiungere.



Lascia un commento