Come montare un’unità come cartella su Windows

- Per montare un’unità come cartella su Windows 11, apri Impostazioni > Sistema > Archiviazione > Dischi e volumi , fai clic su “Proprietà” per l’unità, fai clic su “Aggiungi” e scegli il punto di montaggio della cartella.
- È possibile eseguire questa configurazione per un’unità già formattata o tramite la procedura guidata di partizione.
- In alternativa, è possibile montare un’unità in una cartella da Gestione disco o dal Prompt dei comandi (gli stessi passaggi funzioneranno su PowerShell).
Su Windows 11 (e 10, comprese le versioni precedenti), è possibile montare un’unità come cartella e in questa guida spiegherò come completare questa configurazione.
Se hai un computer con più unità o partizioni, invece di assegnare una lettera di unità a ogni storage, puoi montarla come cartella in un’altra posizione sul tuo sistema. Questo approccio può essere utile per organizzare il tuo storage o accedere ai dati in un modo specifico senza usare molte assegnazioni di lettere.
Indipendentemente dal motivo, Windows offre diversi modi per montare un’unità come cartella tramite lo strumento Gestione disco e Prompt dei comandi. Su Windows 11, puoi anche usare le impostazioni “Dischi e volumi” per eseguire questa configurazione.
In questa guida spiegherò i diversi modi per montare un’unità come cartella su Windows 11 e su Windows 10. Puoi anche fare riferimento a queste istruzioni su versioni precedenti del sistema operativo, tra cui Windows 8.1, Windows 7 e precedenti.
- Come montare un’unità come cartella dall’app Impostazioni
- Come montare un’unità come cartella da Gestione disco
- Come montare un’unità come cartella dal prompt dei comandi
Come montare un’unità come cartella dall’app Impostazioni
Su Windows 11 (e versioni successive), puoi montare un’unità come cartella in almeno due modi dall’esperienza “Dischi e volumi” dell’app Impostazioni.
Da unità formattata
Per montare un disco rigido come cartella su Windows 11 dall’app Impostazioni, segui questi passaggi:
-
Apri Impostazioni .
-
Fare clic su Sistema .
-
Fare clic sulla pagina Archiviazione .
-
Fare clic su “Impostazioni di archiviazione avanzate” nella sezione “Gestione archiviazione”.
-
Fare clic sull’impostazione “Dischi e volumi” .
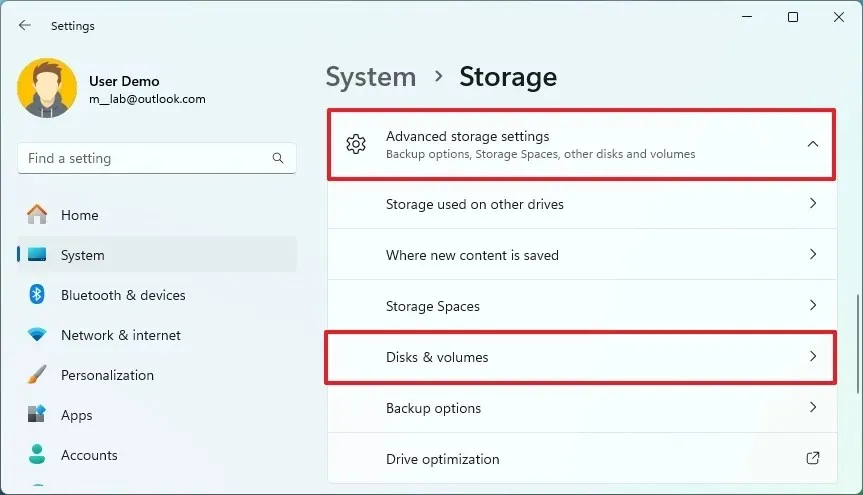
-
Fare clic sul disco rigido con la partizione da montare.
-
Fare clic sul pulsante Proprietà .
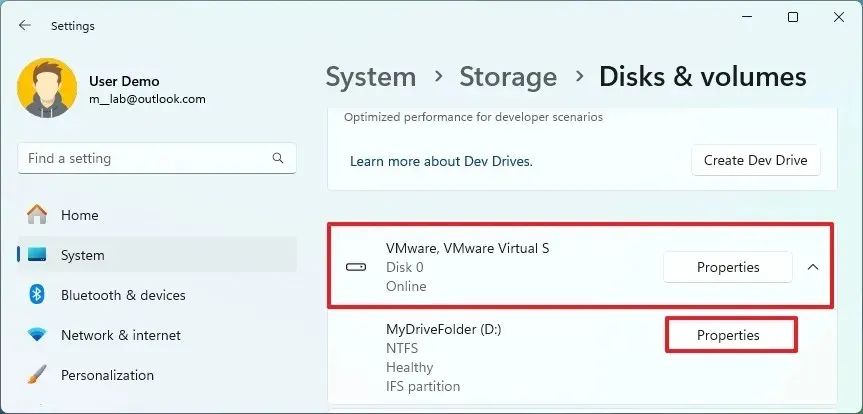
-
Fare clic sul pulsante Aggiungi per le impostazioni “Percorsi”.
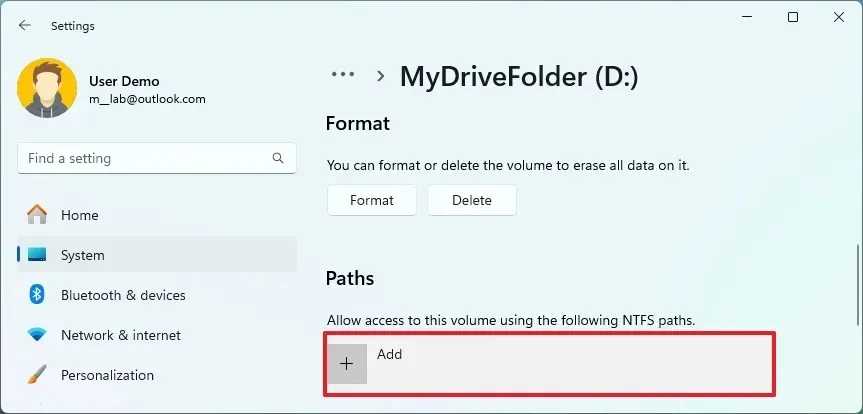
-
Fare clic sul pulsante Sfoglia .
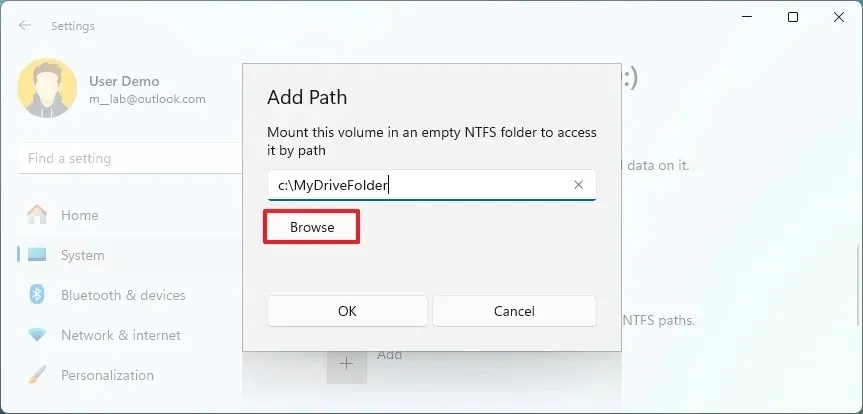
- Aprire la cartella vuota per montare l’unità.
-
Fare clic sul pulsante Seleziona cartella .
-
Fare clic sul pulsante OK .
Da nuova unità
Per montare una nuova partizione come cartella dall’app Impostazioni, segui questi passaggi:
-
Apri Impostazioni .
-
Fare clic su Sistema .
-
Fare clic sulla pagina Archiviazione .
-
Fare clic su “Impostazioni di archiviazione avanzate” nella sezione “Gestione archiviazione”.
-
Fare clic sull’impostazione “Dischi e volumi” .
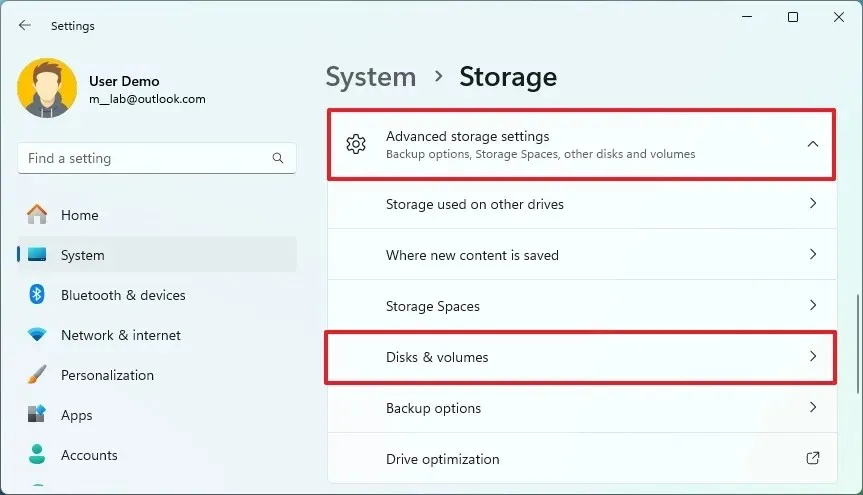
-
Fare clic sul disco rigido con la partizione da montare.
-
Selezionare l’ opzione “Crea volume semplice” per lo spazio non allocato.
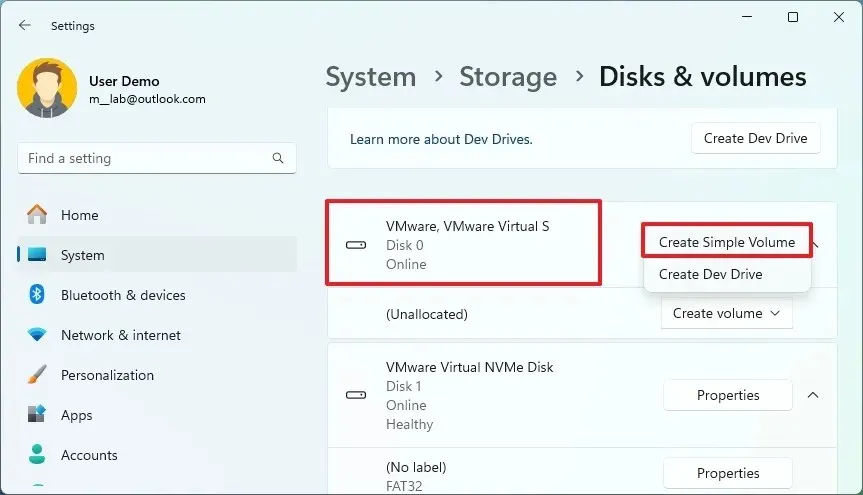
-
(Facoltativo) Selezionare l’ opzione “Nessuno” per l’impostazione “Lettera unità”.
-
Selezionare le impostazioni appropriate per il nuovo volume (se applicabile).
-
Aprire le Impostazioni avanzate .
-
Fare clic sul pulsante Sfoglia .
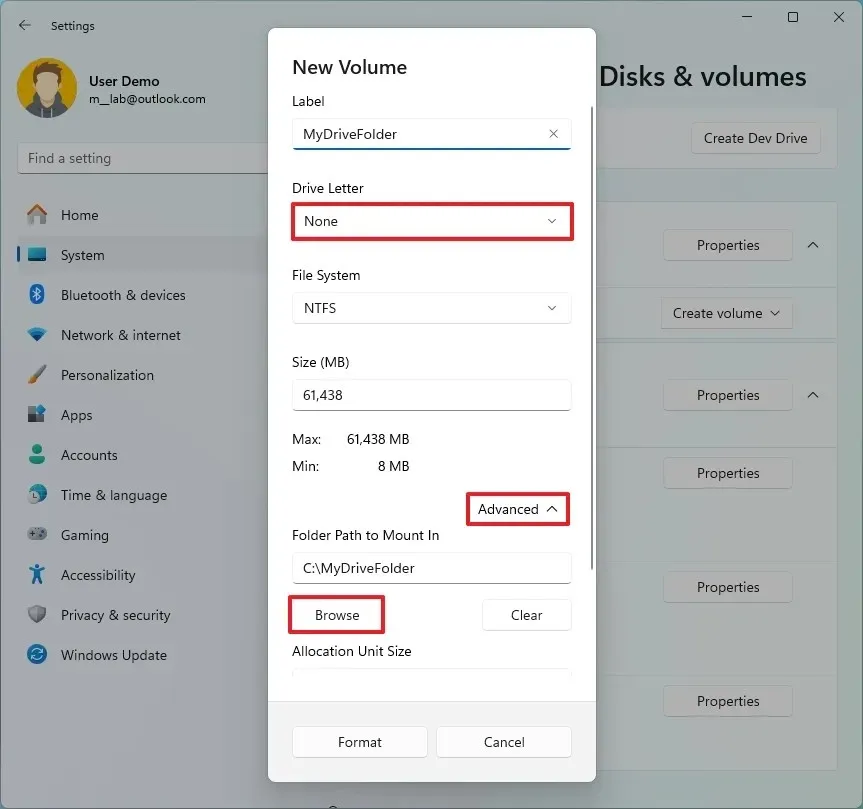
-
Aprire la cartella vuota per montare l’unità.
-
Fare clic sul pulsante Seleziona cartella .
-
Fare clic sul pulsante Formato .
Una volta completati i passaggi, lo storage apparirà come un’altra cartella in File Explorer. Utilizzando questo approccio, puoi comunque assegnare una lettera di unità a una partizione, ma non è obbligatorio, poiché puoi accedere allo storage dal punto di montaggio.
Se vuoi rimuovere il punto di montaggio della cartella, apri Impostazioni > Sistema > Archiviazione > Dischi e volumi , clicca su “Proprietà” per l’unità, clicca sul punto di montaggio e clicca sul pulsante “Rimuovi” .
Come montare un’unità come cartella da Gestione disco
Lo strumento Gestione disco è disponibile sia per Windows 11 che per Windows 10 (anche per le versioni precedenti) e consente di montare un disco rigido come cartella in modo simile alle impostazioni “Dischi e volumi”.
Da unità formattata
Per montare un’unità come cartella dallo strumento Gestione disco, procedere come segue:
-
Aprire Start .
-
Cerca Crea e formatta disco rigido e clicca sul primo risultato per aprire lo strumento Gestione disco.
-
Fare clic con il pulsante destro del mouse sul volume da montare come cartella e scegliere l’ opzione “Cambia lettera e percorso unità” .
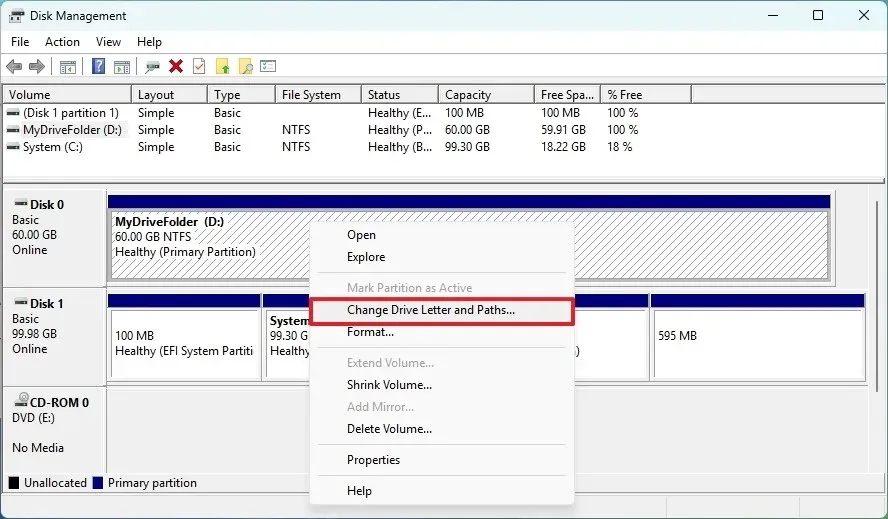
-
Selezionare la lettera dell’unità corrente.
Nota rapida: lo strumento Gestione disco non consente il montaggio di un’unità come cartella quando è già stata assegnata una lettera di unità. Di conseguenza, dovrai rimuovere la lettera di unità prima di montare l’archiviazione come cartella. -
Fare clic sul pulsante Rimuovi .
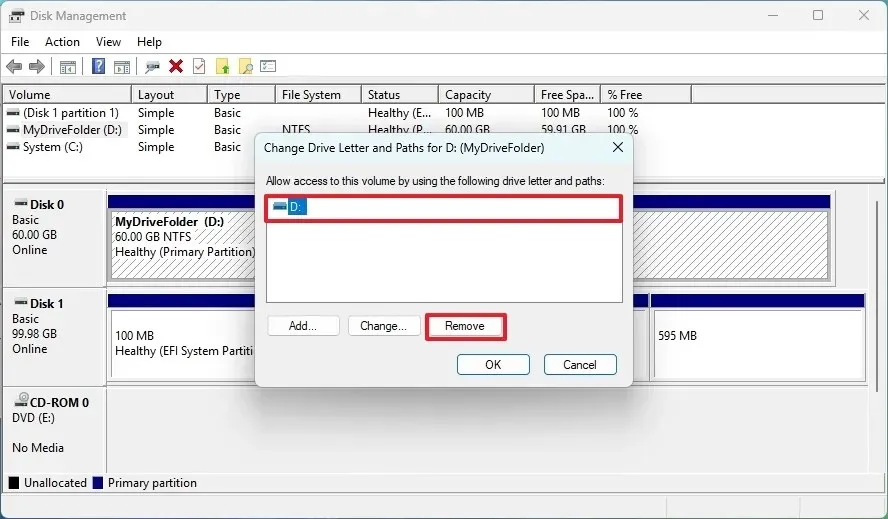
-
Fare clic sul pulsante Sì .
-
Fare clic con il pulsante destro del mouse sul volume da montare come cartella e scegliere l’ opzione “Cambia lettera e percorso unità” .
-
Fare clic sul pulsante Aggiungi .
-
Selezionare l’ opzione “Monta nella seguente cartella NTFS vuota” .
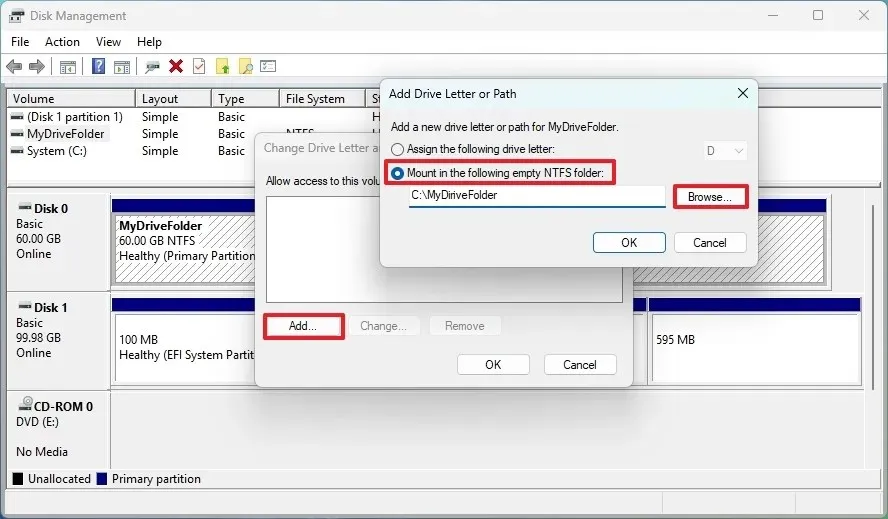
-
Fare clic sul pulsante Sfoglia .
-
Selezionare la cartella vuota per montare l’unità.
-
Fare clic sul pulsante OK .
-
Fare nuovamente clic sul pulsante OK .
Da nuova unità
Per montare una nuova partizione come cartella dall’app Gestione disco, procedere come segue:
-
Aprire Start .
-
Cerca Crea e formatta disco rigido e clicca sul primo risultato per aprire lo strumento Gestione disco.
-
Fare clic con il pulsante destro del mouse sullo spazio non allocato per l’unità da montare come cartella e scegliere l’ opzione “Nuovo volume semplice” .
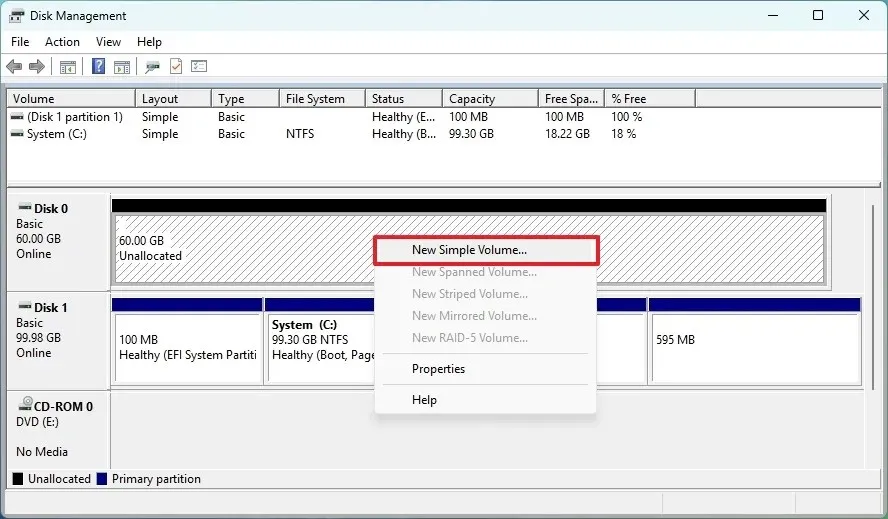
-
Fare clic sul pulsante Avanti .
-
Seleziona la dimensione del volume in megabyte.
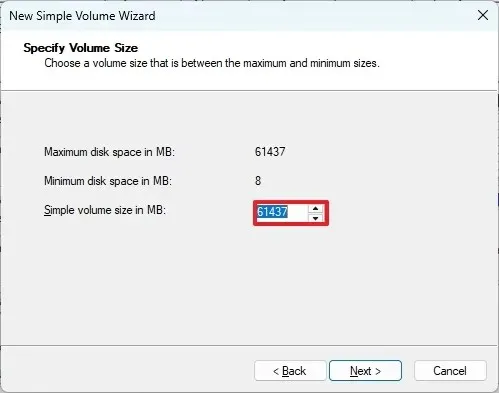
-
Fare clic sul pulsante Avanti .
-
Selezionare l’ opzione “Monta nella seguente cartella NTFS vuota” .
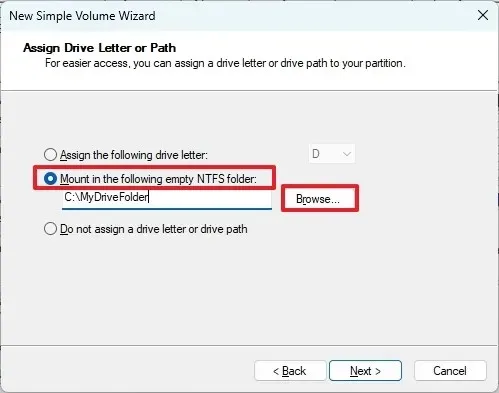
-
Fare clic sul pulsante Sfoglia .
-
Selezionare la cartella vuota per montare l’unità.
-
Fare clic sul pulsante OK .
-
Fare clic sul pulsante Avanti .
-
Selezionare le impostazioni appropriate per il nuovo volume (se applicabile).
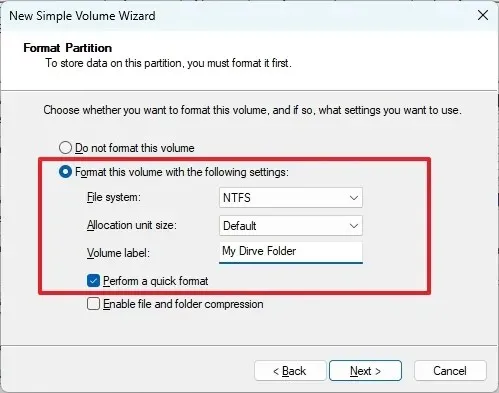
-
Fare clic sul pulsante Avanti .
-
Fare clic sul pulsante Fine .
Dopo aver completato i passaggi, l’archiviazione dovrebbe essere accessibile dalla posizione della cartella specificata nella procedura guidata.
Se si desidera rimuovere il punto di montaggio della cartella, aprire Gestione disco , fare clic con il pulsante destro del mouse sul volume da montare come cartella, scegliere l’ opzione “Cambia lettera e percorso unità” , selezionare il punto di montaggio della cartella corrente e fare clic sul pulsante “Rimuovi” .
Come montare un’unità come cartella dal prompt dei comandi
Su Windows 11, 10 e versioni precedenti, puoi anche utilizzare il Prompt dei comandi per montare un disco rigido come cartella.
Da unità formattata
Per montare un’unità come cartella dal prompt dei comandi, attenersi alla seguente procedura:
-
Aprire Start .
-
Cerca Prompt dei comandi , fai clic con il pulsante destro del mouse sul primo risultato e seleziona l’ opzione Esegui come amministratore .
-
Digitare il seguente comando per avviare diskpart e premere Invio :
diskpart -
Digitare il seguente comando per visualizzare i volumi disponibili e premere Invio :
list volume -
Digitare il seguente comando per selezionare il volume da montare come cartella e premere Invio :
select volume 1Nel comando, modificare “1” per il numero di volumi da montare.
-
Digitare il seguente comando per montare un disco rigido come cartella e premere Invio :
assign mount=C:\MyDriveFolderNel comando, modificare
C:\MyDriveFolderil percorso del punto di montaggio della cartella.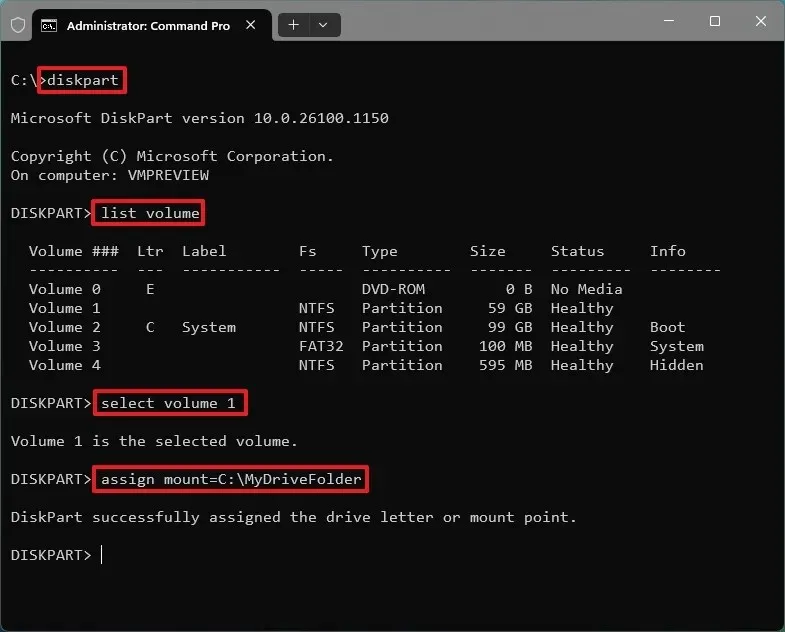
Se vuoi rimuovere il punto di montaggio in una cartella, puoi usare le stesse istruzioni, ma nel passaggio 6 , esegui il remove mount=C:\MyDriveFoldercomando. Puoi anche assegnare una nuova lettera di unità alla partizione su Windows 11 se vuoi accedere allo storage.
Da nuova unità
Per montare una nuova partizione come cartella dal prompt dei comandi, attenersi alla seguente procedura:
-
Aprire Start .
-
Cerca Prompt dei comandi , fai clic con il pulsante destro del mouse sul primo risultato e seleziona l’ opzione Esegui come amministratore .
-
Digitare il seguente comando per avviare diskpart e premere Invio :
diskpart -
Digitare il seguente comando per visualizzare le unità disponibili e premere Invio :
list disk -
Digitare il seguente comando per selezionare un disco e premere Invio :
select disk 0Nel comando, sostituire “0” con il numero del disco che si desidera partizionare.
-
Digitare il seguente comando per creare una partizione primaria e premere Invio :
create partition primary
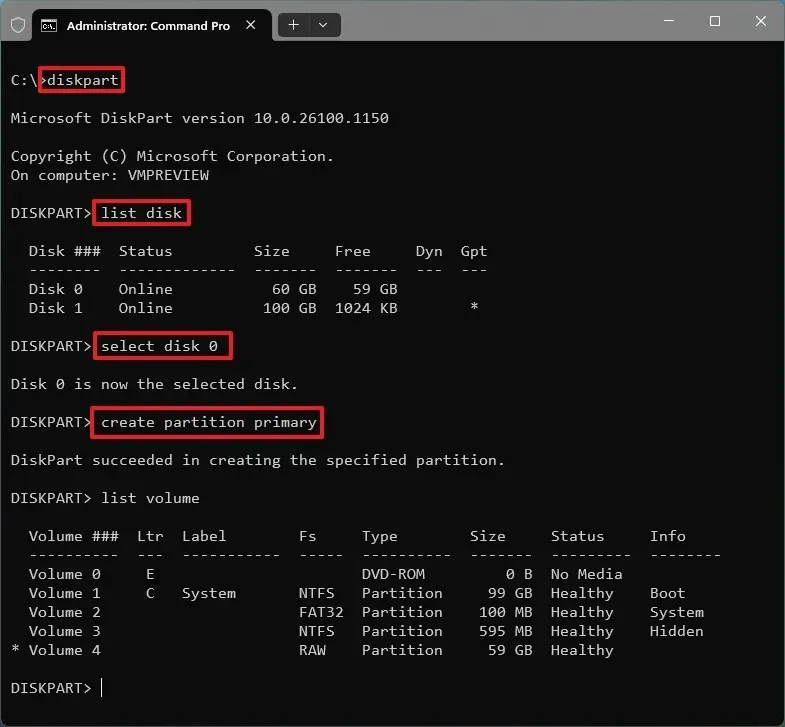
-
(Facoltativo) Digitare il seguente comando per visualizzare i volumi disponibili e premere Invio :
list volume -
Digitare il seguente comando per formattare la partizione con il file system NTFS e premere Invio :
format fs=ntfs quick -
Digitare il seguente comando per montare un disco rigido come cartella e premere Invio :
assign mount=C:\MyDriveFolderNel comando, modificare
C:\MyDriveFolderil percorso del punto di montaggio della cartella.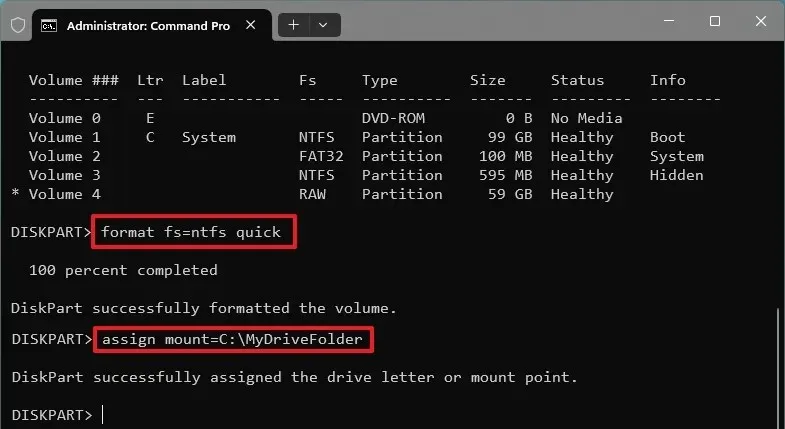
Una volta completati i passaggi, il disco rigido sarà accessibile dal punto di montaggio della cartella assegnato nel prompt dei comandi.
Se si desidera rimuovere il punto di montaggio da una cartella, seguire le istruzioni “Da unità formattata” , ma al passaggio 6 eseguire il remove mount=C:\MyDriveFoldercomando.
Questo processo non eliminerà i dati già presenti sulla partizione quando si assegna un punto di montaggio o si cambia la lettera dell’unità. Tuttavia, interromperà la connessione a qualsiasi installazione di app ospitata in quello specifico archivio, ma di solito non è questo il caso, poiché le app sono solitamente installate sul disco rigido principale del sistema.



Lascia un commento