Come fare uno screenshot a pagina intera su Windows
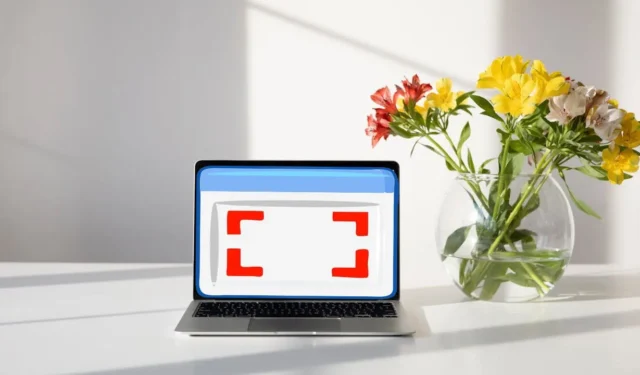
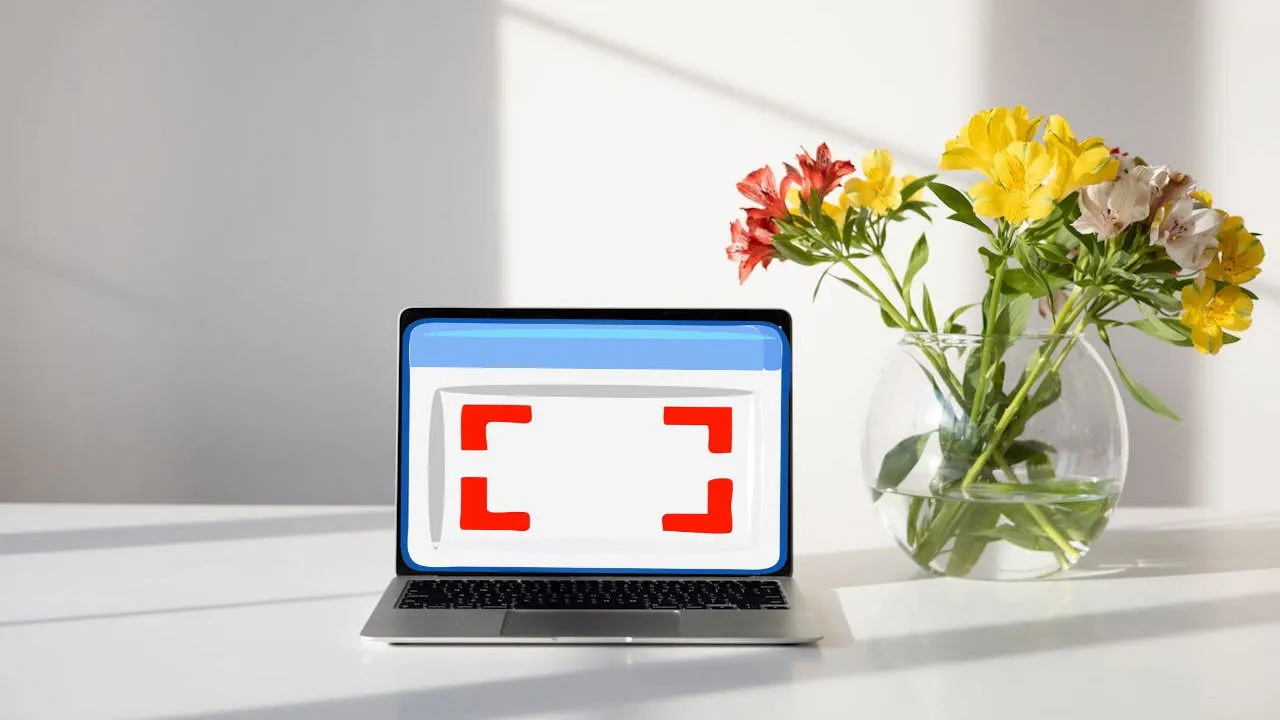
Ci sono vari motivi per fare uno screenshot a pagina intera sul tuo computer e, fortunatamente, Windows fornisce strumenti integrati per questo, senza la necessità di software di terze parti o di una scorciatoia speciale. Questo tutorial condivide metodi semplici per catturare uno screenshot a pagina intera in Windows.
Cattura uno screenshot a pagina intera su Windows con lo strumento di cattura
Windows è dotato di un proprio strumento che consente agli utenti di catturare screenshot dello schermo del computer. Esistono vari tipi di snip, come free-form, rectangular, window e full-screen, che possono aiutarti a selezionare e salvare qualsiasi parte dello schermo desideri, come una parte o un’intera pagina web sul tuo browser.
Per usare questo strumento per fare uno screenshot a pagina intera, digita “snipping tool” nella barra di ricerca e clicca su Open . In alternativa, premi Win+ Shift+ S. Nella finestra di dialogo seguente, scegli New , e seleziona il tipo di cattura dello schermo che desideri. Per uno screenshot a pagina intera, scegli l’ opzione Full-screen Snip per catturare immediatamente l’intera schermata.

Una volta catturato lo screenshot, modificalo anche nella finestra dello Snipping tool . Per salvare lo screenshot, clicca sull’opzione Save (icona file) nell’angolo in alto a destra.
Cattura uno screenshot a pagina intera usando PrtScn
Puoi anche catturare l’intero schermo usando il PrtScntasto, noto anche come tasto Print Screen, sulla tua tastiera. Premi il tasto e verrà catturato uno screenshot dell’intero schermo che verrà copiato negli appunti.
Windows consente inoltre di impostare il pulsante Stampa per aprire lo Strumento di cattura, se si preferisce utilizzarlo per le attività quotidiane.
Crea uno screenshot a pagina intera in Windows con Paint
Una volta che hai fatto uno screenshot a schermo intero, ci sono diversi modi per modificarlo e salvarlo. Se stai usando il metodo Print Screen, lo screenshot non verrà salvato automaticamente; invece, verrà copiato negli appunti.
Usa Microsoft Paint per salvarlo e modificarlo. Inizia digitando “paint” nella barra di ricerca e cliccando su Apri . Una volta aperto Paint, incolla lo screenshot premendo Ctrl+ V. Ora puoi usare diversi strumenti per modificare lo screenshot. Dopo aver apportato le modifiche, salva lo screenshot cliccando su File -> Salva con nome .
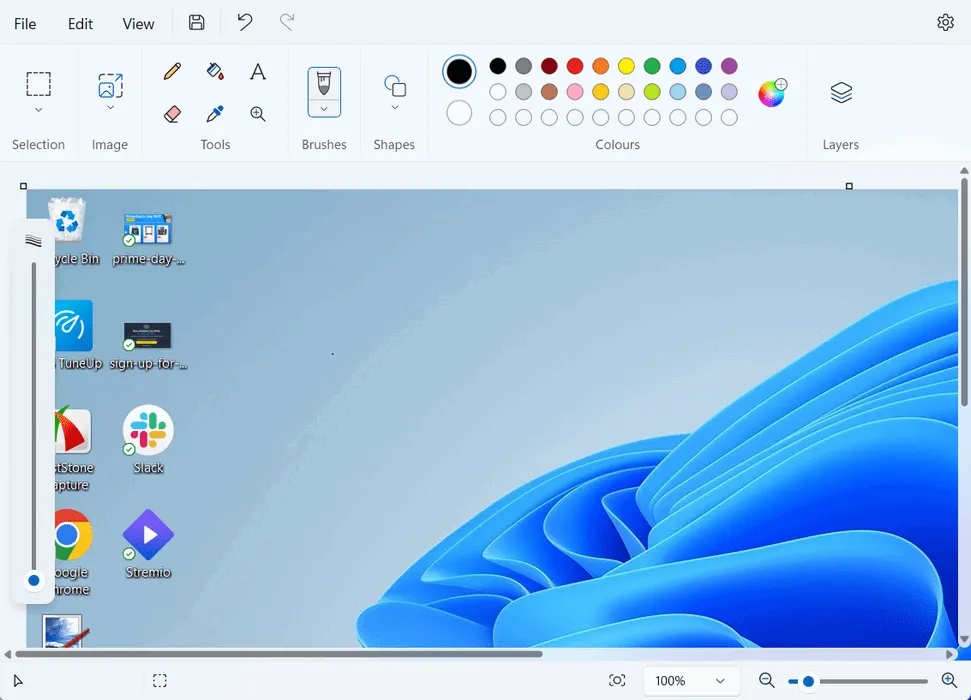
Seleziona il formato e la posizione preferiti, quindi fai clic su Salva .
Questi metodi ti aiuteranno a fare uno screenshot a pagina intera sul tuo computer Windows. Windows ti consente persino di fare uno screenshot scorrevole e registrare lo schermo. Se vuoi provare strumenti di terze parti per fare screenshot, oltre alle opzioni integrate, ci sono diversi strumenti di screenshot ricchi di funzionalità che possono aiutarti.
Credito immagine: Pexels . Tutti gli screenshot sono di Zainab Falak.



Lascia un commento