La stampante stampa con colori sbiaditi sul computer Windows
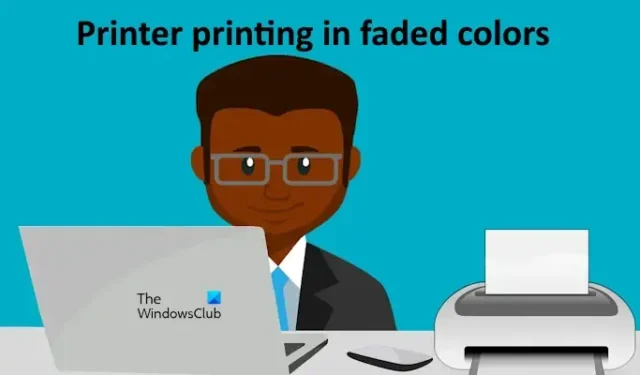
Se la stampante stampa con colori sbiaditi , utilizza le soluzioni fornite in questo articolo per risolvere il problema sul tuo computer Windows 11/10. Di solito, questo problema si verifica a causa di inchiostro scarso nelle cartucce. Tuttavia, alcuni utenti hanno segnalato che questo problema si è verificato anche se le loro cartucce erano piene. A volte, questo problema si verifica a causa di impostazioni errate nel software della stampante.
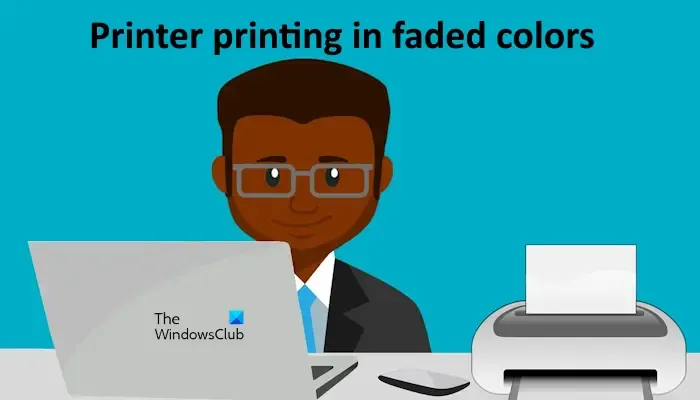
La stampante stampa con colori sbiaditi sul computer Windows
Usa i seguenti suggerimenti se la tua stampante stampa con colori sbiaditi. Prima di procedere, ti suggerisco di lasciare riposare la stampante se è stata in funzione per molto tempo. A volte, i problemi di qualità di stampa possono essere risolti dopo un periodo di inattività. Valuta di attendere circa 30 minuti e poi prova a stampare di nuovo. Se questo risolve il problema, non devi eseguire ulteriori passaggi di risoluzione dei problemi. Se il problema persiste, segui i suggerimenti forniti di seguito:
- Qual è il livello di umidità?
- Eseguire la pulizia di potenza
- Utilizzare un altro software per stampare la stessa pagina
- Controlla la carta o provane una diversa
- Reinstallare la stampante e il driver della stampante
- Eseguire un hard reset
- Contatta il supporto
Iniziamo.
1] Qual è il livello di umidità?
Livelli elevati di umidità influiscono sulla qualità di stampa. Il contenuto di umidità è importante nella stampa a getto d’inchiostro, laser e offset. Quindi, un elevato contenuto di umidità può causare problemi con la qualità di stampa. Pertanto, se c’è un’elevata umidità nella tua zona, ciò influirà sulla qualità di stampa.
2] Eseguire la pulizia di potenza
Puoi eseguire la Pulizia Potente per vedere se risolve il problema di stampa. Prima di farlo, assicurati che le tue cartucce di inchiostro siano piene di inchiostro. Gli utenti di Windows 10 possono aprire la pagina Dispositivi e stampanti direttamente dal Pannello di controllo. Apri il Pannello di controllo e vai su Hardware e suoni > Dispositivi e stampanti .
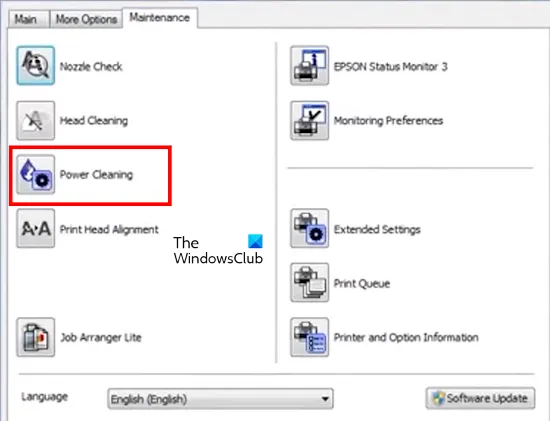
Ora, fai clic con il pulsante destro del mouse sulla stampante e seleziona Preferenze di stampa . Vai alla scheda Manutenzione e fai clic sull’opzione Pulizia potente . Non spegnere la stampante durante questo processo. Una volta completato il processo di Pulizia potente, stampa una pagina di prova e controlla la qualità di stampa.
3] Utilizzare un altro software per stampare la stessa pagina
A volte, i problemi di stampa sono associati a un software specifico. Per verificarlo, puoi stampare la stessa pagina da un altro software. Ad esempio, se stai stampando un’immagine, aprila in un altro software, come Microsoft Paint o Adobe Photoshop, e controlla la qualità di stampa. Questo passaggio ti consentirà anche di sapere se la testina di stampa è ostruita o meno e se c’è un problema con la cartuccia di inchiostro.
Se un altro software risolve il problema, è possibile continuare a utilizzare quel software per stampare i documenti.
4] Controlla la carta o prova una carta diversa
Assicuratevi che la carta che avete scelto sia adatta al lavoro di stampa. Alcune carte hanno lati stampabili e non stampabili. La carta fotografica e le buste sono alcuni esempi di carte cush. In questi tipi di carte, il lato liscio è il lato stampabile. Se usate una carta di questo tipo, assicuratevi di stampare sul lato destro.
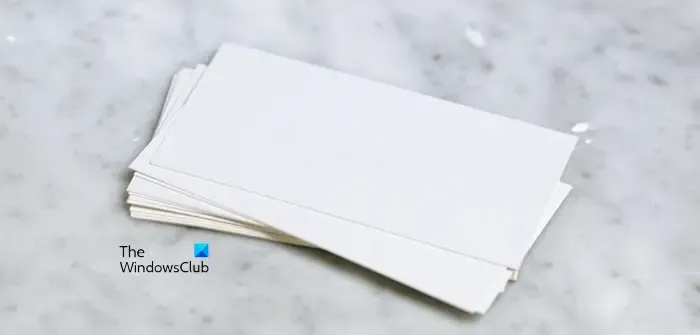
Inoltre, la carta deve essere corretta in base al tuo progetto di stampa. La carta comune con la tecnologia ColorLok è adatta per i documenti di testo di tutti i giorni. Alcune carte non assorbono l’inchiostro bene come altre. Questo potrebbe essere il tuo caso. Cambiare la carta può confermarlo.
4] Reinstallare la stampante e il driver della stampante
Se il problema persiste, reinstalla la stampante e il driver della stampante. Apri Gestione dispositivi ed espandi il ramo Code di stampa . Ora, fai clic con il pulsante destro del mouse sul driver della stampante e seleziona Disinstalla dispositivo .
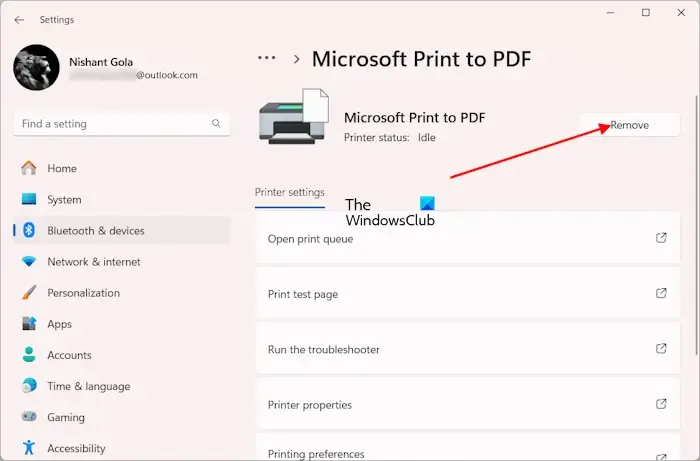
Dopo aver disinstallato il driver della stampante, rimuovi la stampante dal tuo sistema. Apri Impostazioni di Windows 11 e vai su Bluetooth e dispositivi > Stampanti e scanner . Seleziona la tua stampante e clicca su Rimuovi . Riavvia il computer e aggiungi di nuovo la stampante.
5] Eseguire un hard reset
Se il problema persiste, è necessario eseguire un hard reset. Il processo di hard reset di una stampante è diverso per i diversi modelli e marchi di stampante. Pertanto, fare riferimento al manuale utente della stampante per apprendere il processo esatto.
7] Contatta il supporto
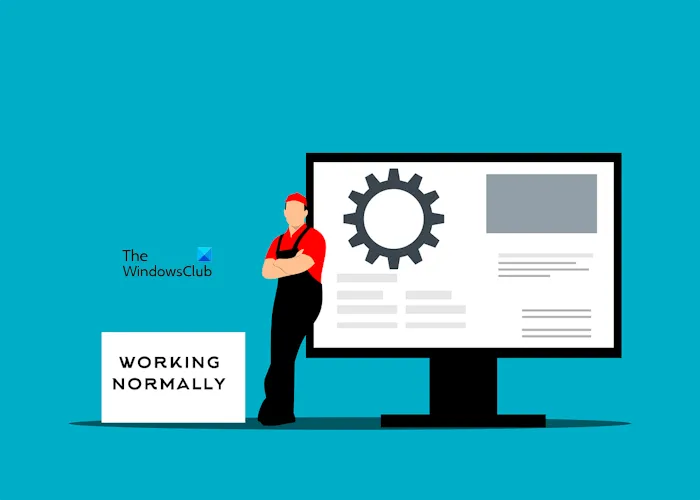
Se nonostante tutti i tentativi sopra menzionati il problema persiste, è necessario contattare l’assistenza.
Ecco fatto. Spero che questo aiuti.
Perché la mia stampante stampa colori sbiaditi?
Ci possono essere molte ragioni per cui la tua stampante stampa colori sbiaditi. A volte, alti livelli di umidità deteriorano la qualità di stampa. Anche una testina di stampa intasata e impostazioni software di stampa errate possono causare questo problema.
Come pulire la testina della stampante?
Per pulire la testina di stampa, apri le preferenze di stampa della tua stampante, quindi seleziona la scheda Manutenzione. Vedrai un’opzione per eseguire una pulizia della testina. Seleziona quell’opzione per pulire la testina di stampa. Se questo non funziona, puoi pulire la testina di stampa manualmente aprendo la stampante.



Lascia un commento