Come correggere l’errore di aggiornamento 0x8007042c su PC Windows
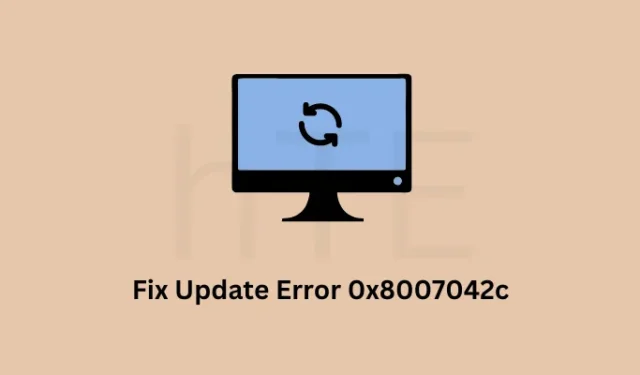
Windows 10 è sempre stato vulnerabile a diversi codici di errore e problemi. In questo post, discuteremo di uno di questi codici di errore 0x8007042c che appare quando si tenta di installare gli ultimi aggiornamenti cumulativi o gli aggiornamenti delle funzionalità.
Quando si verifica questo errore, potresti anche vedere un messaggio di errore che recita quanto segue:
0x8007042C -2147023828 Error_Service_Dependency_Fail, The dependency service or group failed to start
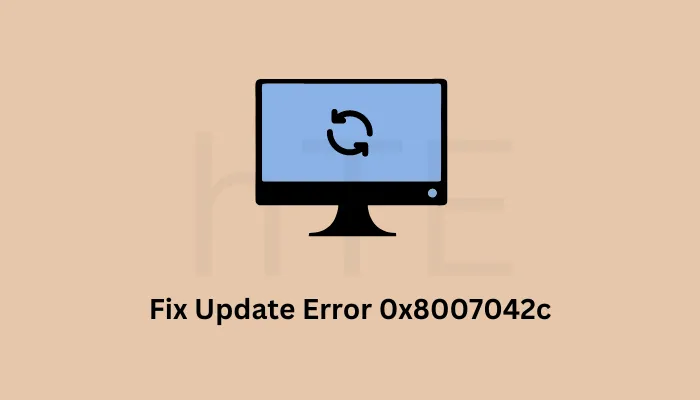
Cosa causa questo errore 0x8007042c in Windows?
Gli errori di Windows Update si verificano principalmente a causa della presenza di file di sistema corrotti, di software esterni problematici come l’antivirus o di danneggiamenti nell’immagine di sistema.
Inoltre, un errore di aggiornamento si verificherà anche quando i servizi essenziali sono disabilitati o non sono in esecuzione in background. Quindi, prima di applicare qualsiasi soluzione alternativa, assicurati che questi servizi siano in esecuzione sul tuo PC Windows.
- aggiornamento Windows
- Servizi crittografici
- Servizio di trasferimento intelligente in background
Per controllarli, apri prima la finestra di dialogo Esegui (Win + R) e digita ” services.msc” su di essa. Fai clic su OK in modo che si apra la finestra Servizi. Su di essa, cerca i servizi sopra menzionati e guarda cosa c’è scritto accanto a loro sotto la colonna Stato. Se uno di questi servizi viene trovato disabilitato, fai clic destro su di esso e premi Avvia .

Soluzioni all’errore 0x8007042c di Windows Update
Supponendo che tu abbia verificato l’esecuzione di tutti i servizi essenziali su Windows e che l’errore 0x8007042c persista ancora, esamina l’elenco di soluzioni riportato di seguito e lavoraci. Le soluzioni più probabili per correggere questo codice di errore sono le seguenti:
- Esegui lo strumento di risoluzione dei problemi di Windows Update
- Rinomina cartella SoftwareDistribution
- Installa manualmente gli aggiornamenti in sospeso
1. Eseguire lo strumento di risoluzione dei problemi di Windows Update
Windows Update Troubleshooter è uno strumento integrato che può facilmente risolvere i problemi comuni relativi ai problemi di aggiornamento su Windows 11/10. Prova a eseguire questa utility e controlla se il codice di errore si risolve in questo modo. La procedura per risolvere i problemi di Windows Update è la seguente:

- Premi Windows + I per avviare l’app Impostazioni.
- Selezionare Aggiornamento e sicurezza > Risoluzione dei problemi .
- Vai al riquadro di destra e apri il collegamento denominato Ulteriori strumenti per la risoluzione dei problemi .
- Selezionare Windows Update , quindi fare clic sul pulsante Esegui risoluzione dei problemi .
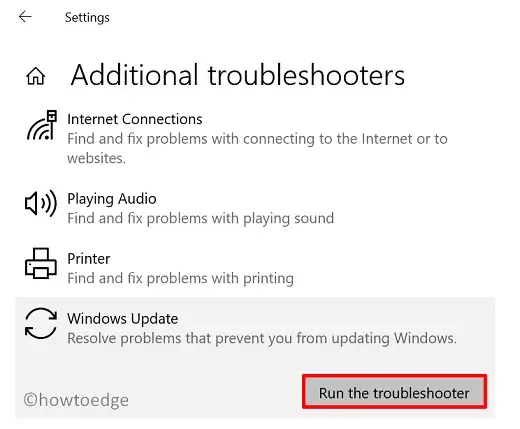
- Verrà avviata la verifica degli avvii in sospeso e di altri possibili file responsabili.
- Una volta completato il processo, chiudi la finestra e riavvia il computer.
Settings > System > Troubleshoot > Other troubleshooters
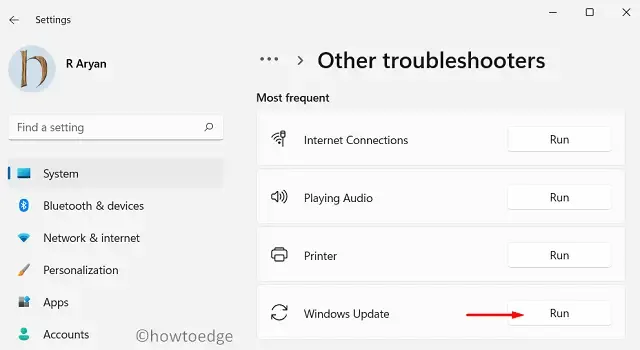
In “Più frequenti”, troverai Windows Update e un pulsante Esegui accanto. Fai clic su questo pulsante Esegui e segui le istruzioni sullo schermo che vengono visualizzate procedendo.
2. Rinominare la cartella SoftwareDistribution
L’errore 0x8007042c potrebbe verificarsi anche quando i componenti di aggiornamento sono in qualche modo corrotti o danneggiati. Per risolvere questo errore, devi rinominare le cartelle SoftwareDistribution e catroot2. Ecco come fare:
- Per prima cosa, avvia il Prompt dei comandi come amministratore.
- Sulla console elevata, esegui questi comandi uno dopo l’altro. Questi codici servono per disabilitare tutti i servizi correlati all’aggiornamento. Assicurati di premere il tasto Invio dopo ogni comando.
net stop wuauserv
net stop cryptSvc
net stop bits
net stop msiserver
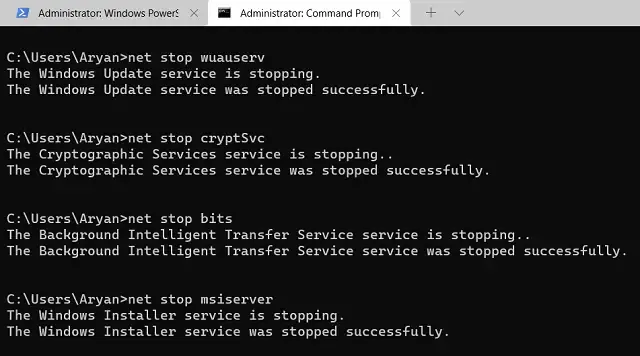
- Ora che hai arrestato tutti i servizi di aggiornamento, rinomina entrambe le cartelle della cache di Windows eseguendo questi due codici.
ren C:\Windows\SoftwareDistribution SoftwareDistribution.old
ren C:\Windows\System32\catroot2 catroot2.old
- Riavvia tutti i servizi che sono stati arrestati in precedenza. Per farlo, digita i seguenti comandi e premi Invio dopo ciascuno di essi:
net start wuauserv
net start cryptSvc
net start bits
net start msiserver
- Riavvia quindi il computer affinché le modifiche recenti diventino effettive a partire dal prossimo accesso.
Quando Windows 11/10 si ricarica, puoi provare di nuovo ad aggiornare Windows. Speriamo che ciò accada senza entrare in un codice di errore 0x8007042c. Se persiste ancora, continua con la soluzione alternativa successiva.
3. Scaricare e installare manualmente gli aggiornamenti in sospeso
Dal momento che sei qui, i due metodi sopra devono aver fallito nel risolvere il codice di errore 0x8007042c su Windows. Bene, puoi scaricare i pacchetti standalone degli aggiornamenti recenti visitando il catalogo degli aggiornamenti di Microsoft e installandoli manualmente sul tuo computer.
Come posso verificare lo stato dei servizi Windows Update?
I servizi di aggiornamento di Windows devono essere in esecuzione in background affinché qualsiasi aggiornamento funzioni normalmente. In caso contrario, il processo di aggiornamento alla fine fallirà a causa di un codice di errore o di un altro. Ecco come controllare i servizi essenziali sui PC Windows.
Registro eventi di Windows, chiamata di procedura remota (RPC), Windows Update, BITS e servizi crittografici
- Premere Windows + R per aprire la finestra di dialogo Esegui.
- Digitare ”
services.msc” senza virgolette e premere OK per aprire la finestra Servizi . - Dall’elenco dei servizi, individuare e fare doppio clic sul servizio Registro eventi di Windows .
- Nella finestra Proprietà, assicurati che il tipo di avvio sia impostato su Automatico e che lo stato dei servizi sia In esecuzione .
- Allo stesso modo, fai doppio clic sul servizio Remote Procedure Call (RPC) . Imposta il tipo di avvio su Automatico e assicurati che lo stato dei servizi sia In esecuzione .
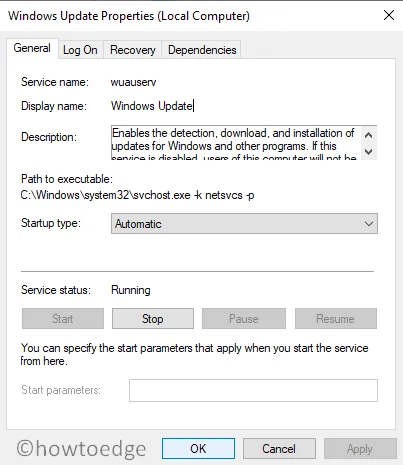
- Ora fai doppio clic sul servizio Windows Update . Assicurati che il tipo di avvio sia impostato su Automatico . E, se lo stato del servizio è Arrestato, fai clic sul pulsante Avvia e poi premi OK per salvare le modifiche.
- Ripetere i passaggi precedenti anche per BITS e Cryptographic Services.
Ora che hai abilitato tutti i servizi richiesti su Windows, riavvia il computer. Dal login successivo, controlla se riesci ad aggiornare Windows normalmente.
Spero che sia d’aiuto!



Lascia un commento