Come inviare più immagini in un’e-mail facilmente
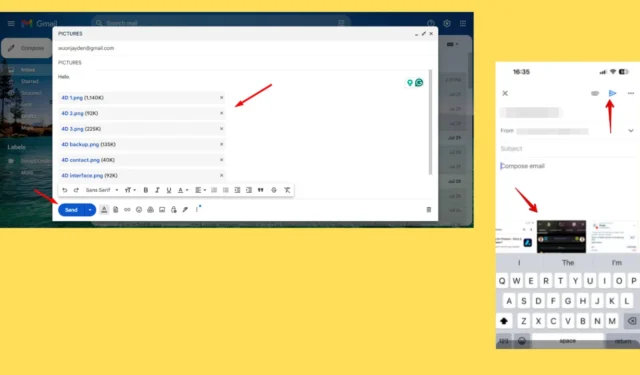
Vuoi sapere come inviare più immagini in un’e-mail? È un modo comodo per condividere ricordi, documenti o immagini importanti con amici, familiari o colleghi. Che tu stia utilizzando un’app desktop o mobile, è piuttosto semplice.
Di seguito vi mostrerò alcuni metodi diversi, quindi iniziamo subito!
Come inviare più immagini in un’e-mail sul desktop
È possibile inviare più foto in un’e-mail tramite una cartella compressa oppure singolarmente.
Invia come cartella compressa
Ecco i passaggi:
- Seleziona tutte le immagini che desideri.
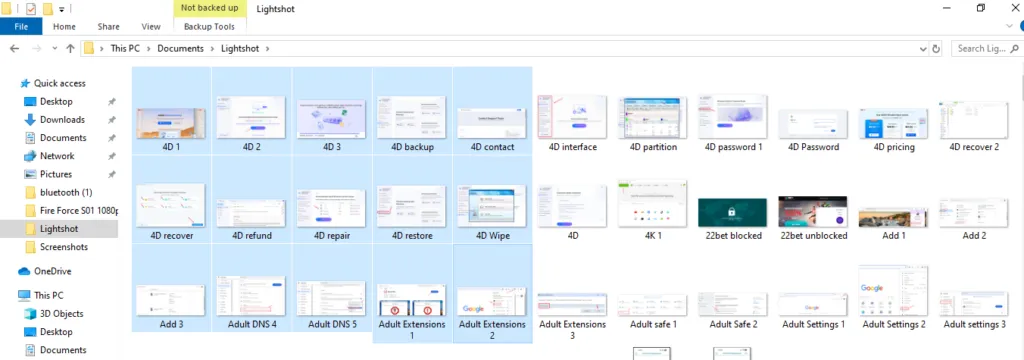
- Fai clic destro su di essi, tocca Invia a e seleziona la cartella compressa (zippata).
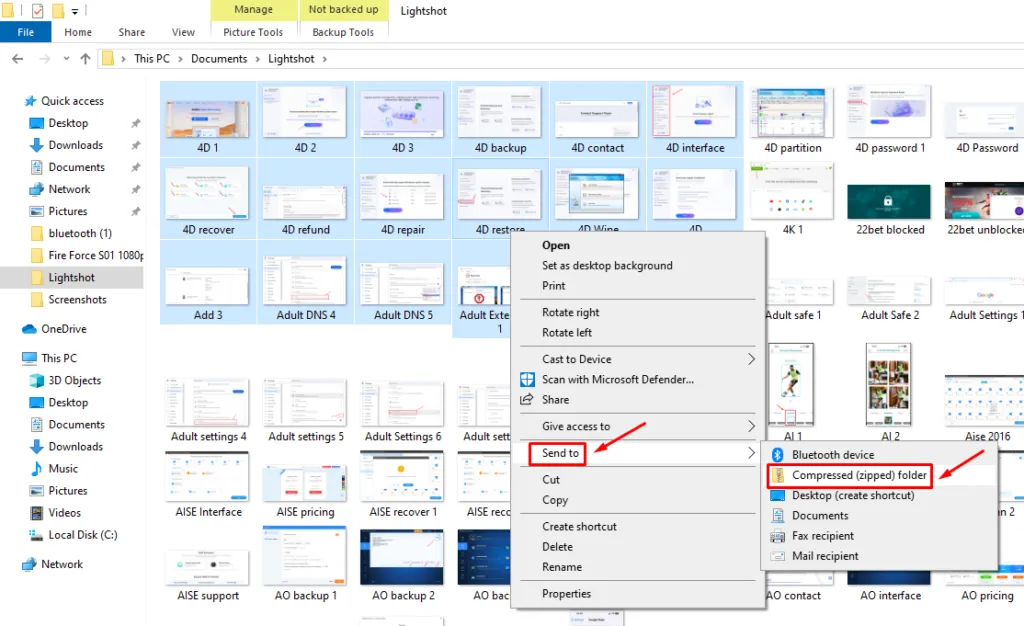
- Assegna un nome e premi Invio.
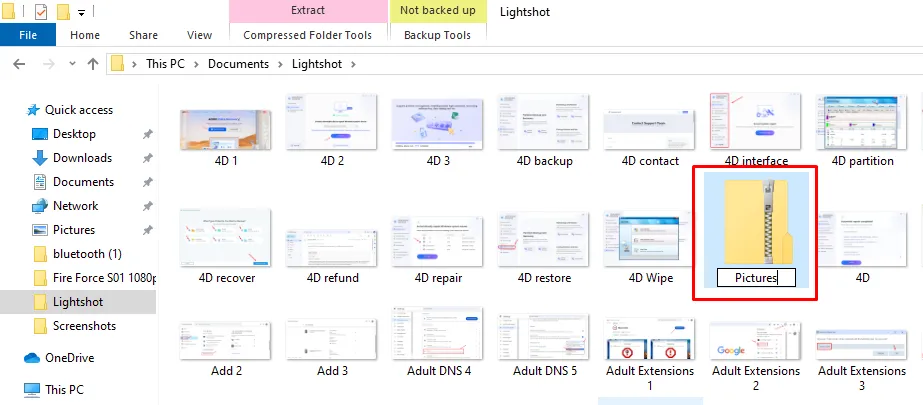
- Apri Gmail e clicca su ” Scrivi ” per iniziare una nuova email.
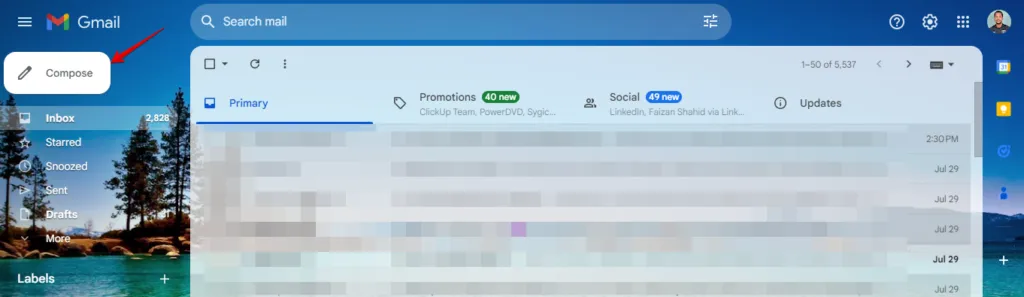
- Fare clic sul pulsante “ Allega file ” (icona della graffetta).
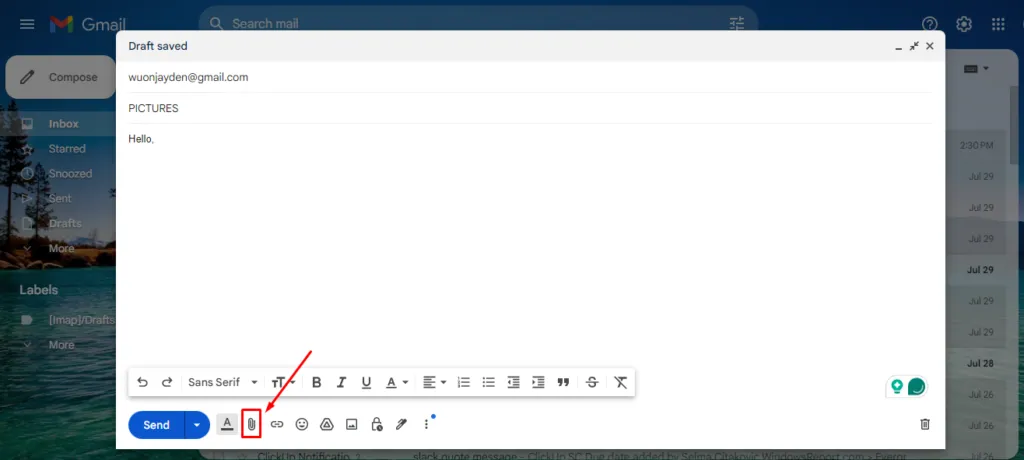
- Seleziona la cartella compressa o inserisci il nome, quindi premi Apri.
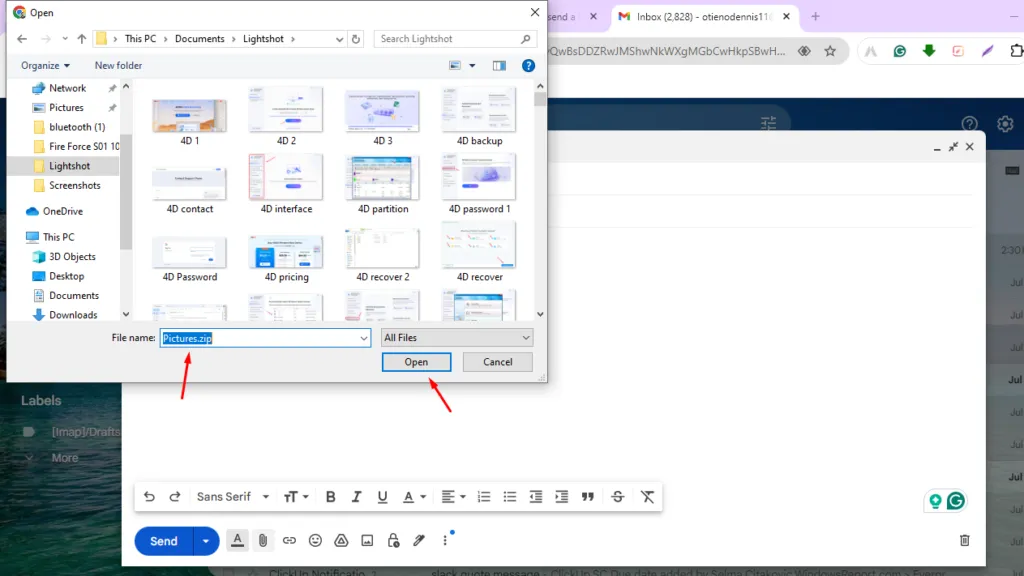
- La cartella verrà automaticamente allegata alla bozza della tua nuova email. Tocca Invia .
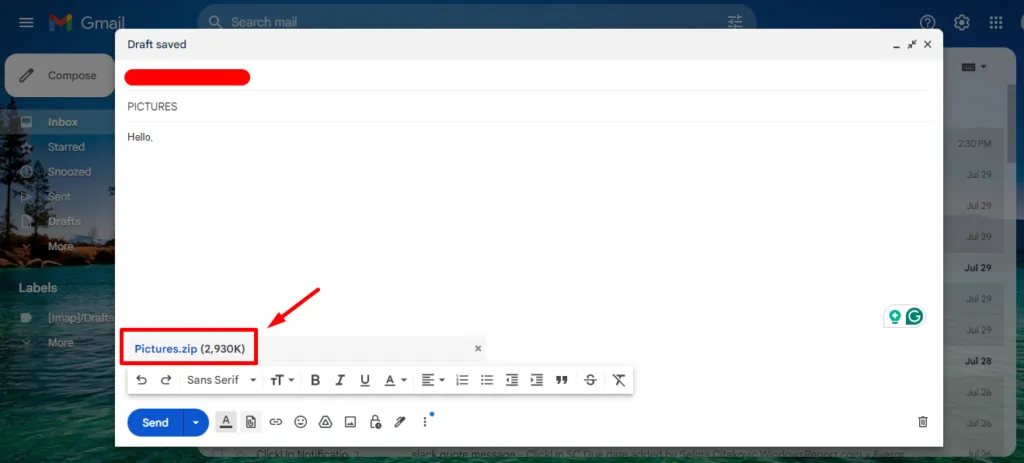
Invia più foto individuali
Seguire i passaggi sottostanti:
- Apri Gmail e clicca su ” Scrivi ” per iniziare una nuova email.
- Fare clic sul pulsante “ Allega file ” (icona della graffetta).
- Tieni premuto Ctrl e tocca le immagini che vuoi inviare. Fai clic su ” Apri ” per allegarle alla tua email.
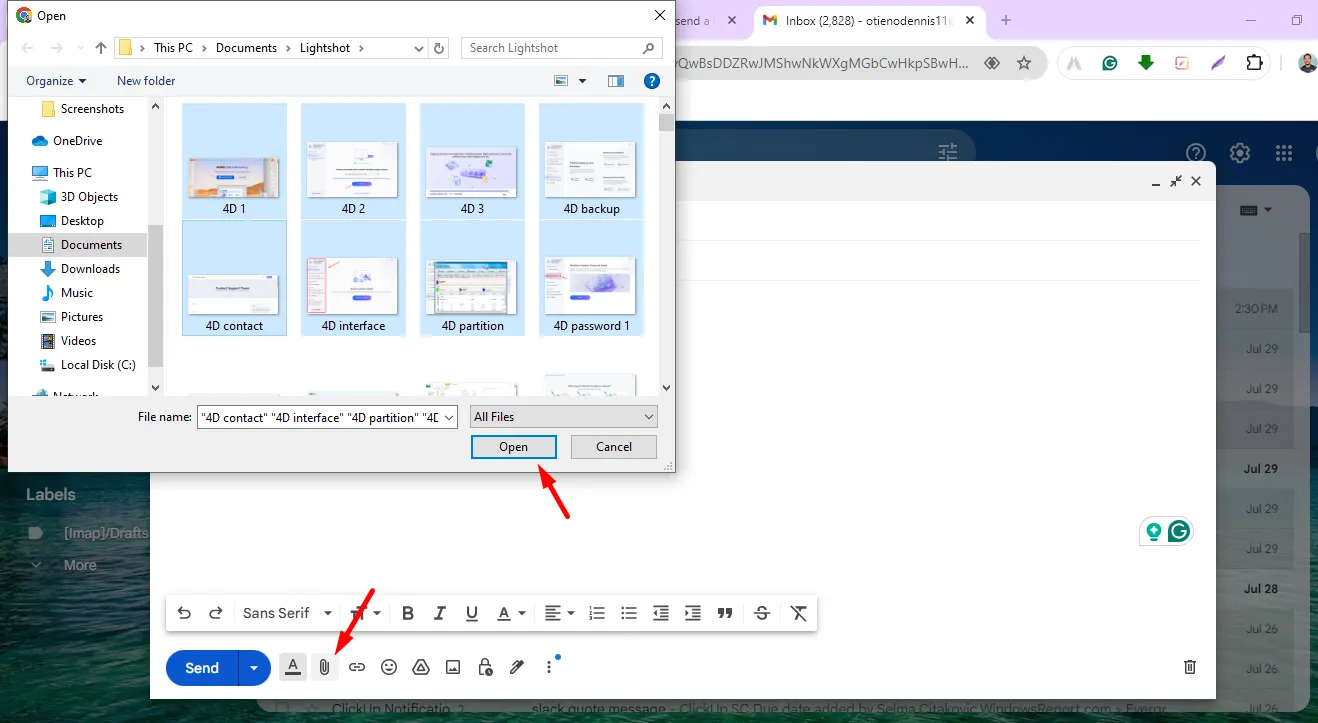
- Ora premi Invia.
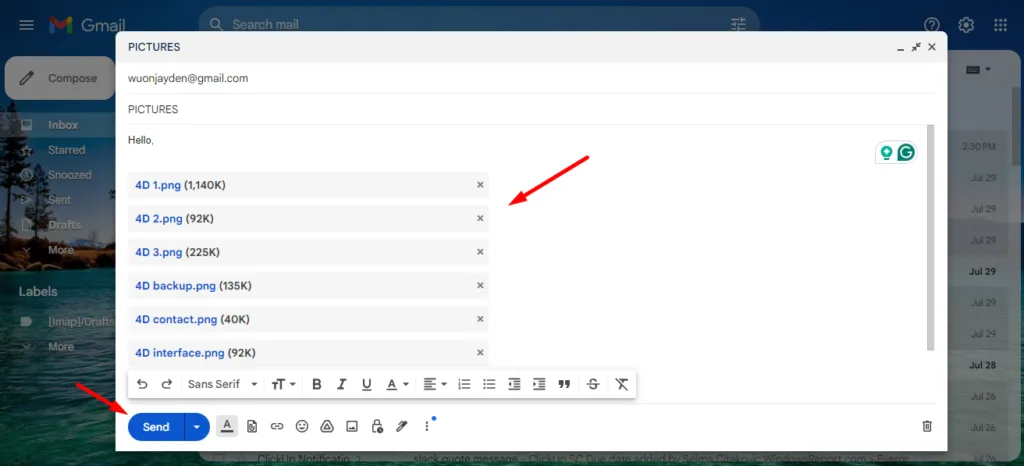
Come inviare più immagini in un’e-mail sul cellulare
In alternativa, puoi anche usare il tuo telefono per questo. Ecco i due metodi:
Invia dalla Galleria
Seguire i passaggi sottostanti:
- Seleziona le immagini che vuoi inviare. La maggior parte delle app di galleria ti consente di selezionare più foto premendo a lungo una foto e toccando le altre.
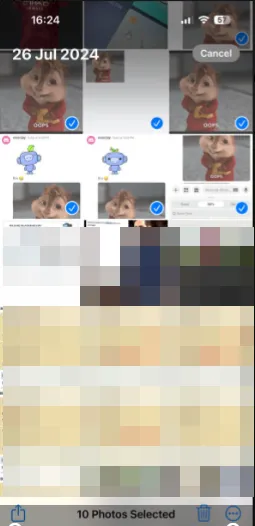
- Tocca l’icona ” Condividi ” e scegli Gmail dalle opzioni di condivisione.
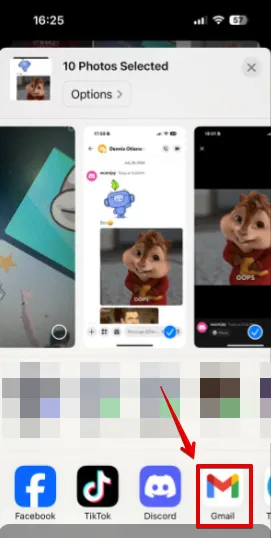
- Le immagini selezionate verranno automaticamente allegate a una nuova bozza di email. Aggiungi destinatario e oggetto, quindi tocca Invia .
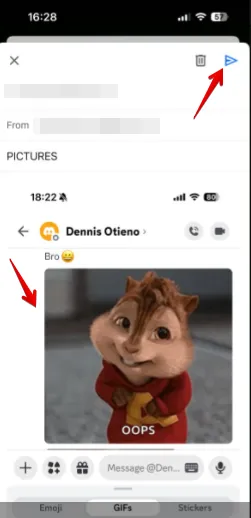
Invia direttamente dall’e-mail
Ecco cosa fare:
- Apri l’app del tuo client di posta elettronica e tocca Scrivi .
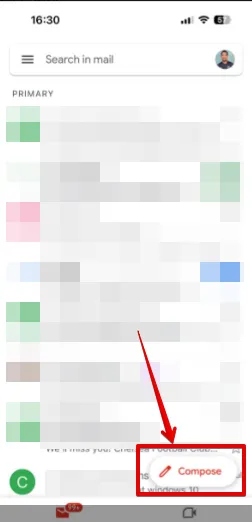
- Tocca l’ icona dell’allegato (simbolo della graffetta). Potrebbe apparire nella parte superiore o inferiore dello schermo.
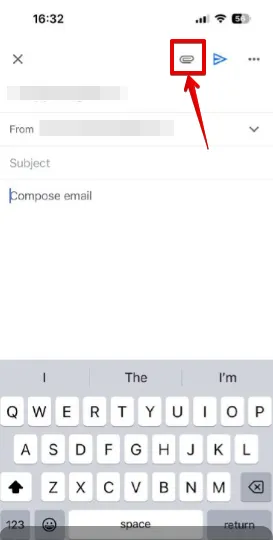
- Premi a lungo su una foto per selezionarla, quindi tocca il resto che vuoi inviare. Tocca Inserisci .
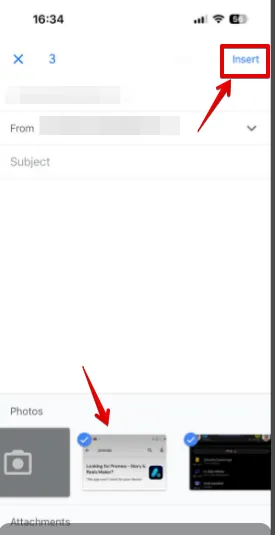
- Le tue foto saranno allegate alla bozza. Tocca Invia.
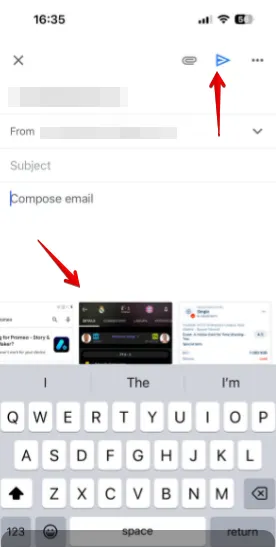
Quindi, ora sai come inviare più immagini in un’e-mail. Che tu stia condividendo foto delle vacanze, immagini di lavoro o altro, i tuoi destinatari riceveranno tutto ciò che intendi condividere. Inoltre, se vuoi inviare e-mail di gruppo su Gmail e Outlook, abbiamo quello che fa per te.



Lascia un commento