Come correggere il codice di errore di Outlook 0x800CCC90

Diversi utenti hanno segnalato di aver riscontrato il codice di errore 0x800CCC90 durante l’invio o la ricezione di nuove e-mail in Outlook. Se sei uno di quegli utenti e ti stai chiedendo cosa è andato storto esattamente con il tuo account Office, segui questa guida fino alla fine. Quando si verifica questo errore, potresti anche ricevere il seguente messaggio di errore:
Outlook Send/Receive Progress: Receiving report error (0x800ccc90): Your incoming (POP3) e-mail server has reported an internal error.
Quali sono le cause del codice di errore 0x800CCC90 in MS Outlook?
L’errore di Outlook 0x800CCC90 potrebbe essere il risultato di quanto segue:
- Utilizzo di più account POP3 nello stesso profilo di Outlook.
- Il tuo ISP ha bloccato la porta di Office.
- Stai utilizzando nome utente e password errati.
- I server di invio e ricezione Microsoft sono inattivi o inattivi.
Oltre a questi tre, se hai installato un’app difettosa su Windows 11, può anche impedirti di inviare o ricevere e-mail in Outlook.
Modi per risolvere il codice di errore di Outlook 0x800CCC90
Se ricevi un codice di errore durante l’invio o la ricezione di posta in MS Outlook, prova i passaggi seguenti.
- Crea nuovi gruppi di invio/ricezione
- Configurazione dello strumento Posta in arrivo di Outlook
- Aggiungi nuovamente il tuo account a MS Outlook
- Riparare MS Office
- Reinstalla MS Office su PC Windows
1] Crea nuovi gruppi di invio/ricezione
Se invii o ricevi più messaggi al tuo account di posta elettronica aggiunto a Outlook, a volte può attivare un codice di errore che include 0x800CCC90. Per evitare che si verifichino tali errori, puoi dividere il tuo account POP3 in gruppi più piccoli. Dopo aver creato un numero sufficiente di gruppi di invio e ricezione, connetti questi gruppi separatamente. Ecco cosa devi fare nel tuo account Outlook:
- Avvia MS Outlook e vai alla scheda Invia/Ricevi nella barra dei menu.
- Fare clic su Invia/Ricevi gruppi e selezionare Definisci Invia/Ricevi gruppi .
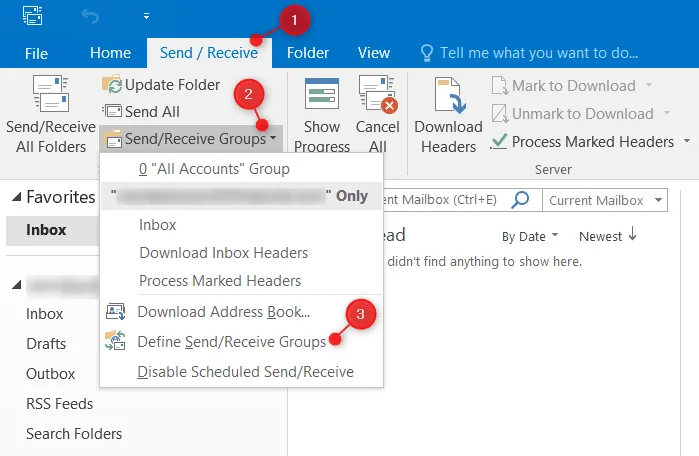
- Quindi si aprirà la finestra di invio/ricezione dei gruppi.
- Fare clic sul pulsante Nuovo e fornire un nome per questo gruppo.
- Fai clic su OK e verrai reindirizzato alla nuova finestra delle impostazioni del gruppo.

- Aggiungi il tuo account esistente in Outlook a questo gruppo appena creato.
- Seleziona la casella che dice – ”
Include the selected account in this group“. - Seleziona le caselle accanto a “Ricevi posta” e “Invia posta”.
- Seleziona la casella di controllo “Scarica l’elemento completo, inclusi gli allegati per le cartelle con abbonamento” nella sezione “Ricevi messaggi di posta elettronica” e fai clic su OK .
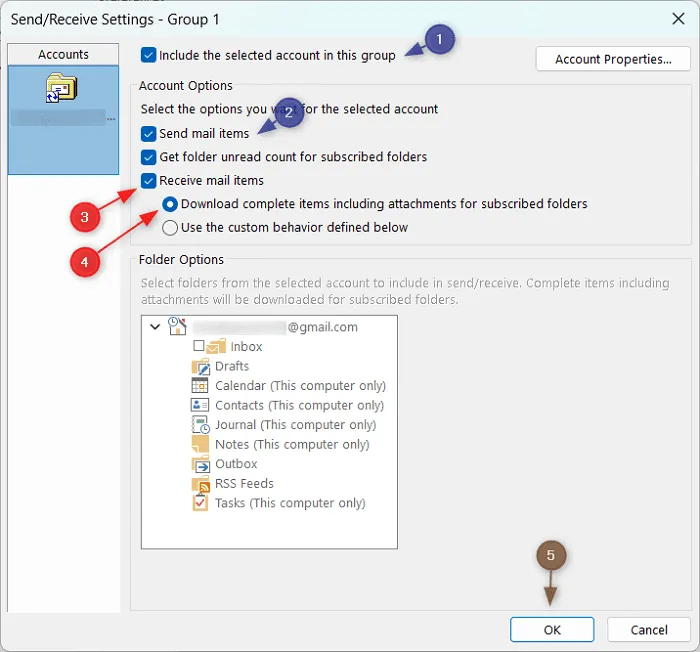
Ora che hai aggiunto un nuovo gruppo, puoi usarlo per inviare e ricevere e-mail in MS Outlook .
2] Avvia lo strumento di riparazione Posta in arrivo in Outlook.
Se l’errore viene visualizzato anche dopo aver diviso il tuo account e-mail in più gruppi, puoi utilizzare lo strumento di riparazione Posta in arrivo. Con questo strumento, puoi scansionare tutti i file di dati di Outlook e verificare se funzionano correttamente. Puoi trovare questo strumento integrato andando nei percorsi indicati di seguito nelle rispettive versioni di Officer −
Questo strumento esegue la scansione di tutti i file di dati di Outlook e verifica se funzionano correttamente.
- MS Office 2021 o 2019 : C:\Programmi (x86)\Microsoft Office\root\Office21
Per Office 2019, sostituisci 21 in “Office21” con 19.
- Versioni precedenti di MS Office : C:\Programmi (x86)\Microsoft Office\Office16
Se la cartella Office16 sul tuo computer è diversa, fai doppio clic sulla cartella disponibile all’interno di Microsoft Office. Ad esempio, fare clic su Office15 per la versione 2013, Office14 per la versione 2010 e Office12 per la versione 2007.
Quando vai al percorso sopra, qui troverai uno strumento integrato chiamato Inbox Repair Tool. Fare doppio clic su questo eseguibile per eseguirlo. Quando questo strumento di ripristino richiede, individuare e selezionare il file. pst che vuoi scansionare.
Dopo aver selezionato il file di dati di Outlook, fare clic su “Avvia”. Ora attendi che questo strumento di ripristino esegua la scansione del tuo PC alla ricerca di errori. Se segnala eventuali errori, fare clic sul pulsante ” Ripara ” per risolverli. Riavvia il computer e al riavvio, Outlook dovrebbe funzionare in modo efficiente.
3] Aggiungi nuovamente il tuo account in Outlook.
Se si verifica ancora l’errore 0x800CCC90 durante l’invio o la ricezione di e-mail in Outlook, disconnettersi dal proprio account corrente. Dopo essere uscito con successo da Outlook, apri nuovamente Outlook e aggiungi nuovamente il tuo account. Questo eliminerà eventuali problemi temporanei relativi al tuo account o profilo.
4] Ripristina le applicazioni di Office
L’errore 0x800CCC90 si verifica principalmente quando si utilizza la versione di Outlook per Office. Per fare ciò, sul tuo computer deve essere installato Office 13, 16 o 19. Microsoft offre un modo semplice per riparare le applicazioni di Office. Segui le istruzioni seguenti per riparare o ripristinare MS Office.
- Premi Win + X e seleziona Applicazioni installate .

- Scorri verso il basso e trova Microsoft Office nel riquadro di destra.
- Clicca sui tre punti a destra e seleziona ” Modifica “.
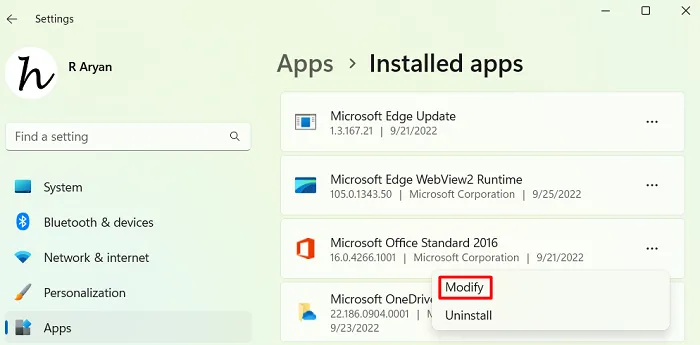
- Nella finestra successiva, seleziona il pulsante di opzione “Ripristina” e fai clic su ” Continua “.

- Attendi fino a quando il processo di installazione raggiunge il 100%.
Una volta ottenuto ciò, riavvia il computer e controlla se l’errore 0x800CCC90 è stato risolto al prossimo accesso.
5] Reinstalla MS Office su PC Windows.
Se nessuna di queste soluzioni risolve il codice di errore 0x800ccc90 in Outlook, disinstalla e reinstalla l’applicazione Office sul computer.
Come scaricare e installare Office su un PC Windows?
Segui questi passaggi per scaricare e installare la versione più recente di Office sul tuo PC Windows:
- Innanzitutto, avvia la pagina di accesso di Microsoft Office .
- Fare clic su ” Installa Office ” e selezionare l’opzione “Ho un codice Product Key”.
- Nella pagina di accesso successiva, accedi con il tuo account Microsoft ufficiale.
- Inserisci il codice Product Key originale di 25 caratteri e fai clic su Avanti.
- Microsoft abbinerà il codice Product Key che hai inserito di recente dal loro database.
- Se tutto è in ordine, puoi vedere tutte le applicazioni che puoi eseguire sul tuo computer.
Nota . Se stai utilizzando un pacchetto piratato di Microsoft Office, ti consigliamo vivamente di saltarlo. In caso contrario, il tuo dispositivo è esposto a minacce online, malware e altre minacce.
Come riparare un file PST danneggiato?
Il file di dati di Outlook è anche chiamato “file. PST. Memorizza tutti i messaggi che invii o ricevi, così come qualsiasi altra informazione memorizzata sul tuo computer. Quando questo file viene danneggiato, può causare vari errori tra cui 0x800ccc90, 0x800ccc92 e altri. Per recuperare tali file, è necessario esaminare le soluzioni di cui sopra e applicarle una per una.
Fonte: Howtoedge



Lascia un commento