Come correggere l’errore 8024200d di Windows Update [7 soluzioni comprovate]
![Come correggere l’errore 8024200d di Windows Update [7 soluzioni comprovate]](https://cdn.thewindowsclub.blog/wp-content/uploads/2024/07/untitled-design-2024-07-30t090629.508-640x375.webp)
Di solito deriva da file di aggiornamento danneggiati, problemi con i file di sistema, spazio di archiviazione ridotto o conflitti software. Ma non preoccuparti: è semplice da risolvere. Ti mostrerò come risolvere questo problema e assicurarti che il tuo sistema riceva aggiornamenti vitali.
Ma prima di iniziare, eseguiamo questo controllo preliminare:
- Esegui una pulizia del disco: digita “pulizia disco” nella barra di ricerca di Windows e aprilo. Scegli i tipi di file da eliminare e fai clic su “OK”. Conferma toccando “Elimina file”. Ciò libererà un po’ di spazio per l’installazione corretta dell’aggiornamento.
Ora cominciamo e rimettiamo in carreggiata il tuo sistema.
Come correggere l’errore 8024200d di Windows Update
Segui queste soluzioni nell’ordine in cui compaiono:
Reimpostare i componenti di Windows Update
Il ripristino dei componenti di Windows Update può risolvere vari problemi, tra cui l’errore 8024200d. Segui questi passaggi:
- Digitare Prompt dei comandi nella barra di ricerca accanto all’icona di Windows e fare clic su Esegui come amministratore.
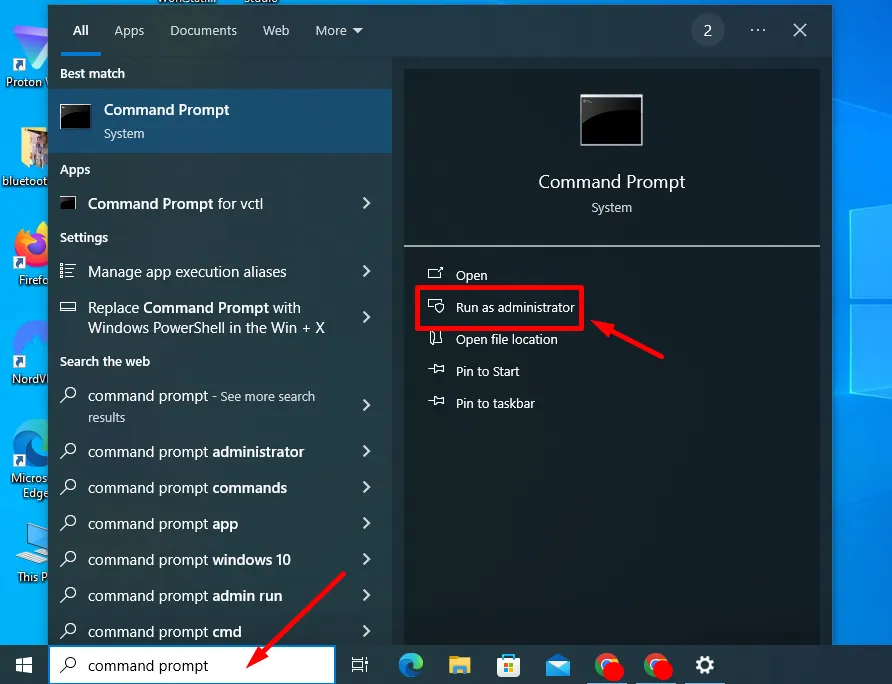
- Copia e incolla questi comandi:
bit di arresto di rete
net stop msiserver ren C:\Windows\SoftwareDistribution SoftwareDistribution.old ren C:\Windows\System32\catroot2 catroot2.old net start wuauserv net start cryptSvc net start bits net start msiserver Pausa
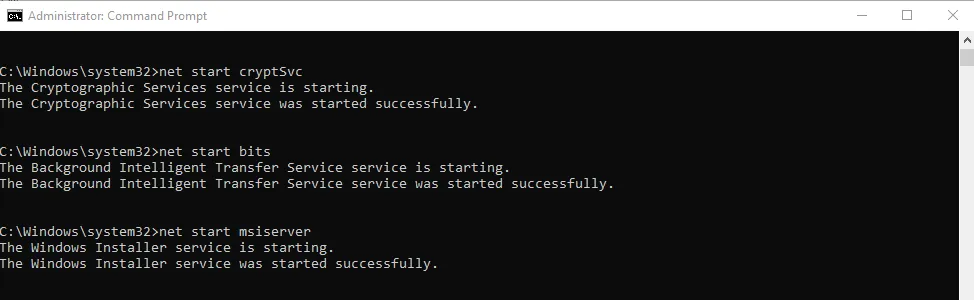
Una volta completata l’operazione, chiudi la finestra e controlla se l’errore è stato risolto.
Esegui lo strumento di risoluzione dei problemi di Windows Update
Windows ha uno strumento di risoluzione dei problemi integrato progettato per identificare e risolvere i problemi comuni di aggiornamento. L’esecuzione di questo strumento può aiutare con l’errore 8024200d. Ecco cosa fare:
- Apri Impostazioni premendo Windows + I.
- Tocca Aggiornamento e sicurezza.
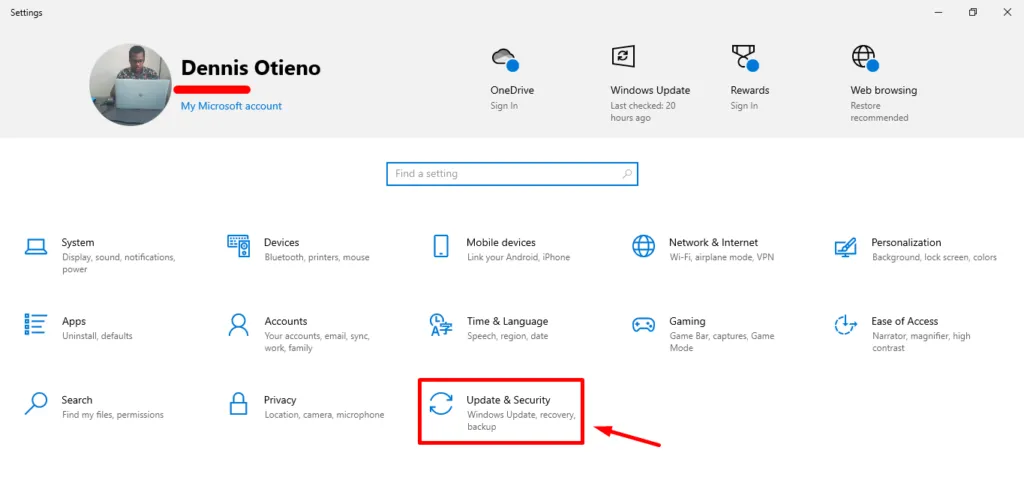
- Fare clic su Risoluzione dei problemi e selezionare Ulteriori strumenti per la risoluzione dei problemi.
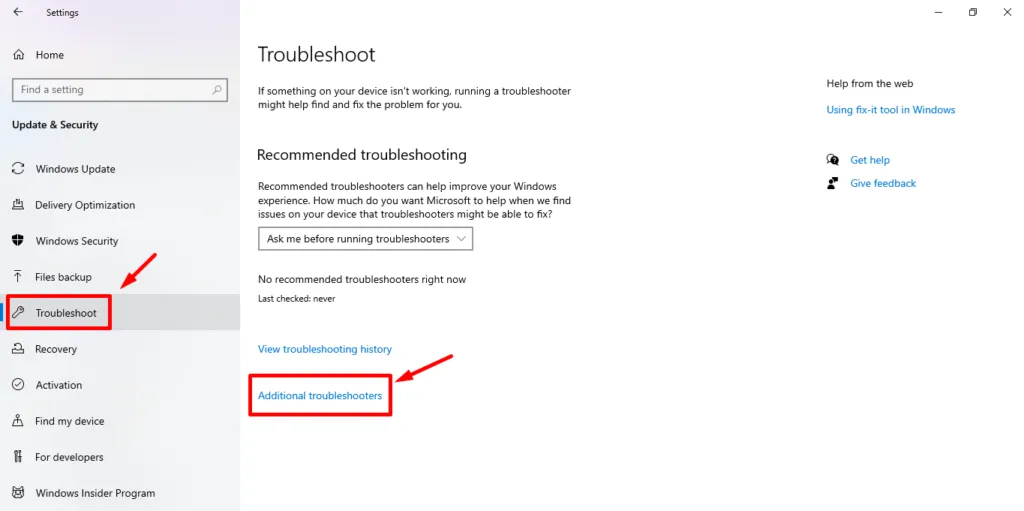
- Selezionare Windows Update e fare clic su Esegui lo strumento di risoluzione dei problemi.
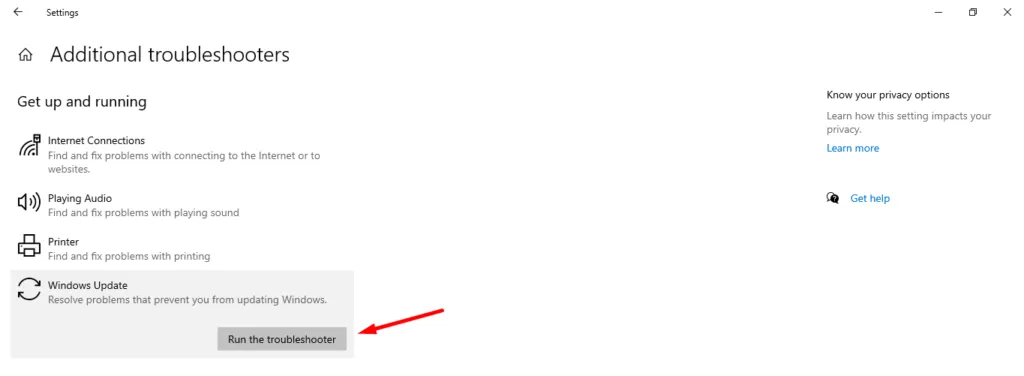
Se lo strumento di risoluzione dei problemi consiglia delle soluzioni, applicale e riavvia il computer per assicurarti che tutte le modifiche abbiano effetto.
Disattivazione temporanea dell’antivirus
A volte, l’antivirus del tuo PC può interrompere il processo di aggiornamento. Quindi, prova a disattivare temporaneamente l’antivirus, quindi esegui di nuovo Windows Update. Ricordati di riattivarlo dopo che il processo di aggiornamento è completato.
Seguire i passaggi sottostanti:
- Digita Sicurezza di Windows nella barra di ricerca e apri l’app.
- Tocca Protezione da virus e minacce e seleziona Gestisci impostazioni in Impostazioni protezione da virus e minacce.
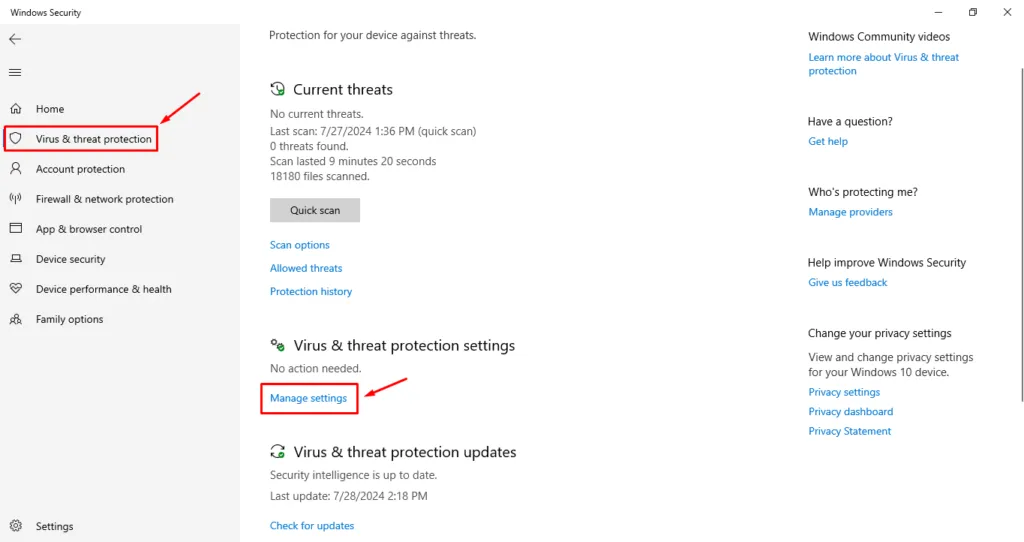
- Disattiva il pulsante di protezione in tempo reale .
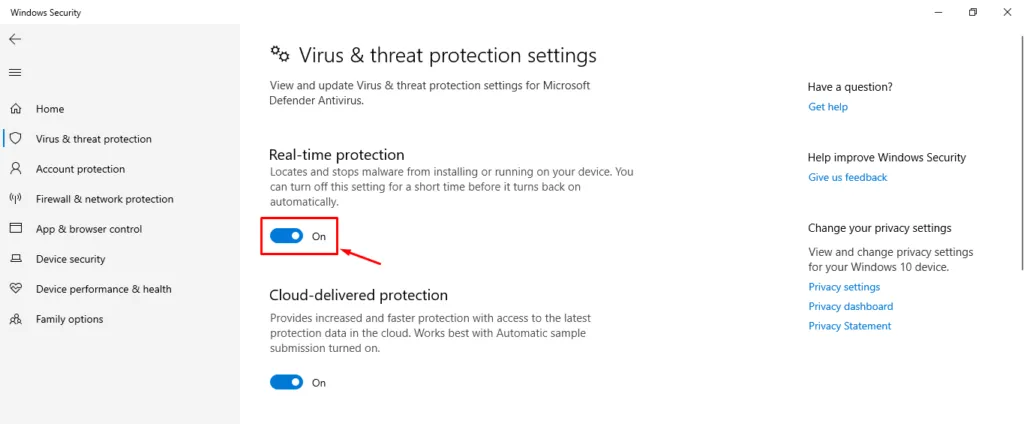
Eseguire un avvio pulito
Un avvio pulito avvia Windows con driver e programmi di avvio minimi. Questo può aiutare a eliminare i conflitti software che si verificano durante il processo di aggiornamento.
- Premi Windows + R , digita msconfig e premi Invio.
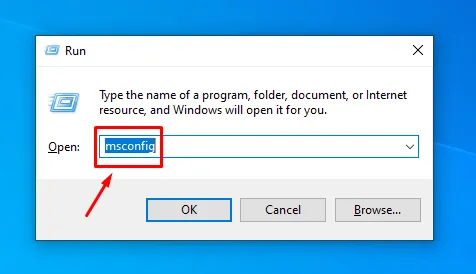
- Apparirà la finestra Configurazione di sistema. Vai alla scheda Servizi , seleziona Nascondi tutti i servizi Microsoft , quindi fai clic su Disabilita tutto.
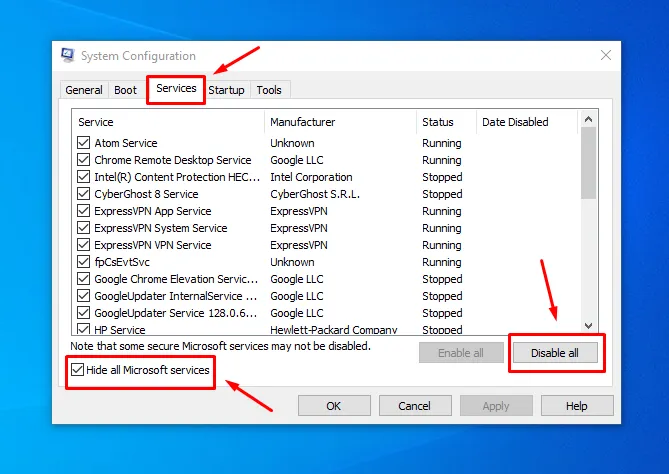
- Vai alla scheda Avvio , clicca su Apri Task Manager e disabilita tutti gli elementi di avvio. Una volta fatto questo, tocca OK .
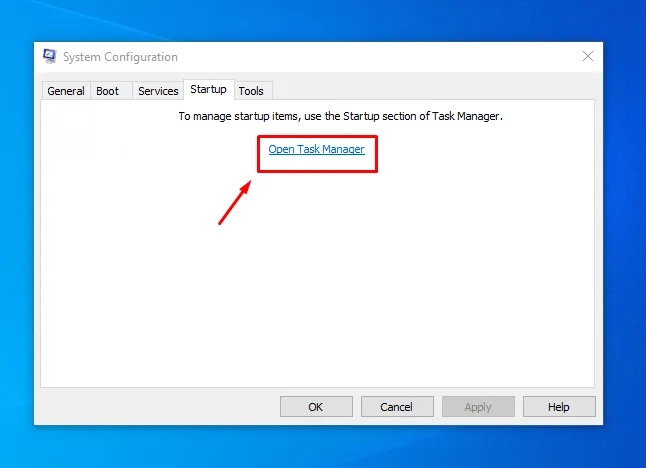
Riavvia il computer e prova ad aggiornare Windows.
Riavviare il servizio Windows Update
Riavviare il servizio Windows Update assicura che il processo di aggiornamento funzioni senza problemi. Ecco i passaggi:
- Premi il tasto Windows + R per aprire la finestra di dialogo Esegui. Digita services.msc e premi Invio .
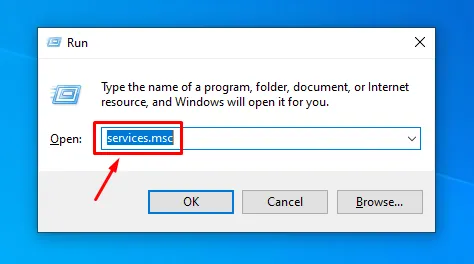
- Scorri l’elenco dei servizi fino a trovare Windows Update . Fai doppio clic su di esso per aprirne le proprietà .
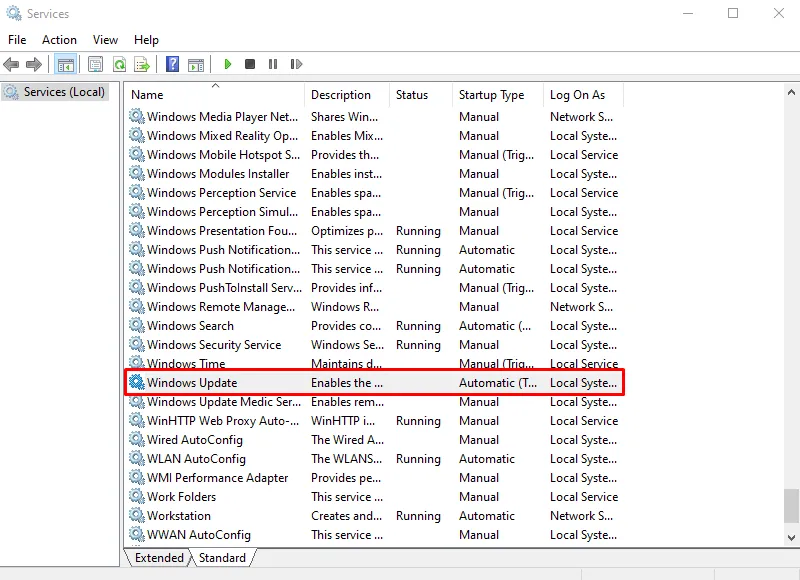
- Nella finestra delle proprietà, assicurati che il tipo di avvio sia impostato su Automatico. In caso contrario, seleziona Automatico dal menu a discesa.
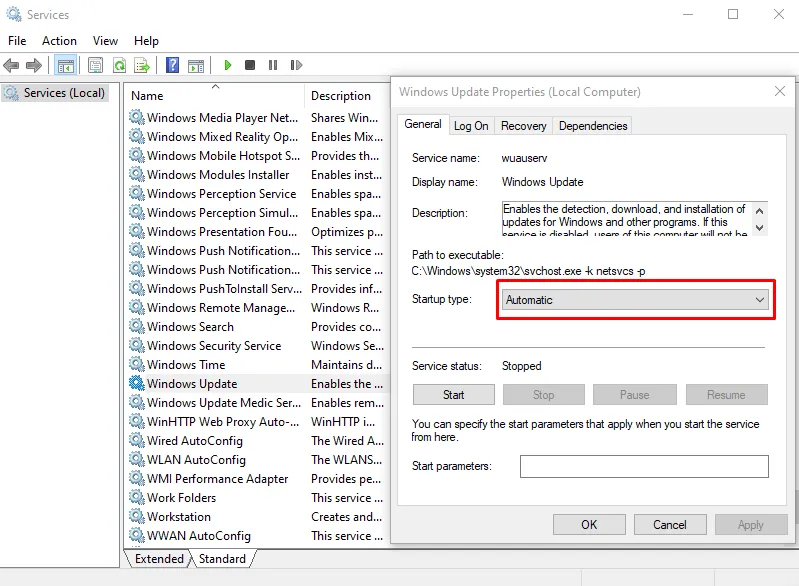
- Fai clic sul pulsante Start per attivare il servizio. Se è già in esecuzione, fai clic su Restart in alto a sinistra per aggiornarlo.
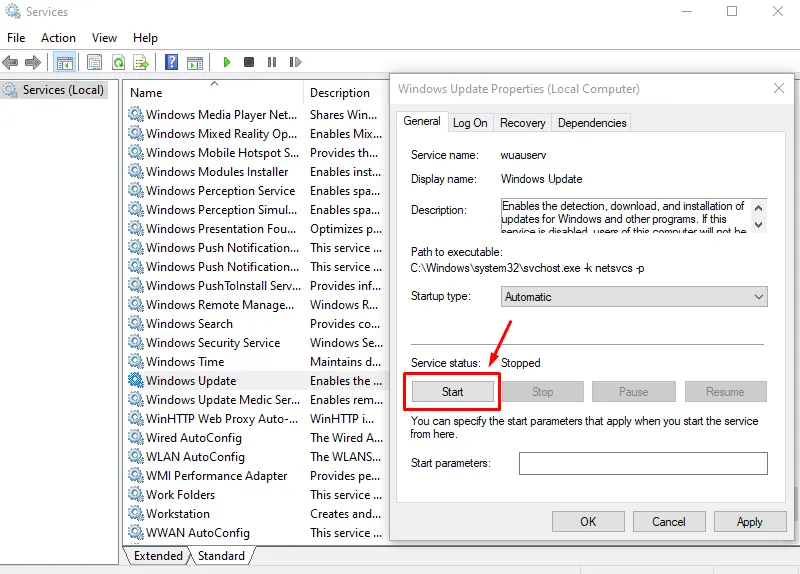
Controllare se l’errore è stato risolto.
Eseguire SFC e DISM
System File Checker (SFC) e Deployment Imaging Service and Management Tool (DISM) sono utilità che possono riparare file di sistema danneggiati, che potrebbero causare l’errore di aggiornamento. Segui i passaggi sottostanti:
- Premere l’ icona di Windows + R , digitare cmd e fare clic su Ctrl + Maiusc + Invio per aprire il Prompt dei comandi come amministratore.

- Per eseguire SFC, digita sfc /scannow e premi Invio . Dopo che il processo è completato, riavvia il PC.
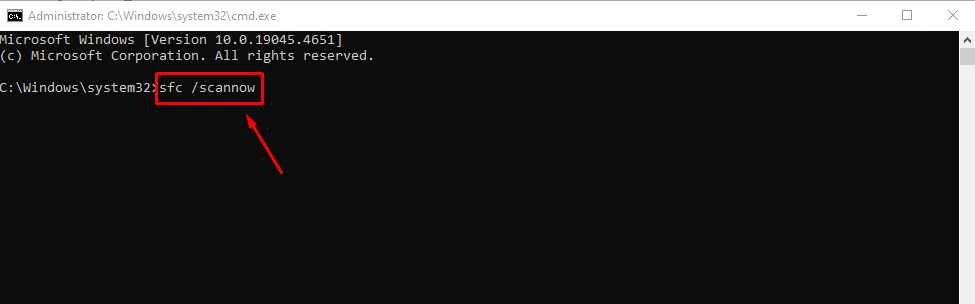
Controlla se l’errore è stato risolto. In caso contrario, esegui DISM.
- Esegui il prompt dei comandi come amministratore.
- Digitare DISM /Online /Cleanup-Image /RestoreHealth e premere Invio.
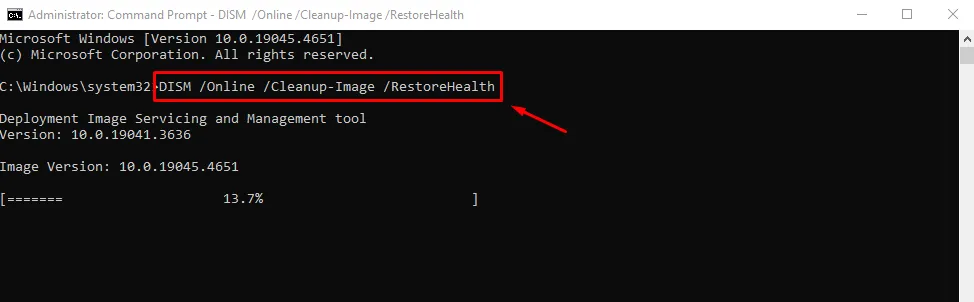
Dopo aver completato la scansione, riavvia il PC e verifica se riesci ad aggiornare Windows senza l’errore.
Scarica e installa manualmente l’aggiornamento
Se tutto il resto fallisce, puoi scaricare e installare manualmente l’aggiornamento dal catalogo Microsoft Update.
- Visita il catalogo Microsoft Update .
- Cerca l’aggiornamento utilizzando il suo numero KB, quindi scarica la versione adatta al tuo sistema.
Premi Windows + I > Aggiornamento e sicurezza > Visualizza cronologia aggiornamenti per conoscere il tuo numero KB.
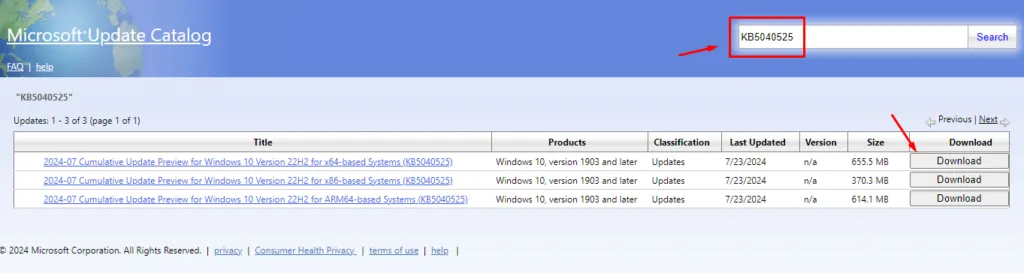
Aprire il file scaricato e seguire le istruzioni visualizzate sullo schermo per installare l’aggiornamento.
Quindi, ora sai come risolvere l’errore Windows Update 8024200d! I passaggi sopra indicati ti aiuteranno a superarlo e a mantenere il tuo sistema aggiornato e protetto con le ultime patch di sicurezza.
Inoltre, se riscontri problemi simili con i codici di errore 0x80240031, 0xd000034 o 0x8024d001, possiamo aiutarti!



Lascia un commento