Guida passo passo per correggere l’errore XULRunner di Firefox
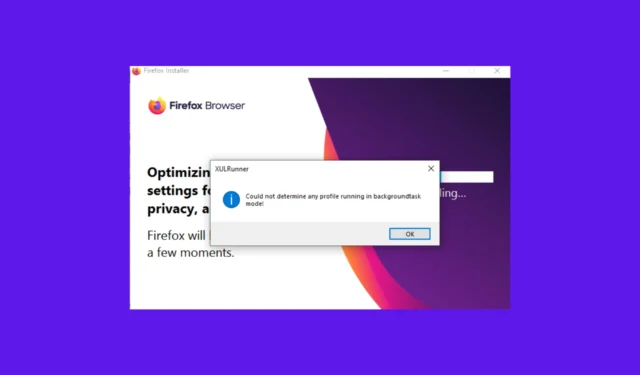
Molti dei nostri lettori si sono lamentati dell’errore Firefox XULRunner durante la reinstallazione o l’aggiornamento del browser. Questo potrebbe accadere se hai vecchi file nella cartella del programma Firefox, una cattiva connessione internet o un software di sicurezza che interferisce con l’installer di Firefox.
Per prima cosa, assicurati di avere una connessione Internet affidabile, quindi segui uno per uno i passaggi indicati di seguito per risolvere il problema.
Come posso correggere l’errore XULRunner in Firefox?
1. Eseguire il backup dei dati di Firefox
- Avvia Firefox, clicca sul pulsante del menu, quindi seleziona Segnalibri .
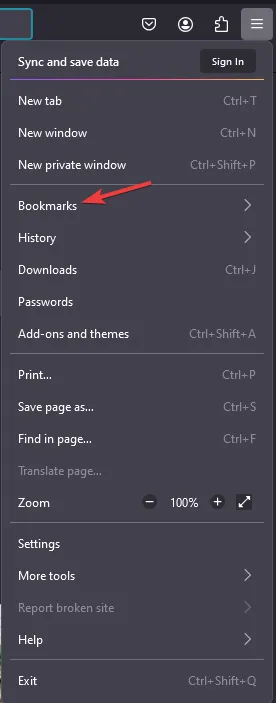
- Fare clic su Gestisci segnalibri.
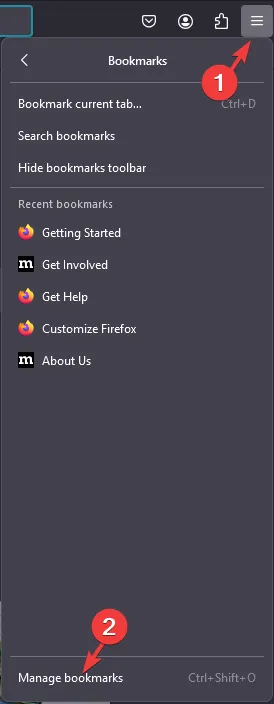
- Fare clic su Importa ed esegui backup e selezionare Esporta segnalibri in HTML dal menu contestuale .
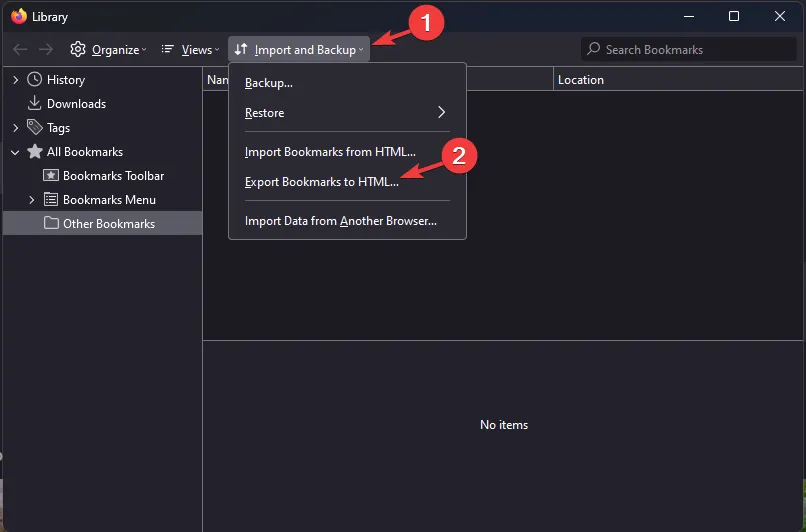
- Ora salva il file nella posizione desiderata.
2. Disattivare temporaneamente il software di sicurezza
- Qui, mostriamo i passaggi usando il software di sicurezza Avast. Individua la barra delle applicazioni dal lato in basso a destra e fai clic con il pulsante destro del mouse sull’icona Avast.
- Dal menu contestuale, seleziona Avast Shields Control .
- Otterrai opzioni come Disabilita per 10 minuti, Disabilita per 1 ora , Disabilita fino al riavvio del computer e Disabilita fino all’abilitazione manuale . Selezionane una per disabilitarla.
- Quando richiesto, fare clic su Sì .
In altri software di sicurezza, cercare opzioni simili come Protezione in tempo reale, Scansione in tempo reale o Protezione antivirus.
3. Disinstallare Firefox
- Premere Windows + R per aprire la finestra Esegui .
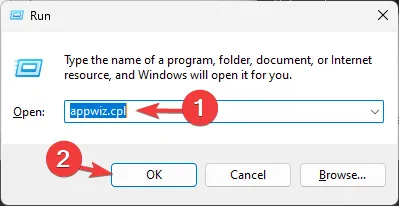
- Digitare appwiz.cpl e fare clic su OK per aprire la finestra Programmi e funzionalità .
- Individua Mozilla Firefox nell’elenco dei programmi installati.
- Selezionalo e fai clic su Disinstalla .
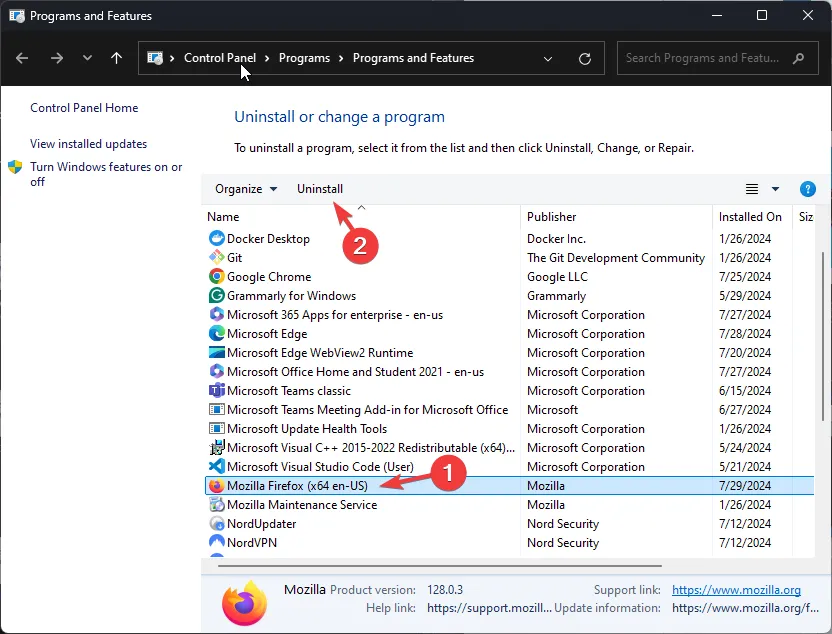
- Nella finestra di disinstallazione di Mozilla Firefox, fare clic su Avanti .
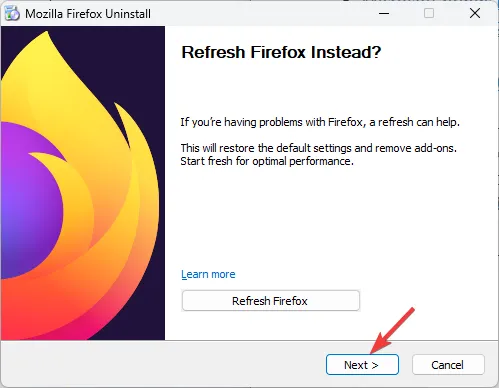
- Seguire le istruzioni sullo schermo per completare il processo.
4. Rimuovere i file di installazione di Firefox dalla cartella Programmi
- Premere Windows+ Eper aprire Esplora file .
- A seconda del sistema, passare a questo percorso:
C:\Program FilesoppureC:\Program Files (x86) - Non dimenticare di sostituire la lettera dell’unità di sistema con C.
- Individua la cartella Mozilla Firefox, selezionala e fai clic sull’icona Elimina .
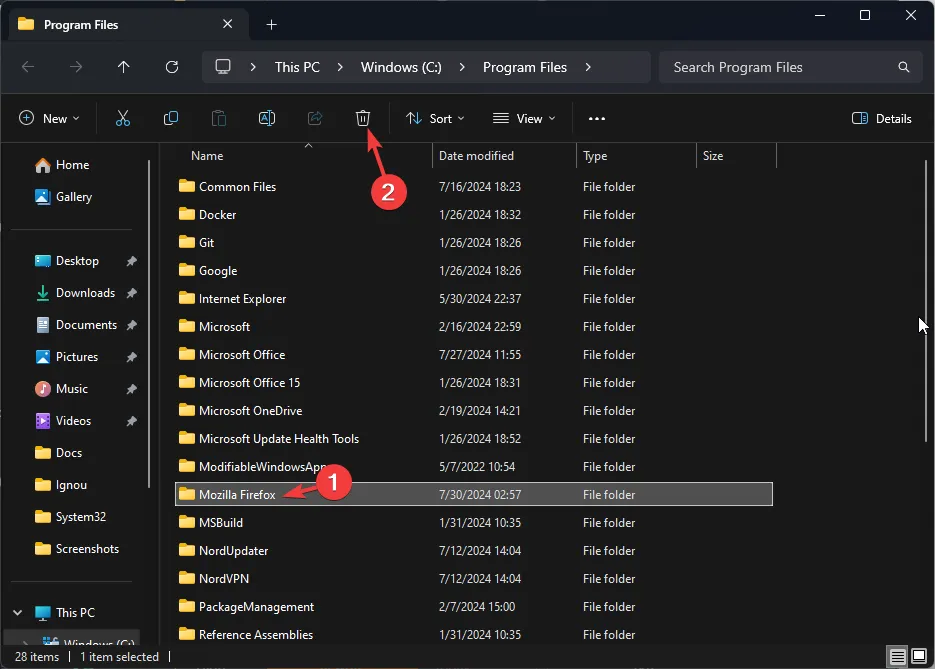
- Premere Windows + R per aprire la finestra Esegui .
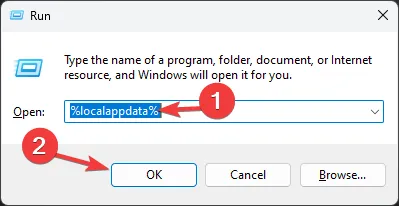
- Digitare %localappdata% e fare clic su OK per aprire la cartella AppData\Local .
- Cerca le cartelle correlate a Firefox. Se le trovi, selezionale e clicca sull’icona Elimina.
- Riavvia il tuo computer.
5. Reinstallare Firefox
- Vai alla pagina di download di Mozilla Firefox .
- Fai clic su Scarica ora e il programma di installazione verrà scaricato sul tuo computer.
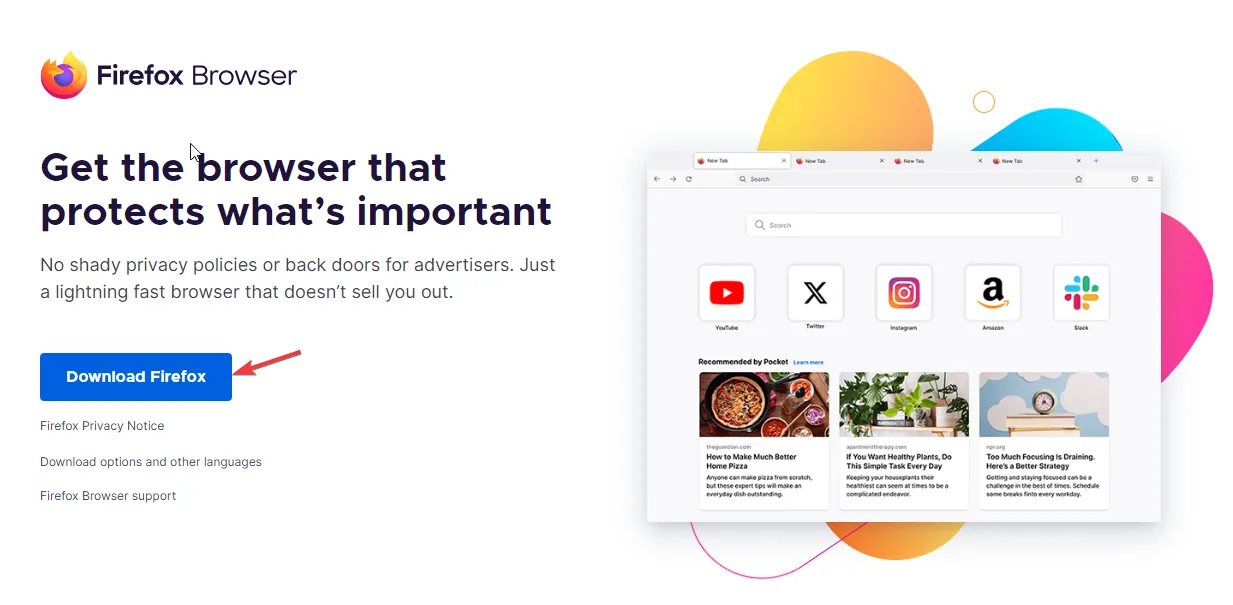
- Fare doppio clic sul file di installazione e seguire le istruzioni visualizzate sullo schermo per completare il processo.
Reinstallare il browser può aiutare a risolvere altri problemi, come ad esempio l’installazione bloccata; leggi questa guida per saperne di più sul problema.
Dopo aver reinstallato Firefox, puoi ripetere il passaggio 2 per abilitare il software di sicurezza, quindi avviare Firefox e importare i segnalibri.
Ricordati di rimuovere sempre le cartelle associate dalla cartella programmi dopo aver eliminato un’applicazione per evitare tali problemi in futuro. Inoltre, assicurati che il tuo browser sia sempre aggiornato.
Se il tuo browser Firefox è lento, puoi seguire questi rapidi suggerimenti per renderlo più veloce: leggi tutti i dettagli qui.
Se avete altri suggerimenti o commenti sull’argomento, sentitevi liberi di inserirli nella sezione commenti qui sotto.



Lascia un commento