Come correggere l’errore 0x80240031 di Windows Update
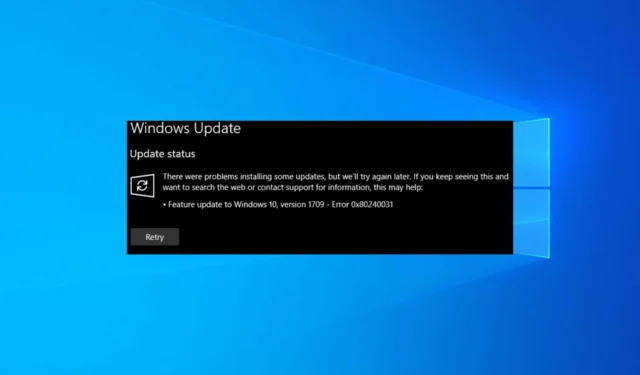
Molti dei nostri lettori si sono lamentati dell’errore 0x80240031 durante l’installazione di un aggiornamento su Windows 10. Ciò potrebbe verificarsi a causa di un’infezione da malware, impostazioni di configurazione errate, spazio su disco insufficiente o file di sistema di Windows danneggiati.
Come posso correggere l’errore 0x80240031 di Windows Update?
1. Eseguire lo strumento di risoluzione dei problemi di Windows Update
- Premere Windows+ Iper aprire l’ app Impostazioni di Windows .
- Vai su Aggiornamento e sicurezza.
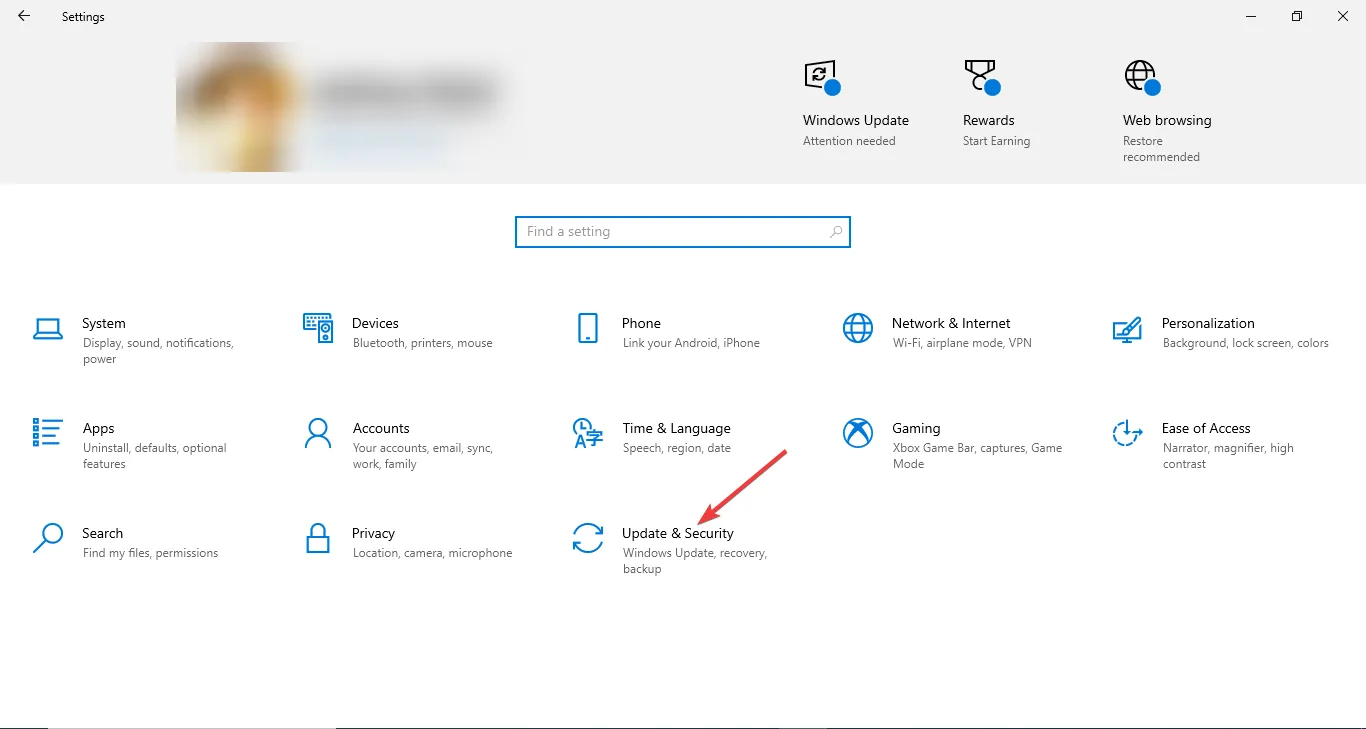
- Fare clic su Risoluzione dei problemi , quindi selezionare Ulteriori strumenti per la risoluzione dei problemi.
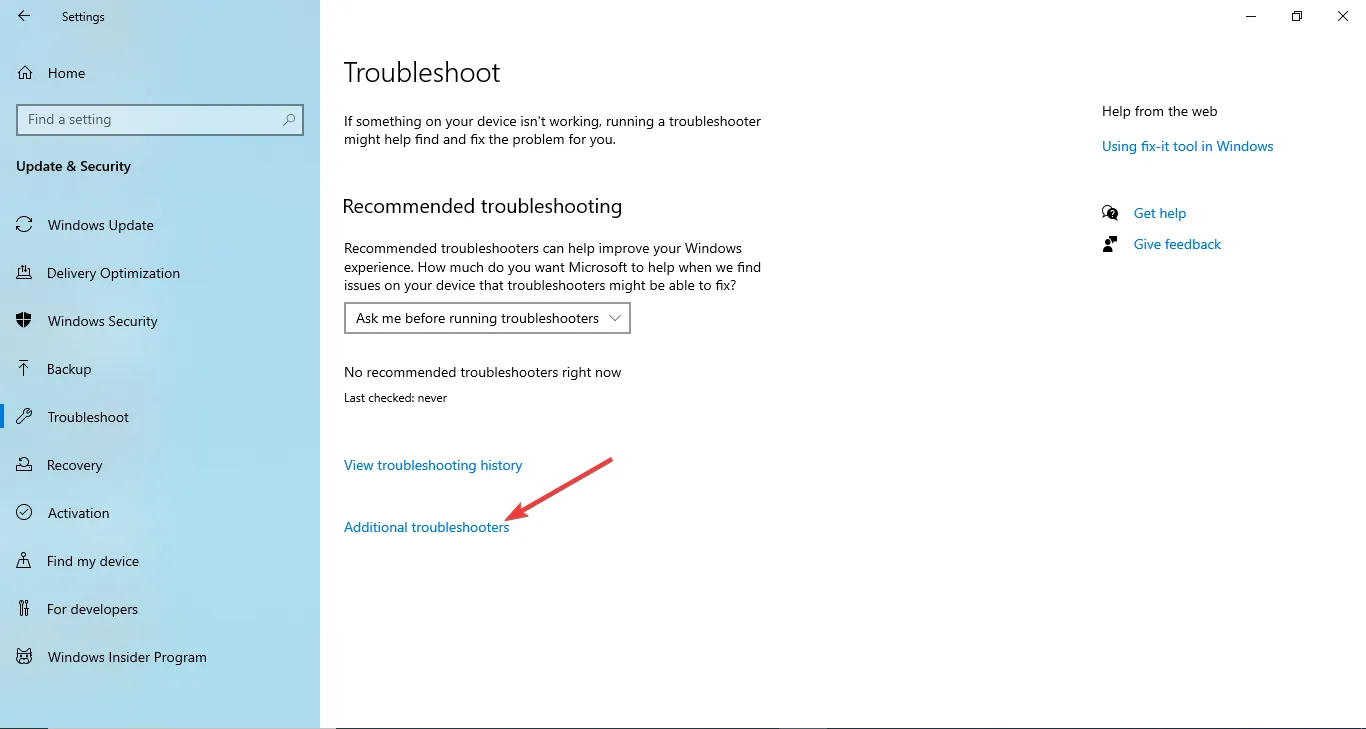
- Dall’elenco degli strumenti di risoluzione dei problemi, fare clic su Windows Update , quindi fare clic sul pulsante Esegui lo strumento di risoluzione dei problemi.
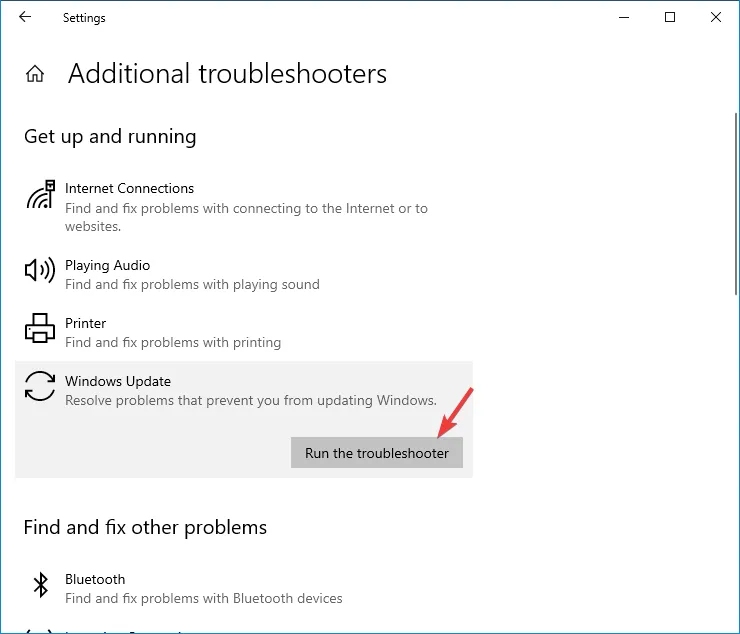
- Seguire le istruzioni sullo schermo per completare il processo.
L’esecuzione dello strumento di risoluzione dei problemi può anche aiutarti a correggere il codice di errore 0xc007000d di Windows Update; leggi questa guida per saperne di più.
2. Eseguire un avvio pulito
- Premere Windows + R per aprire la finestra Esegui.
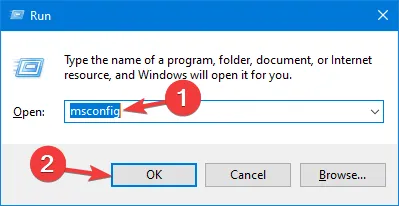
- Digitare msconfig e fare clic su OK per aprire Configurazione di sistema .
- Nella finestra Configurazione di sistema, vai alla scheda Servizi , metti un segno di spunta accanto a Nascondi tutti i servizi Microsoft e clicca Disabilita tutto. Questo assicurerà che solo i servizi non Microsoft siano disabilitati.
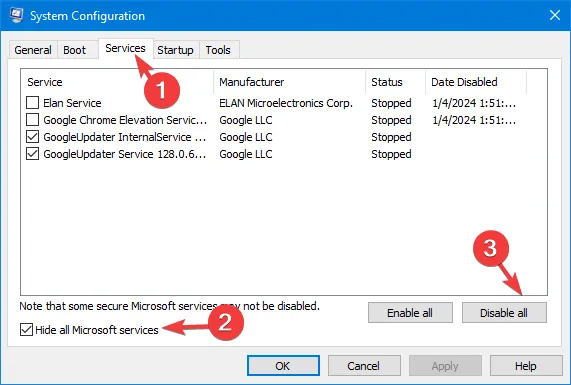
- Passare alla scheda Avvio e fare clic sul collegamento Apri Task Manager .
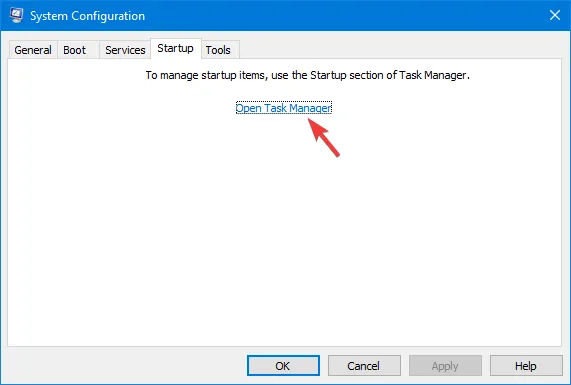
- Nella finestra Task Manager, per ogni elemento Enabled, selezionali uno per uno e fai clic su Disable . Puoi sempre disattivarli di nuovo.

- Chiudere Task Manager.
- Nella finestra Configurazione di sistema, fare clic su Applica , quindi su OK.
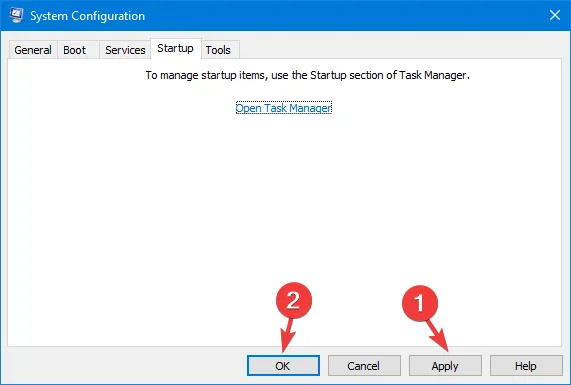
- Fare clic su Riavvia per riavviare il PC.
3. Reimpostare i componenti di Windows
- Premere il Windows tasto, digitare cmd nella casella di ricerca e selezionare Esegui come amministratore.
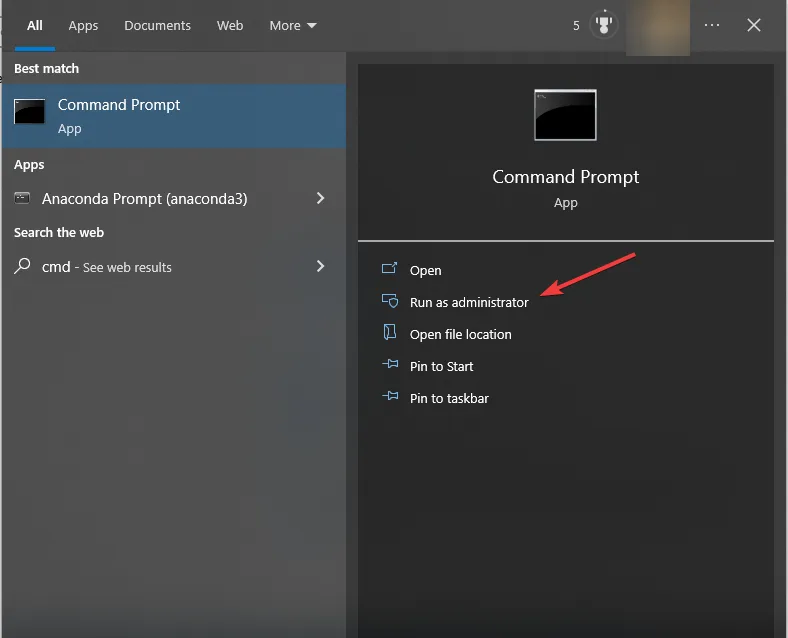
- Digitare i seguenti comandi per arrestare i servizi BITS e Windows Update e premere Enterdopo ogni comando:
net stop bitsnet stop wuauserv - Copia e incolla il seguente script per eliminare i file qmgr*.dat e premi Enter:
Del "%ALLUSERSPROFILE%Application DataMicrosoftNetworkDownloaderqmgr*.dat" - Digitare i seguenti comandi per rinominare le seguenti cartelle in *.BAK e premere Enterdopo ogni comando:
Ren %systemroot%SoftwareDistributionDataStore *.bak Ren %systemroot%SoftwareDistributionDownload *.bakRen %systemroot%system32catroot2 *.bak - Ora, copia e incolla i seguenti comandi per reimpostare il servizio BITS e il servizio Windows Update e premi Enterdopo ogni comando:
sc.exe sdset bits D:(A;;CCLCSWRPWPDTLOCRRC;;;SY)(A;;CCDCLCSWRPWPDTLOCRSDRCWDWO;;;BA)(A;;CCLCSWLOCRRC;;;AU)(A;;CCLCSWRPWPDTLOCRRC;;;PU)sc.exe sdset wuauserv D:(A;;CCLCSWRPWPDTLOCRRC;;;SY)(A;;CCDCLCSWRPWPDTLOCRSDRCWDWO;;;BA)(A;;CCLCSWLOCRRC;;;AU)(A;;CCLCSWRPWPDTLOCRRC;;;PU) - Digitare questo comando per aprire System32 e premere Enter:
cd /d %windir%system32 - Copia e incolla i seguenti comandi per registrare nuovamente i file BITS e Windows Update e premi Enterdopo ogni comando:
regsvr32.exe atl.dllregsvr32.exe urlmon.dll regsvr32.exe mshtml.dll regsvr32.exe shdocvw.dll regsvr32.exe browseui.dllregsvr32.exe jscript.dllregsvr32.exe vbscript.dllregsvr32.exe scrrun.dllregsvr32.exe msxml.dllregsvr32.exe msxml3.dllregsvr32.exe msxml6.dllregsvr32.exe actxprxy.dllregsvr32.exe softpub.dllregsvr32.exe wintrust.dllregsvr32.exe dssenh.dllregsvr32.exe rsaenh.dllregsvr32.exe gpkcsp.dllregsvr32.exe sccbase.dllregsvr32.exe slbcsp.dllregsvr32.exe cryptdlg.dllregsvr32.exe oleaut32.dllregsvr32.exe ole32.dllregsvr32.exe shell32.dllregsvr32.exe wuaueng.dllregsvr32.exe wuaueng1.dllregsvr32.exe wucltui.dllregsvr32.exe wups.dllregsvr32.exe wups2.dllregsvr32.exe wuweb.dllregsvr32.exe qmgr.dllregsvr32.exe qmgrprxy.dllregsvr32.exe wucltux.dllregsvr32.exe muweb.dllregsvr32.exe wuwebv.dllregsvr32.exe initpki.dllregsvr32.exe wuapi.dll - Digitare il comando per reimpostare Winsock utilizzando il seguente comando e premere Enter:
netsh winsock reset net start bits net start wuauserv - Ora, copia e incolla i seguenti comandi per riavviare i servizi BITS e Windows Update e premi Enterdopo ogni comando:
net start bits net start wuauserv - Riavvia il computer affinché le modifiche abbiano effetto.
Reimpostare i componenti di Windows può anche aiutarti a risolvere il problema del mancato caricamento o funzionamento di Windows Update; consulta la guida per saperne di più.
4. Eseguire scansioni SFC e DISM
- Premere il Windows tasto, digitare cmd nella casella di ricerca e fare clic su Esegui come amministratore.
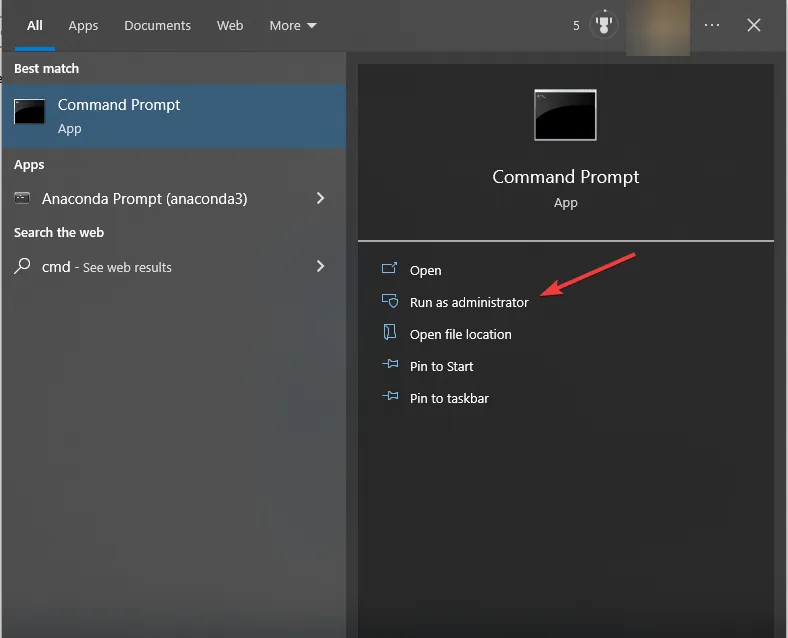
- Copia e incolla il seguente comando per riparare i file di aggiornamento di Windows e premi Enter:
DISM /Online /Cleanup-Image /CheckHealth DISM /Online /Cleanup-Image /ScanHealth DISM /Online /Cleanup-Image /RestoreHealth - Una volta fatto, vedrai Operazione di ripristino completata con successo; digita il seguente comando per riparare i file di sistema e premi Enter:
sfc/scannow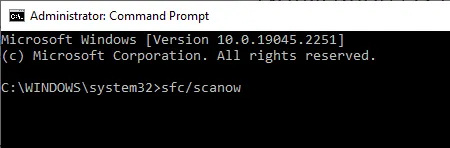
- Attendi che la verifica della scansione sfc raggiunga il 100% di completamento, quindi chiudi la finestra del prompt dei comandi.
- Riavviare il PC per salvare le modifiche.
Eseguire una scansione DISM può anche aiutarti a risolvere eventuali problemi durante l’installazione degli aggiornamenti; leggi questa guida separata per saperne di più.
5. Riparare gli errori del driver rigido
- Premere il Windows tasto, digitare cmd nella casella di ricerca e fare clic su Esegui come amministratore.
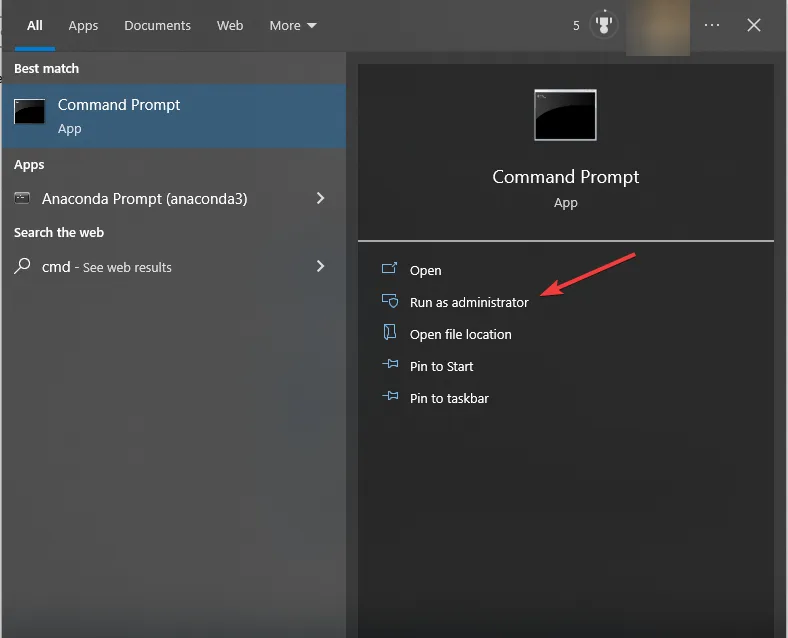
- Digitare il seguente comando per riparare l’errore del driver rigido e premere Enter: chkdsk/f C:
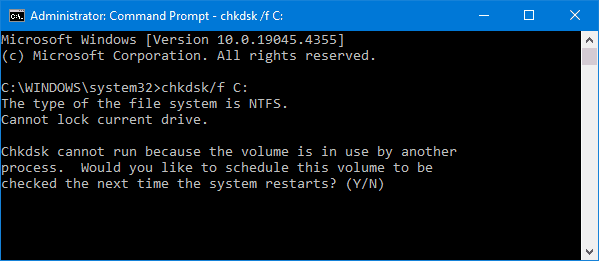
- Digitare Y per procedere; una volta eseguito il comando, riavviare il computer.
6. Esegui la riparazione automatica
- Premere Windows+ Iper aprire l’ app Impostazioni di Windows .
- Vai su Aggiornamento e sicurezza.
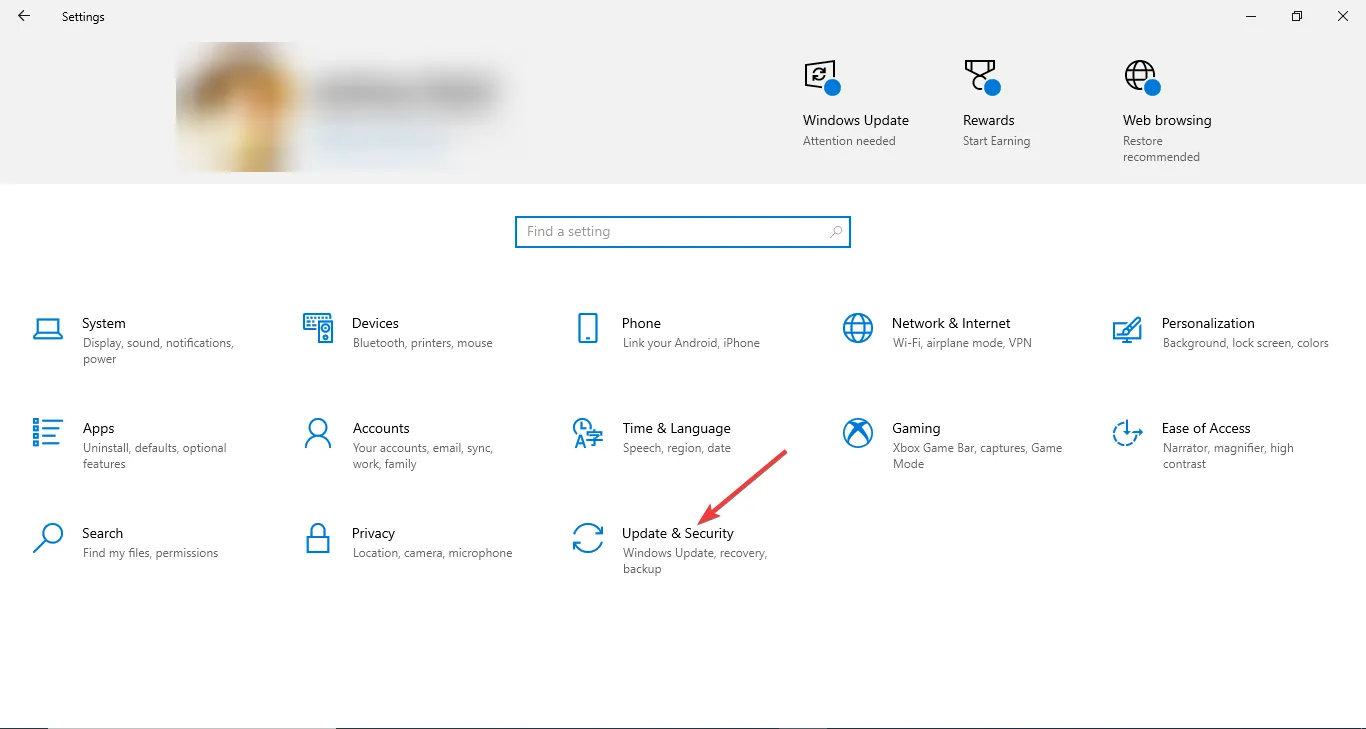
- Fare clic su Ripristino nel riquadro a sinistra.
- Individua Avvio avanzato e fai clic su Riavvia ora .
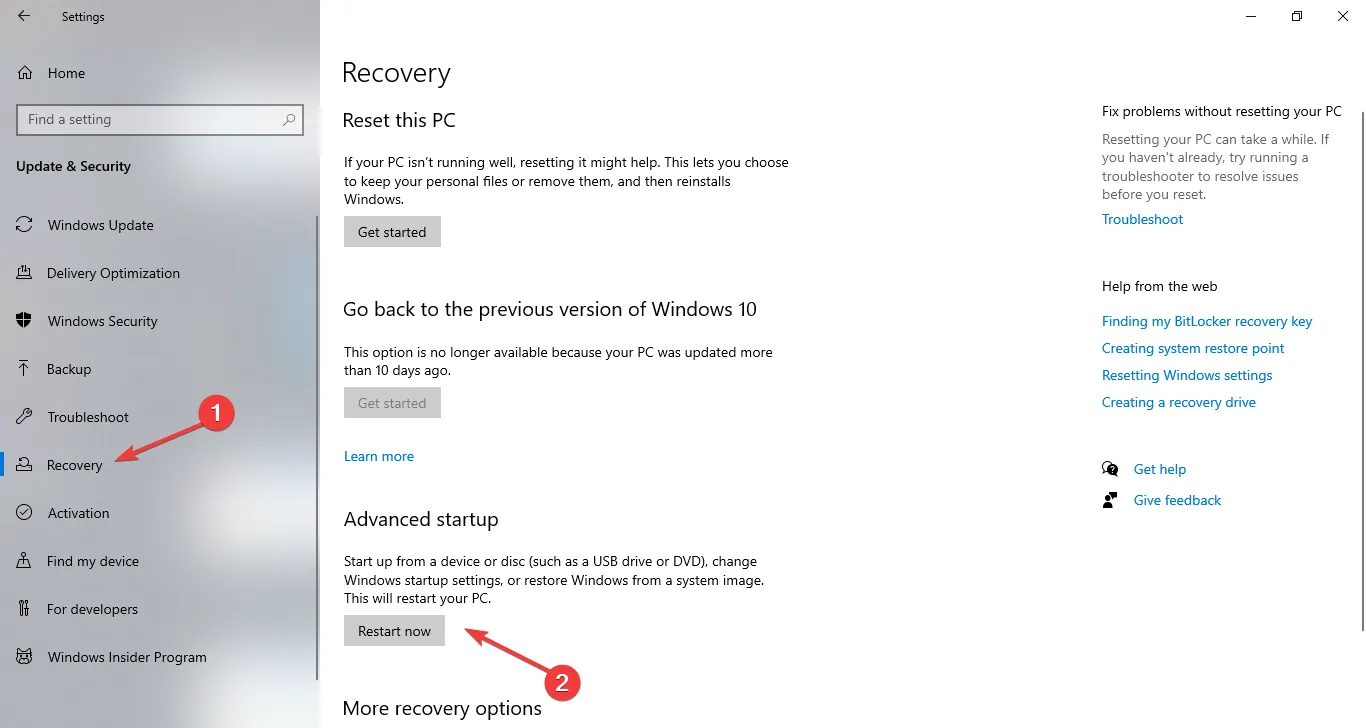
- Il computer si riavvierà e visualizzerai la schermata blu.
- Fare clic su Risoluzione dei problemi .
- Quindi, nella pagina successiva, seleziona Opzioni avanzate.
- Fare clic su Riparazione automatica per avviare il processo di riparazione.
7. Eseguire un’installazione pulita
7.1 Creare un supporto di installazione
- Vai alla pagina di download di Microsoft Windows 10 .
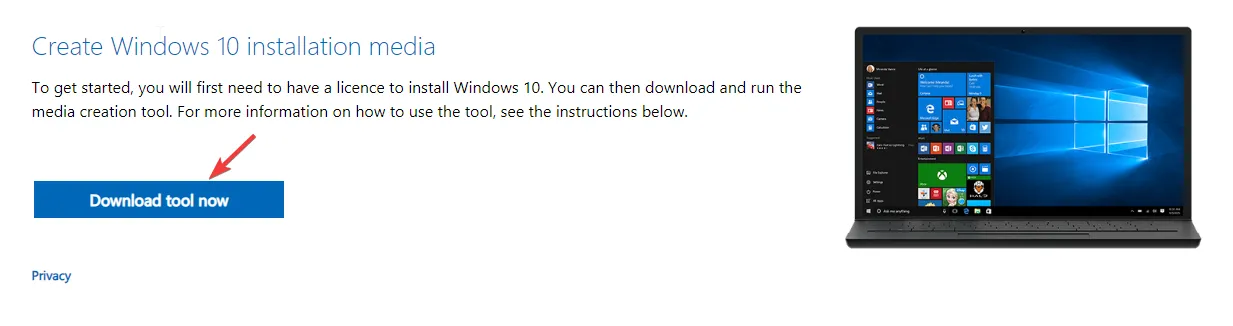
- Fai clic sullo strumento Scarica ora per ottenere lo strumento di creazione multimediale sul tuo dispositivo.
- Collegare l’unità USB, fare doppio clic sullo strumento Creazione multimediale per eseguirlo e fare clic su Accetta .
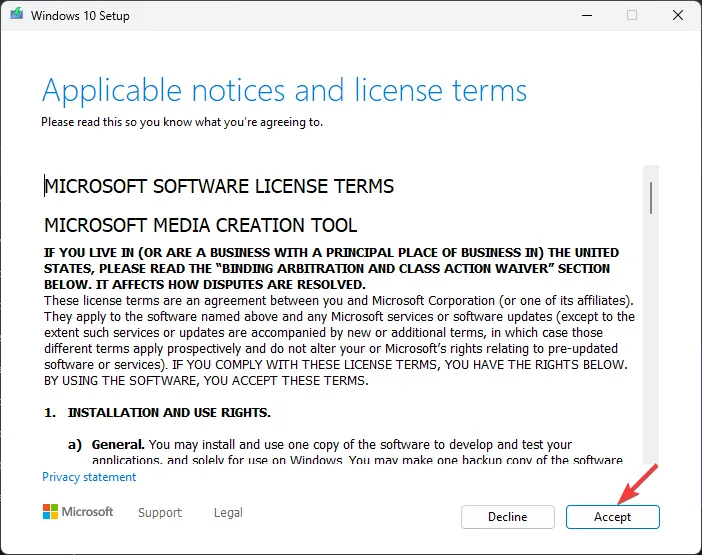
- Selezionare Crea supporto di installazione (unità flash USB, DVD o file ISO) per un altro PC e fare clic su Avanti.
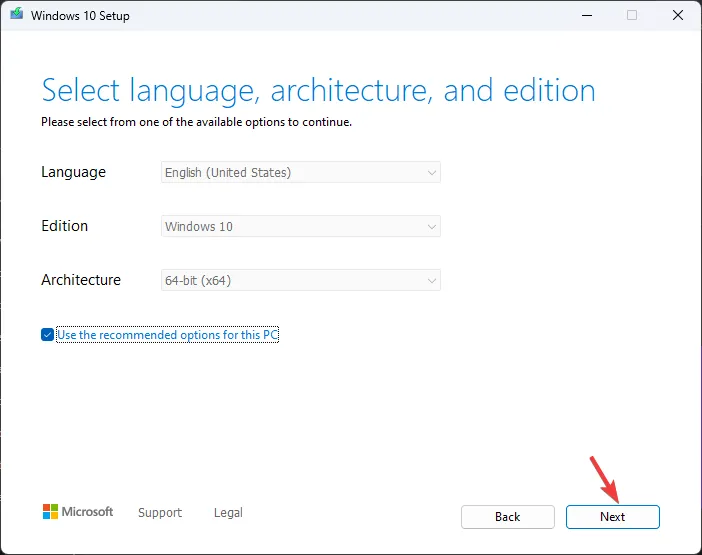
- Scegli la lingua, l’edizione e l’architettura (32 bit o 64 bit) per Windows 10, quindi fai clic su Avanti .

- Seleziona l’unità flash USB e fai clic su Avanti. Ciò renderà l’USB un supporto avviabile.
7.2 Installa Windows 10
- Collegare l’unità USB al computer di destinazione, quindi riavviarlo.
- Premere F2, F12, ESC, o DEL(il tasto specifico del produttore) durante l’avvio per accedere alle impostazioni BIOS/UEFI.
- Nelle impostazioni del BIOS, vai al menu Boot e seleziona l’unità USB a cui dare priorità all’avvio dall’unità flash, quindi premi F10per salvare le modifiche e uscire.
- Ora il computer si riavvierà e si avvierà dall’unità USB.
- Selezionare la lingua, il formato dell’ora e della valuta e il metodo di immissione della tastiera, quindi fare clic su Avanti.
- Fare clic sul pulsante Installa ora .
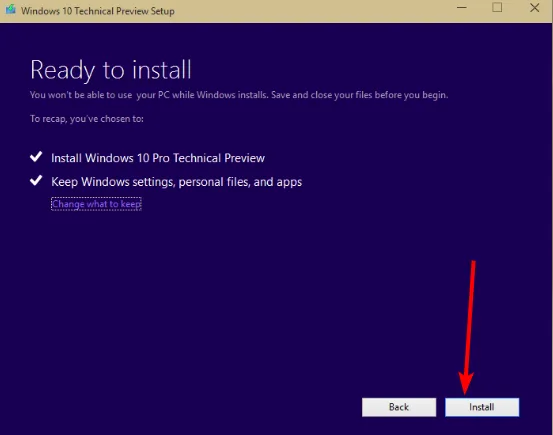
- Nella schermata seguente, inserisci la chiave prodotto di Windows 10 quando richiesto. Puoi saltare questo passaggio se hai già attivato Windows 10 e lo hai installato sul dispositivo.
- Quindi, accetta i termini della licenza e fai clic su Avanti.
- Selezionare Personalizzato: installa solo Windows (opzione avanzata) per eseguire un’installazione pulita.
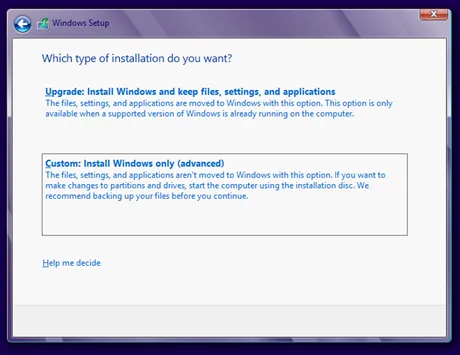
- Seleziona l’unità su cui vuoi installare Windows, oppure puoi eliminare le partizioni esistenti. Se vuoi eseguire un’installazione completamente nuova, scegli la partizione della tua unità, quindi fai clic su Elimina. Nel caso in cui ne avessi bisogno di una nuova, fai clic su Nuovo per creare una nuova partizione.
- Seguire le istruzioni sullo schermo per completare il processo.
7.3 Configurare le impostazioni di Windows
- Una volta completata l’installazione, seleziona la tua regione e il layout della tastiera.
- Connettersi alla rete Wi-Fi quando richiesto.
- Successivamente, accedi con un account Microsoft o, se necessario, creane uno.
- Seleziona le impostazioni sulla privacy in base alle tue preferenze, quindi segui le altre istruzioni per configurare altre funzionalità.
- Una volta completata la configurazione, vai su Windows + I per aprire Impostazioni , vai su Aggiornamento e sicurezza e scegli Windows Update .
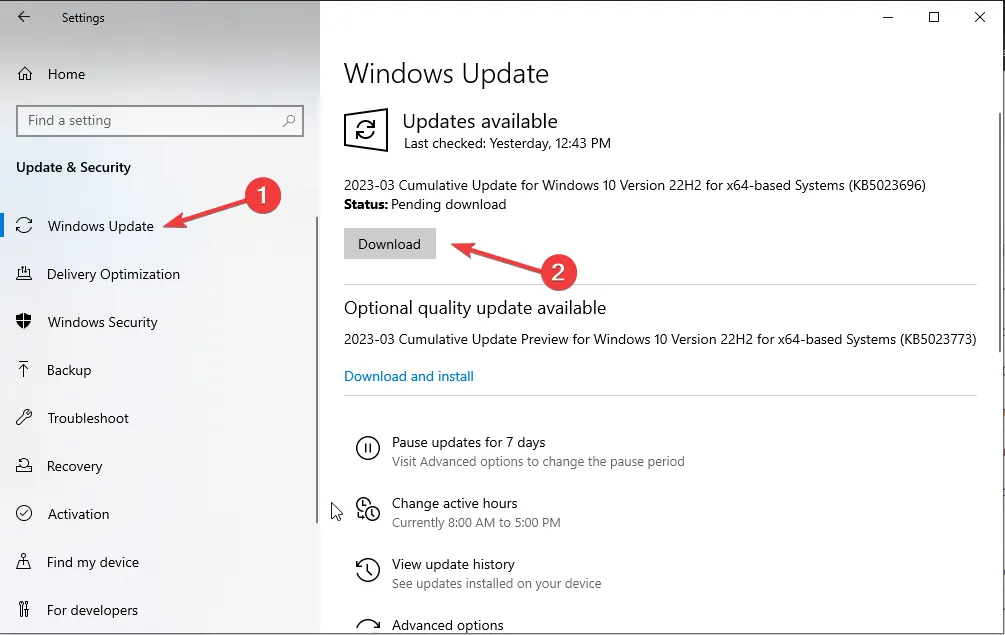
- Fare clic su Controlla aggiornamenti.
Per concludere, per correggere l’errore 0x80240031 di Windows Update su Windows 10, puoi eseguire la scansione SFC per riparare i file di sistema danneggiati, provare a eseguire la riparazione automatica o reimpostare i componenti di Windows. Puoi anche usare uno strumento di riparazione affidabile di Windows Update per correggere tutti questi errori automaticamente e rapidamente.
Se avete altri suggerimenti o commenti sull’argomento, sentitevi liberi di inserirli nella sezione commenti qui sotto.



Lascia un commento