Crea collegamento alla stampante su Windows 10 – 2 metodi rapidi
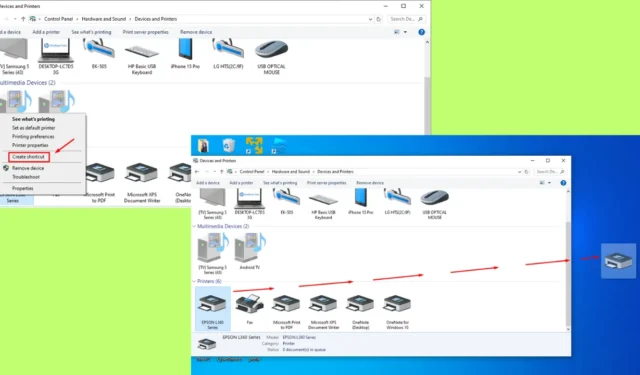
Sapere come creare un collegamento alla stampante su Windows 10 può farti risparmiare tempo e semplificare l’accesso alle impostazioni della stampante e la gestione delle attività di stampa. In questo modo, non dovrai passare attraverso più menu ogni volta che devi controllare lo stato della stampante o stampare un documento.
Di seguito evidenzierò i passaggi necessari per creare un collegamento alla stampante, quindi iniziamo.
Come creare un collegamento alla stampante su Windows 10
Puoi farlo con il Pannello di controllo o tramite il desktop. Spiegherò entrambi i metodi.
Utilizzo del pannello di controllo
Seguire i passaggi sottostanti:
- Tocca il pulsante di ricerca accanto all’icona di Windows, digita Pannello di controllo e tocca Apri .
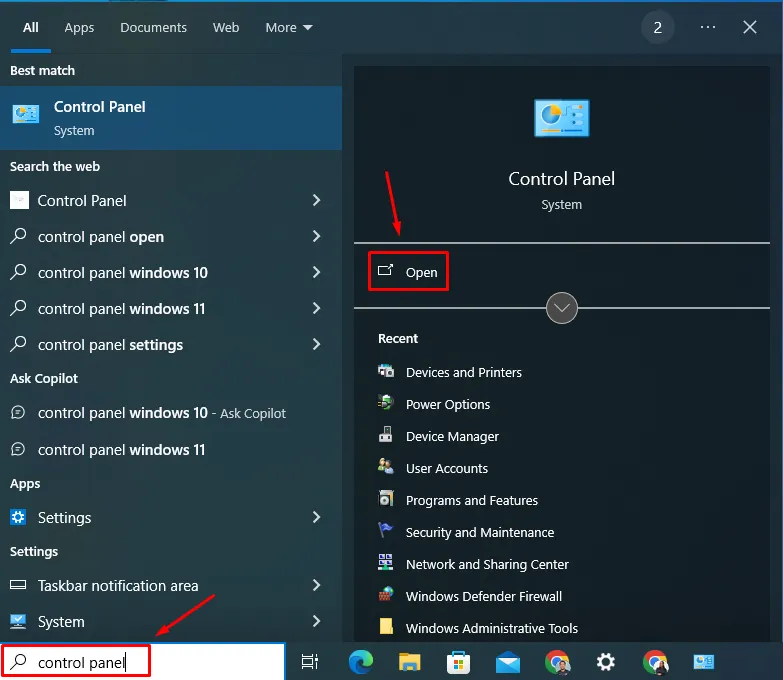
- Tocca Hardware e suoni.
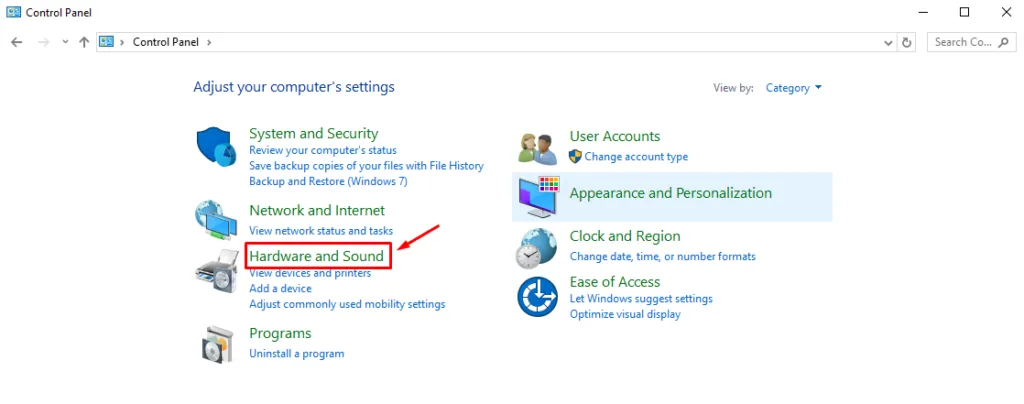
- Selezionare Dispositivi e stampanti .
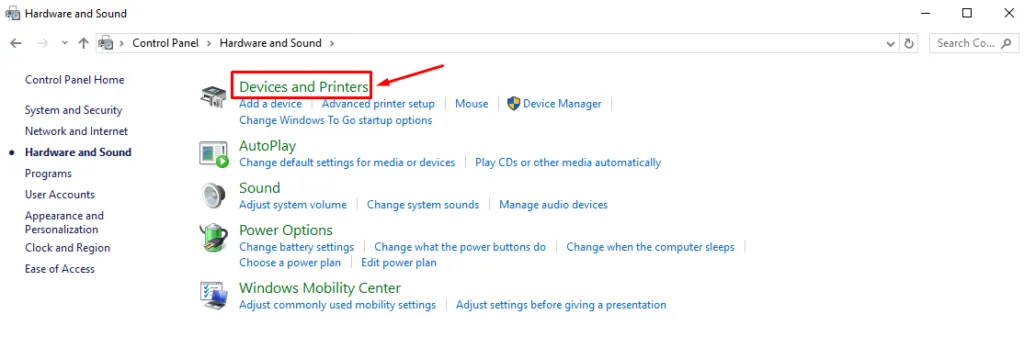
- Identifica la stampante a cui vuoi aggiungere un collegamento, fai clic destro su di essa e seleziona Crea collegamento. Lo farò per la mia stampante EPSON L360.
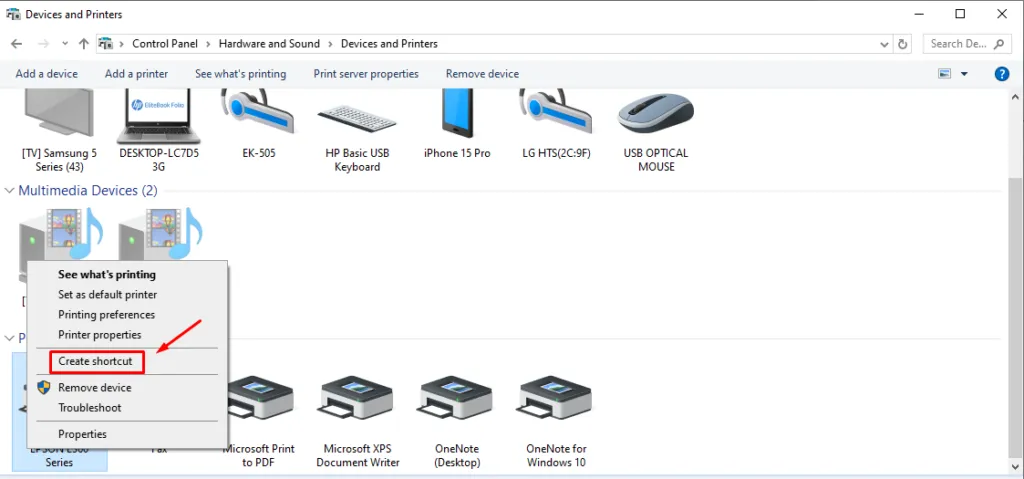
- Verrai avvisato che Windows non può creare un collegamento qui. Tocca Sì.
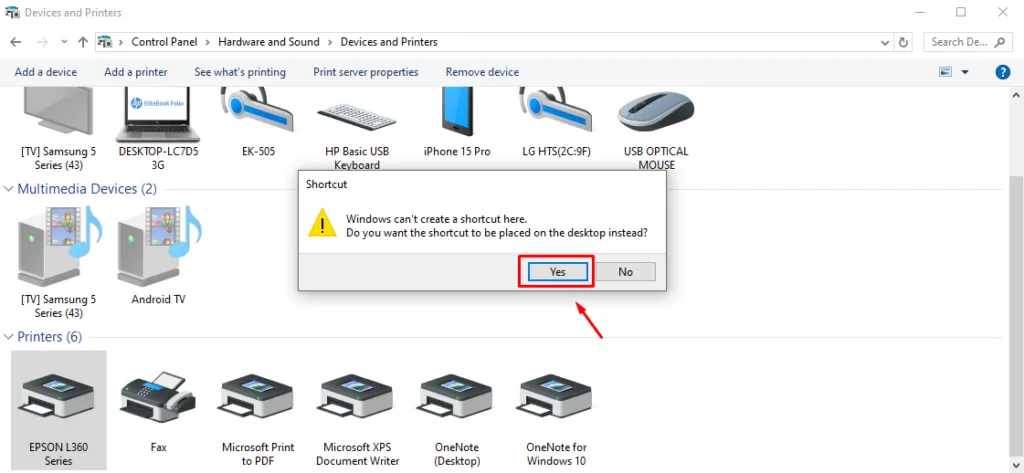
- Il collegamento alla stampante verrà visualizzato sul desktop.
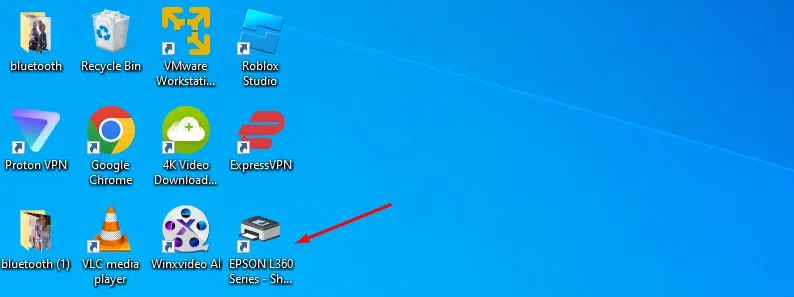
In alternativa, puoi trascinarlo e rilasciarlo sul desktop anziché fare clic con il pulsante destro del mouse sulla stampante per creare un collegamento.
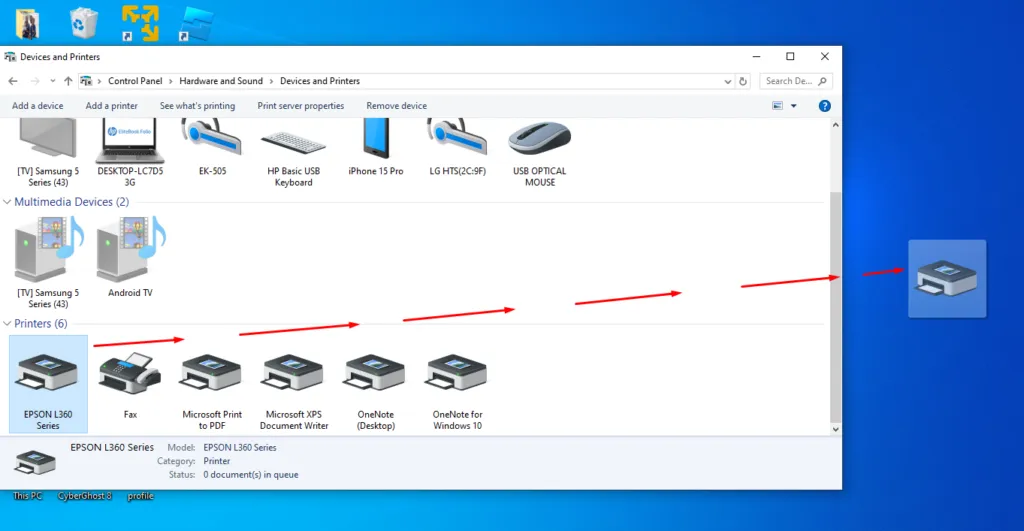
Il collegamento sarà disponibile sul desktop di Windows 10.
Attraverso il Desktop
Seguire i passaggi sottostanti:
- Fai clic con il pulsante destro del mouse su uno spazio del desktop, seleziona Nuovo e tocca Collegamento.
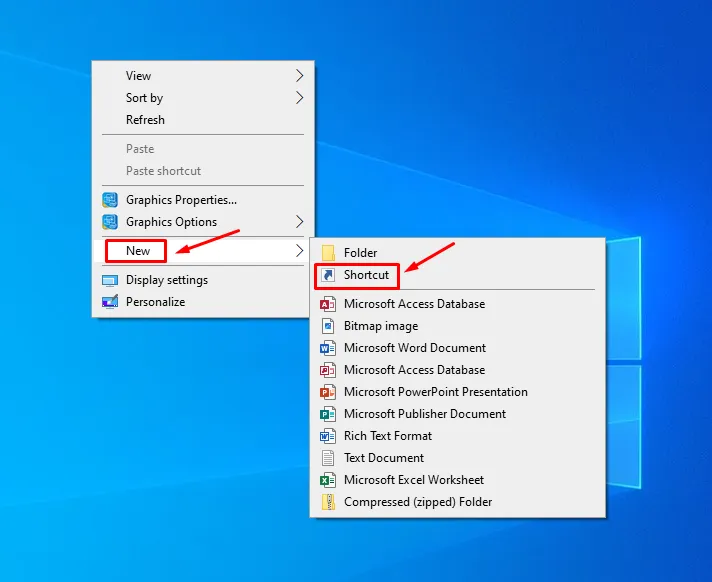
- Digita rundll32.exe printui.dll,PrintUIEntry /o /n “printer_name” nel campo posizione. Sostituisci “printer_name” con il nome del tuo dispositivo, quindi premi Avanti.
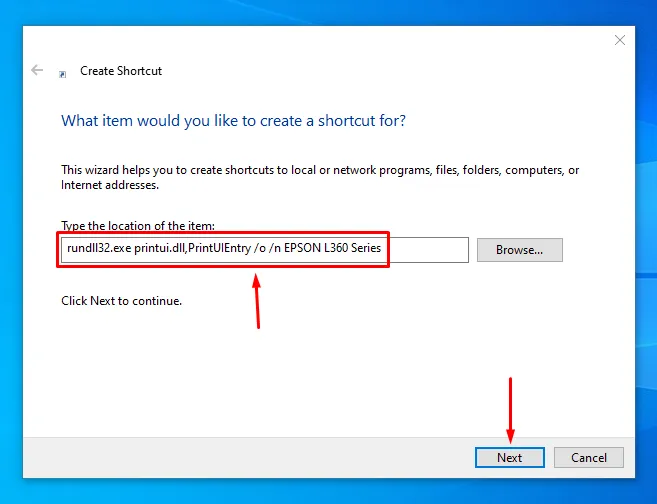
- Assegna un nome a tua scelta, quindi tocca Fine.
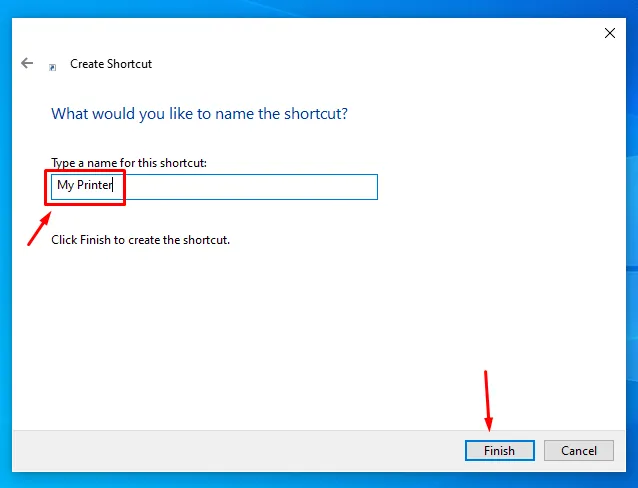
Questo è tutto!
È semplice creare un collegamento alla stampante sul desktop di Windows 10. Grazie a questi passaggi, le impostazioni della stampante e gli strumenti di gestione sono sempre a portata di clic. Che tu abbia bisogno di controllare lo stato, gestire i lavori di stampa o modificare le impostazioni, avere un collegamento sul desktop può farti risparmiare tempo e fatica preziosi.



Lascia un commento