Inserire file Excel in Powerpoint come icona: come farlo
Inserire un file Excel in una presentazione PowerPoint come icona può essere molto utile, soprattutto quando vuoi mantenere le tue slide ordinate e organizzate. Che tu preferisca un metodo manuale o uno script automatizzato, ecco alcuni modi efficaci per ottenere questo risultato.
Come faccio a inserire un file Excel in PowerPoint come icona?
1. Inserire manualmente il file Excel
- Aprire PowerPoint .
- Vai alla diapositiva in cui vuoi inserire il file Excel.
- Fai clic sulla scheda Inserisci nella barra multifunzione. Scegli Oggetto nel gruppo Testo.
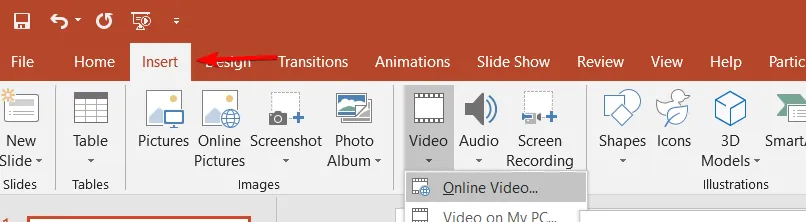
- Nella finestra di dialogo Inserisci oggetto, seleziona Crea da file . Fai clic su Sfoglia e vai al tuo file Excel.
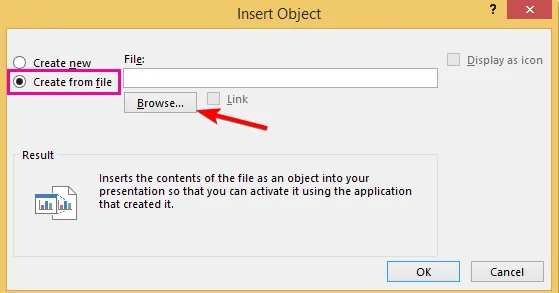
- Seleziona la casella Visualizza come icona .
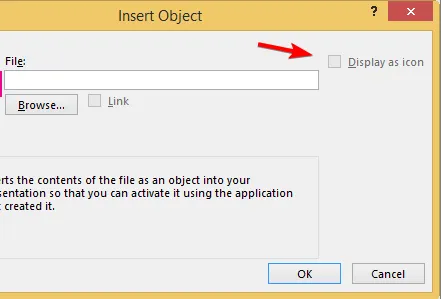
- Fare clic su OK .
2. Incorporare file Excel in PowerPoint utilizzando VBA
- Aprire Excel.
- Premere ALT+ F11per aprire l’editor VBA.
- Fare clic su Inserisci > Modulo .
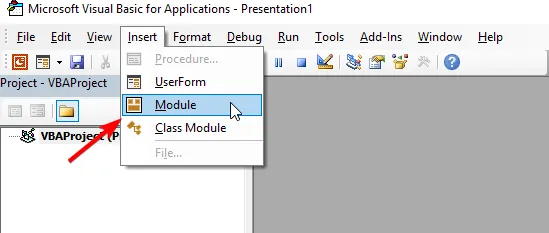
- Copia e incolla il seguente codice VBA nel modulo:
Sub EmbedExcelInPowerPoint() Dim pptApp As Object Dim pptPres As Object Dim pptSlide As Object Dim pptShape As Object Dim excelFilePath As String ' Set the file path of the Excel file excelFilePath = "C:\path\to\your\excel_file.xlsx"' Create a new PowerPoint application Set pptApp = CreateObject("PowerPoint.Application") pptApp.Visible = True ' Create a new Presentation Set pptPres = pptApp.Presentations.Add ' Add a slide Set pptSlide = pptPres.Slides.Add(1, 1) ' Embed the Excel file as an icon Set pptShape = pptSlide.Shapes.AddOLEObject(Left:=10, Top:=10, Width:=400, Height:=300, _ ClassName:="Excel.Sheet", FileName:=excelFilePath, DisplayAsIcon:=True) ' Rename the icon pptShape.OLEFormat.Object.IconLabel = "My Excel File"End Sub - Modifica la variabile excelFilePath in modo che punti alla posizione del file Excel.
- Eseguire la macro premendo F5.
Queste soluzioni offrono una gamma di opzioni, dai processi manuali agli script automatizzati, assicurandoti di poter incorporare file Excel nelle diapositive di PowerPoint come icone in modo efficiente. Per evitare problemi futuri, controlla sempre due volte i percorsi dei file e salva il tuo lavoro frequentemente.
Se vuoi saperne di più, abbiamo delle guide su come registrare presentazioni PowerPoint o come inserire un video nell’app Web di PowerPoint.



Lascia un commento