Impossibile uscire da Microsoft Excel: 5 modi rapidi per chiuderlo
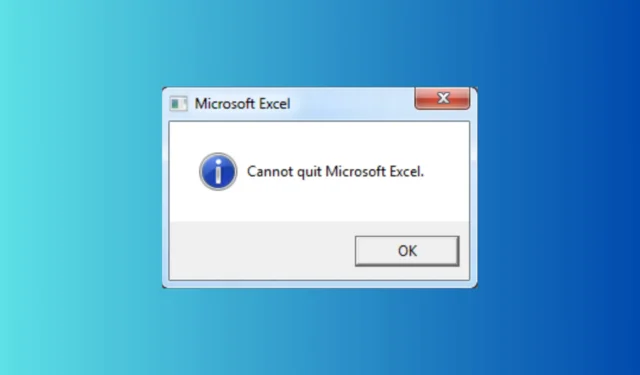
Avere difficoltà a chiudere Microsoft Excel può essere incredibilmente frustrante, soprattutto quando devi salvare il tuo lavoro. Che si tratti di un processo ostinato o di un problema più profondo, ho pensato a te con queste soluzioni definitive.
Cosa posso fare se Excel non mi consente di chiudere l’app?
1. Terminare l’attività tramite Task Manager
- Salvare qualsiasi lavoro aperto in Excel facendo clic su File e quindi su Salva.
- Premere Ctrl+ Shift+ Escper aprire Task Manager.
- Fare clic sulla scheda Processi .
- Scorri verso il basso per trovare Microsoft Excel o EXCEL.EXE.
- Fare clic con il pulsante destro del mouse sul processo e selezionare Termina attività.
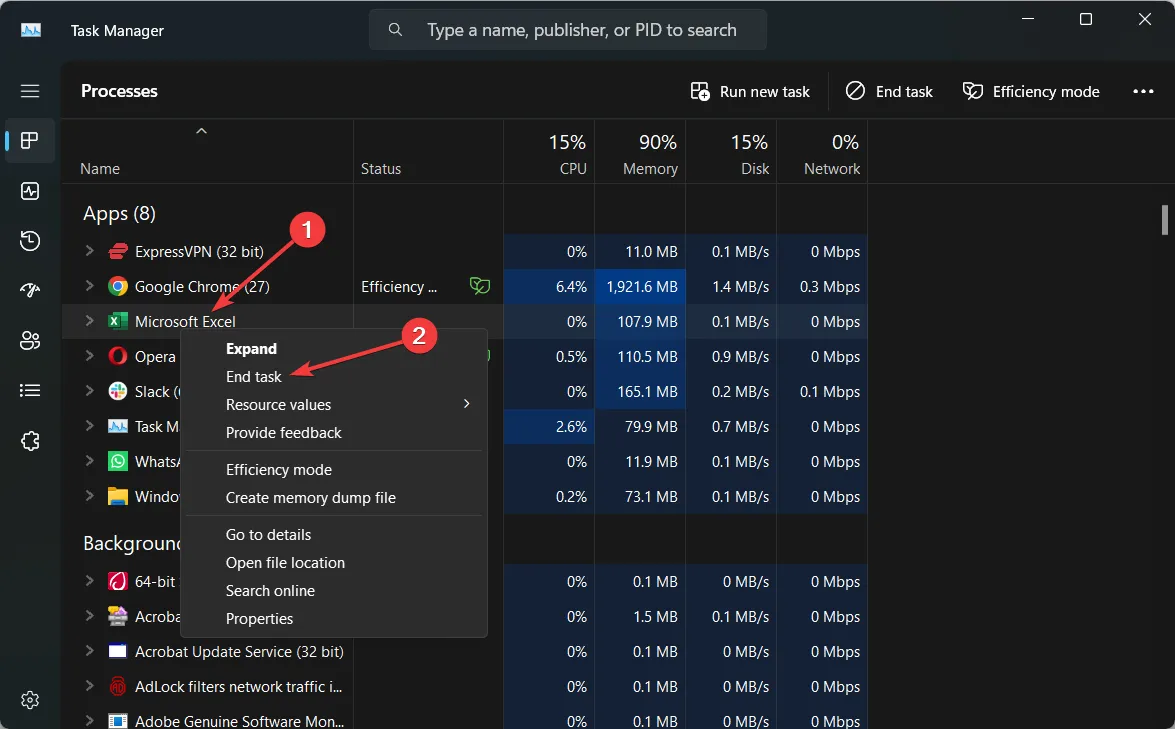
Questa soluzione forzerà la chiusura di Excel, assicurandoti di poter riavviare il programma senza problemi. Assicurati di salvare il tuo lavoro prima di terminare l’attività per evitare di perdere dati non salvati.
2. Chiudere le altre applicazioni
- Salva il tuo lavoro in tutte le applicazioni aperte.
- Chiudere una alla volta le applicazioni cliccando sul pulsante X nell’angolo in alto a destra oppure utilizzando Alt+ F4.
- Dopo aver chiuso tutte le altre applicazioni, provare a chiudere nuovamente Excel.
Chiudere altre applicazioni può liberare risorse di sistema, rendendo più facile la chiusura corretta di Excel. Ciò può essere particolarmente utile se il computer ha poca RAM.
3. Disattivare i componenti aggiuntivi COM
- Aprire Excel.
- Fare clic su File e poi su Opzioni.
- Nella finestra Opzioni di Excel, fare clic su Componenti aggiuntivi .
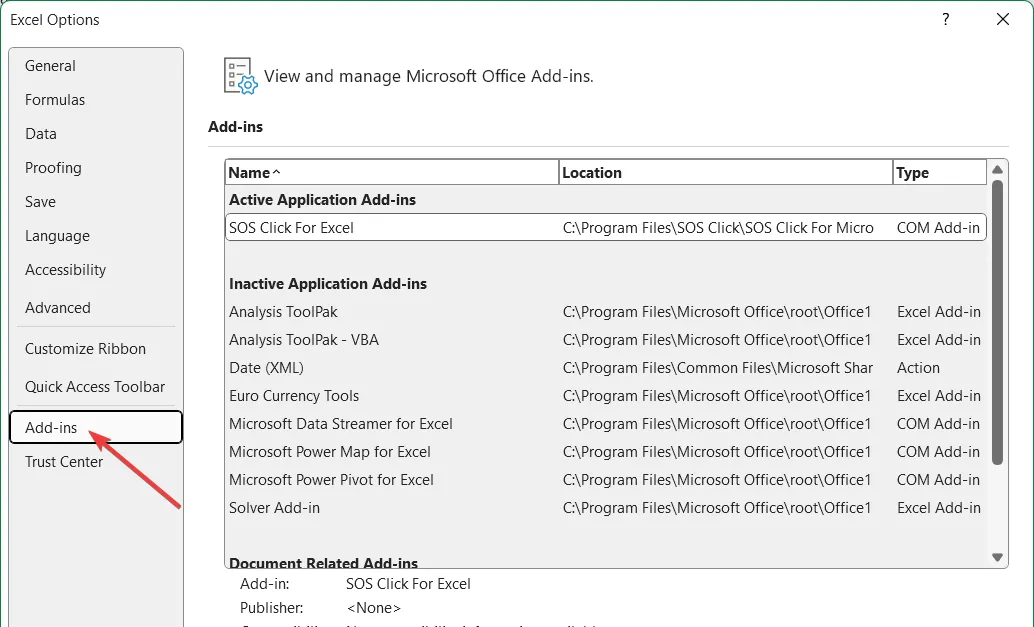
- Nella parte inferiore della finestra, seleziona Componenti aggiuntivi COM dal menu a discesa Gestisci e fai clic su Vai .
- Deseleziona tutti i componenti aggiuntivi e fai clic su OK .
- Prova a chiudere nuovamente Excel.
Disattivare i componenti aggiuntivi COM ti aiuterà a identificare se un componente aggiuntivo di terze parti sta causando il blocco di Excel. Puoi riattivare ogni componente aggiuntivo uno alla volta per trovare quello problematico.
4. Pulisci le macro e il codice VBA
- Aprire Excel.
- Premere Alt+ F11per aprire l’editor VBA.
- Nell’editor, controlla se ci sono moduli o macro inutilizzati.
- Eliminare i moduli e i controlli inutilizzati facendo clic con il pulsante destro del mouse e selezionando Rimuovi .
- Chiudere l’editor VBA e provare a chiudere nuovamente Excel.
La rimozione di macro e codice VBA inutilizzati può impedire che Excel si blocchi durante il processo di chiusura. Ciò garantisce che non ci sia codice orfano che causa problemi.
5. Eseguire un’installazione di riparazione
- Premere Windows+ Rper aprire la finestra di dialogo Esegui .
- Digitare appwiz.cpl e premere Enterper aprire la finestra Programmi e funzionalità.
- Trova Microsoft Office nell’elenco dei programmi installati.
- Fare clic con il pulsante destro del mouse su Microsoft Office e selezionare Modifica.
- Nella finestra di Microsoft Office, seleziona Ripara e fai clic su Continua.
- Seguire le istruzioni per riparare l’installazione e riavviare il computer quando richiesto.
Un’installazione di riparazione può riparare qualsiasi file corrotto che potrebbe causare il blocco di Excel. Questa è una soluzione più completa che assicura che tutti i componenti di Office siano in buone condizioni di funzionamento.
A volte il malware può impedire a Excel di chiudersi correttamente. Eseguire una scansione completa del sistema assicurerà che il computer sia privo di software dannoso, che potrebbe essere la causa del problema.
Seguendo queste soluzioni, dovresti essere in grado di risolvere il problema di Excel che non si chiude correttamente. Ogni passaggio affronta diverse potenziali cause, offrendo un approccio completo alla risoluzione dei problemi. Per prevenire questo problema in futuro, aggiorna regolarmente il tuo software ed esegui una manutenzione di sistema di routine.



Lascia un commento