Come catturare uno screenshot scorrevole in Windows


Windows offre molti modi per catturare uno screenshot, ma tutti questi metodi consentono di catturare solo contenuti che rientrano nelle dimensioni dell’area di visualizzazione del display. Cosa succede se si desidera catturare uno screenshot di una finestra scorrevole di una pagina Web, di un documento o di qualsiasi altro contenuto che si trovi oltre l’area visibile?
Questo tutorial mostra gli strumenti migliori per catturare uno screenshot scorrevole in Windows.
Cattura schermate scorrevoli nei browser
Per catturare uno screenshot scorrevole su qualsiasi browser Windows, sono necessarie opzioni specifiche per quel browser o un’estensione del web store supportata.
1. Microsoft Edge
Microsoft Edge ha una funzionalità integrata che consente di catturare un’intera pagina web sotto forma di screenshot scorrevole.
Fai clic sull’icona del menu a tre punti nell’angolo in alto a destra di Edge, quindi fai clic su Screenshot . In alternativa, inserisci Ctrl+ Shift+ S. Vedrai una sovrapposizione trasparente sul sito Web con un paio di opzioni di screenshot.
Premi l’ opzione Cattura pagina intera . Questo genererà uno screenshot scorrevole della pagina web corrente.
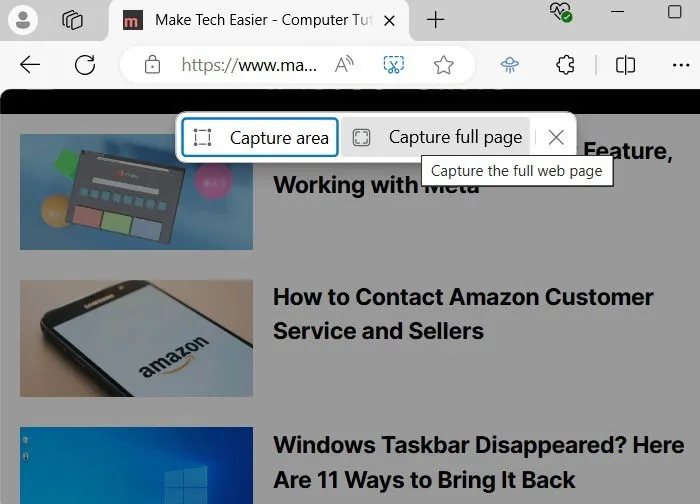
Ci sono molte opzioni su uno screenshot con scorrimento Edge. Ad esempio, puoi disegnare o cancellare sullo screenshot. Se clicchi su Condividi , genererà opzioni di condivisione tramite Condivisione nelle vicinanze, Teams, Outlook, Collegamento telefonico e Strumento di cattura.
Dopo aver cliccato sull’icona Salva , il file JPEG dello screenshot scorrevole verrà salvato nella cartella Download.
2. Mozilla Firefox
Anche Mozilla Firefox ha un metodo integrato per catturare uno screenshot scorrevole all’interno del browser.
Fai clic sull’icona del menu hamburger a tre linee in alto a destra, quindi su Altri strumenti -> Personalizza barra degli strumenti . Qui troverai molti elementi tra cui Screenshot . Trascinalo nel menu di overflow a destra. Fai clic su Fatto dopo.
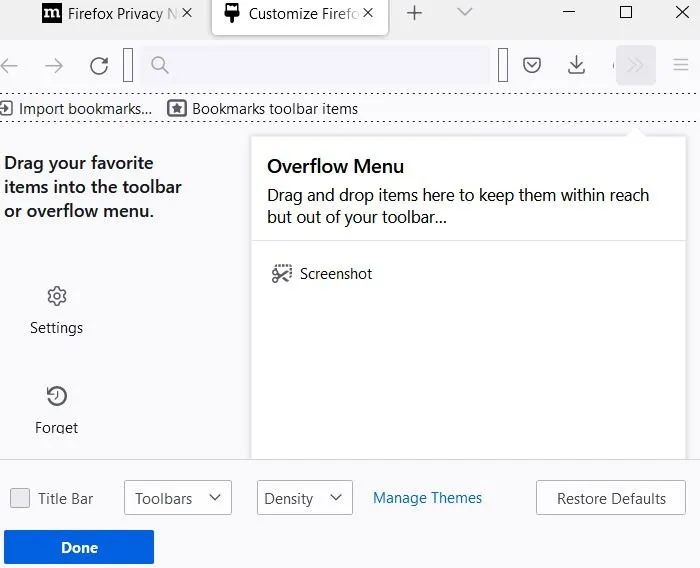
Ora puoi usare il pulsante Screenshot nella barra degli strumenti per catturare qualsiasi schermata in una finestra del browser Firefox. Vai alla pagina e clicca sulla nuova icona dello screenshot nella barra degli strumenti, quindi clicca su Save full page . A seconda di come appare il tuo browser, potresti dover toccare l’ icona More Tools per rivelare Screenshot.
Dopodiché apparirà la schermata scorrevole che potrai salvare sul tuo PC cliccando su Scarica .
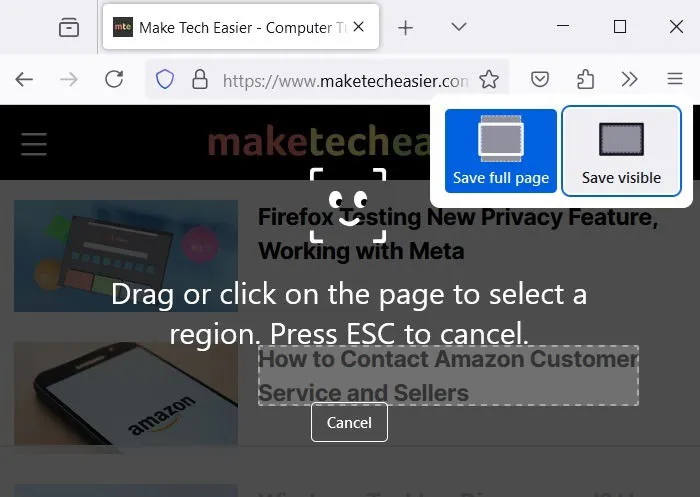
In alternativa, puoi fare clic con il pulsante destro del mouse su qualsiasi area di una pagina web e selezionare l’opzione “Cattura screenshot”.
Utilizzo delle estensioni di Firefox
Lo strumento Screenshot integrato di Firefox è sufficiente per la maggior parte degli scopi. Se hai bisogno di opzioni più avanzate, scarica e installa un’estensione chiamata FireShot . Dopo averla aggiunta, aggiungila alla barra degli strumenti.
Ogni volta che devi catturare uno screenshot scorrevole su un browser web Firefox, clicca sull’icona FireShot. Ti offre più scelte su come salvare l’immagine. Puoi salvarla come JPEG, un file PDF o stampare l’intera pagina web.
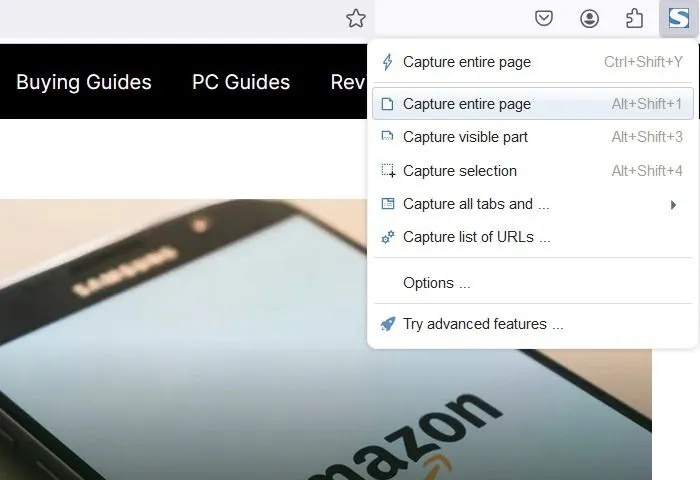
Altre estensioni di Firefox che aiutano a salvare un’intera pagina web come screenshot scorrevole sono:
- Schermata della pagina di Bernard
- Screenshot facile di Mozilla Online
3. Utilizzare Google Chrome
Sebbene Google Chrome non abbia alcuna integrazione per gli screenshot, esiste un altro metodo integrato per catturare uno screenshot di una pagina scorrevole.
Fai clic sul menu a tre punti seguito da Altri strumenti -> Strumenti per sviluppatori . All’interno della console, fai clic sui tre punti accanto all’icona Impostazioni (ingranaggio), quindi seleziona Esegui comando nell’elenco a discesa.
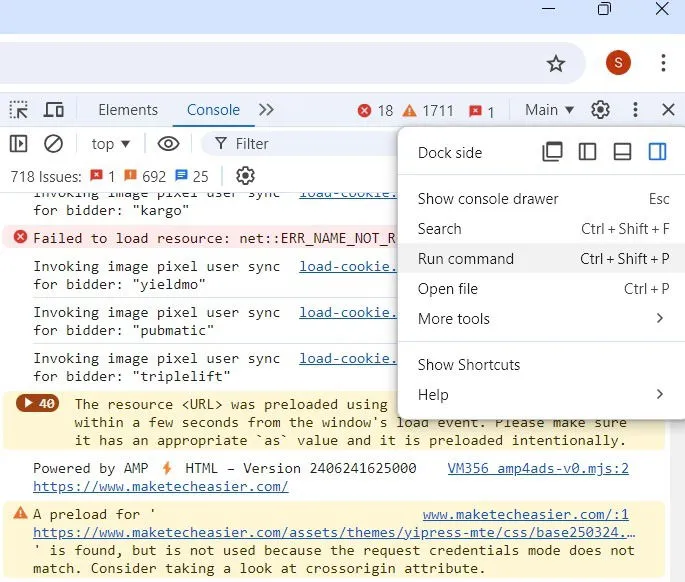
Digitare “screenshot” accanto al comando Esegui per visualizzare un elenco di comandi screenshot nel browser.
Per catturare uno screenshot a grandezza naturale dell’intera finestra del browser, seleziona Cattura screenshot a grandezza naturale . Ti verrà chiesto di salvare l’intera finestra della pagina web come immagine JPEG/PNG.
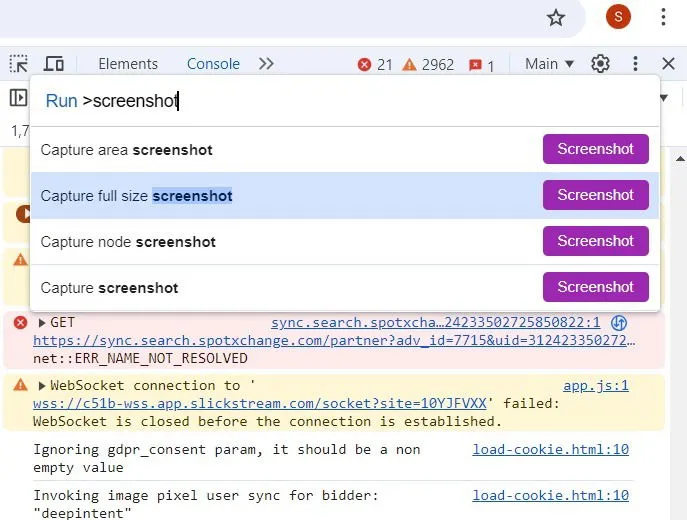
Utilizzo delle estensioni di Chrome
Google Chrome dispone anche di estensioni per catturare uno screenshot a pagina intera, come indicato nell’esempio seguente.
Installa GoFullPage e aggiungilo alla barra degli strumenti di Chrome. Per farlo, clicca sull’icona del pezzo del puzzle, quindi seleziona GoFullPage dall’elenco delle estensioni.
Quando vuoi catturare lo scorrimento in una finestra del browser, clicca sull’icona GoFullPage sulla barra degli strumenti. Scansiona l’intera pagina web in cui ti trovi, visualizzando uno stato di Cattura schermata in corso . Una volta creato lo screenshot di scorrimento, puoi modificarlo, annotarlo e scaricarlo, come file PDF o PNG.
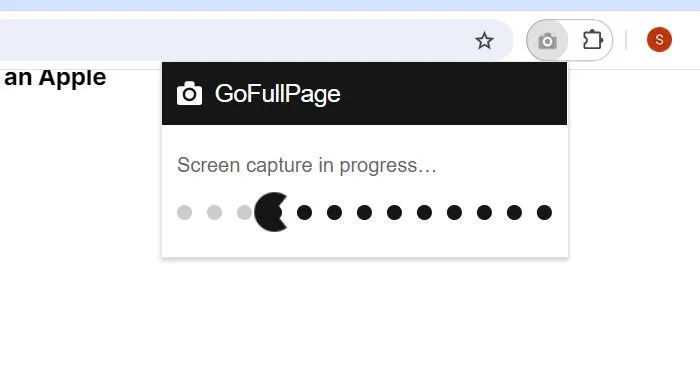
Altre estensioni di Google Chrome che ti aiutano a salvare un’intera pagina web come screenshot scorrevole sono:
- Schermata della pagina Web – Schermata dell’intera pagina
- Cattura dello schermo – Schermata a pagina intera
- FireShot , lo stesso di Mozilla Firefox
Esistono dei modi per rimuoverli facilmente.
Cattura schermate scorrevoli in app/giochi
I metodi basati su browser di cui sopra possono catturare solo schermate scorrevoli in una finestra del browser. E se volessi catturarle in app o giochi? In questi casi, dovrai usare app esterne.
Di seguito sono riportati alcuni dei migliori metodi basati su app per acquisire schermate scorrevoli in Windows.
1. CondividiX
Disponibile per l’acquisto sul suo sito web e sulla piattaforma di gioco Steam (dove ha recensioni “estremamente positive”), oltre ad avere un suo canale Discord molto frequentato, l’app gratuita per la cattura dello schermo ShareX è convalidata dalla sua ampia popolarità nella comunità esigente dello streaming di giochi.
L’app open source è ampiamente utilizzata dai giocatori per le sue robuste opzioni di cattura dello schermo. Tra queste funzionalità, che includono cattura video, GIF, selezione della regione e flussi di lavoro, oltre a un numero enorme di filtri ed effetti da aggiungere alle tue catture, c’è l’opzione “screenshot a scorrimento” che stai cercando.
Scarica il file “.setup.exe” per installare ShareX Dopo l’installazione, avvia l’applicazione, quindi seleziona Cattura -> Cattura a scorrimento .
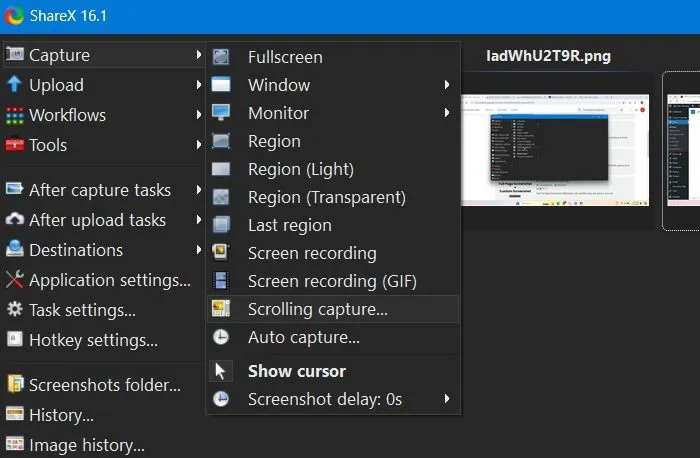
Vai alla finestra dell’applicazione/gioco che vuoi catturare e continua a scorrere verso il basso. L’app ShareX cattura quanto vuoi della finestra scorrevole.
ShareX è gratuito senza riserve e mantenuto così com’è da una diligente comunità di sviluppatori open source. Oltre a scorrere, funziona anche come una suite di cattura dello schermo all-in-one, il che è piuttosto impressionante date le sue piccole dimensioni di file.
2. Altre app di cattura a scorrimento per Windows
Ci sono altri strumenti che abbiamo scoperto funzionare abbastanza bene per catturare schermate scorrevoli in Windows. Ecco i nostri migliori esempi:
- PicPick : PicPick è un software di cattura dello schermo e modifica delle immagini sviluppato e di proprietà di NGWIN. Per catturare uno screenshot scorrevole usando questo, basta aprire l’applicazione e selezionare Finestra scorrevole . Vedrai una piccola barra degli strumenti con diverse opzioni di screenshot. Seleziona di nuovo l’ opzione finestra scorrevole . Premi e tieni premuti Ctrl+ Altinsieme, quindi premi PRTSC. Apparirà una casella rettangolare evidenziata in rosso. Premi e tieni premuto il pulsante sinistro del mouse. Rilascia il clic del mouse e si verificherà lentamente uno scorrimento automatico.
- Apowersoft Screen Capture Pro : Apowersoft Screen Capture Pro è uno strumento innovativo e altamente personalizzabile per catturare schermate e modificare le immagini. Puoi facilmente scaricare e installare il software Pro sul tuo PC. Una volta avviato il programma, seleziona l’ opzione Scroll window per procedere. Una maniglia di cattura dello schermo è attivata in alto a sinistra per selezionare la quantità di finestra dello schermo che desideri.
- FastStone Capture : FastStone Capture è un software più datato con molte opzioni di cattura dello schermo, tra cui uno screenshot scorrevole. La soluzione è compatibile con le vecchie versioni di Windows, come Windows 7, ma funziona abbastanza bene anche con Windows 11. Scarica e installa FastStone Capture sul tuo dispositivo. È un trialware con un periodo di prova di 30 giorni (non è necessaria la carta di credito). Quando viene avviata la piccola barra degli strumenti, scegli l’ opzione Cattura finestra scorrevole .
- Screenpresso : Screenpresso è uno strumento di cattura dello schermo molto avanzato per Windows. Lo strumento leggero consente di scorrere gli screenshot in un attimo ed è gratuito per gli utenti non aziendali. Scarica e installa Screenpresso dal suo link ufficiale. Devi avere .NET 4.8 installato sul tuo PC Windows. Dopo aver avviato il programma, vai all’icona del menu denominata Screenshot region e cliccaci sopra. Scegli lo screenshot usando l’opzione di scorrimento automatico .
Domande frequenti
Come faccio a registrare uno screenshot scorrevole?
Stai cercando di registrare l’azione di scorrimento del mouse? I software di cattura dello schermo, come ShareX e PicPick, hanno una funzione di registrazione dello schermo dedicata per registrare schermate di scorrimento.
Il modo migliore, tuttavia, è utilizzare un software che supporti la registrazione dello schermo in MP4, AVI e altri formati video. In Windows 10 e versioni successive, Xbox Game Bar esegue questa operazione facilmente. Può essere avviata utilizzando i tasti di scelta rapida Win + G. XSplit o OBS possono raggiungere obiettivi simili.
Posso effettuare screenshot scorrevoli in modalità di navigazione in incognito?
Sì. Alcune delle estensioni per screenshot a scorrimento trattate in questa guida, come GoFullPage e FireShot, supportano la modalità di navigazione in incognito in Chrome e Firefox.
Lo Strumento di cattura di Windows può acquisire uno screenshot scorrevole?
Sebbene lo Snipping Tool in Windows non abbia una capacità di cattura a scorrimento rigorosa, può fare qualcosa di simile usando una funzione di registrazione video. Invece di un’immagine, devi selezionare la modalità video quando catturi una pagina web o qualsiasi applicazione che implichi passeggiate. Lo screenshot verrebbe catturato sotto forma di video.
Posso fare screenshot scorrevoli su Android?
Sì, ci sono molti modi per fare uno screenshot scorrevole su un telefono Android.
Credito immagine: Christina tramite Unsplash . Tutti gli screenshot sono di Sayak Boral.



Lascia un commento