Come impostare la dimensione della scala DPI personalizzata su Windows 11
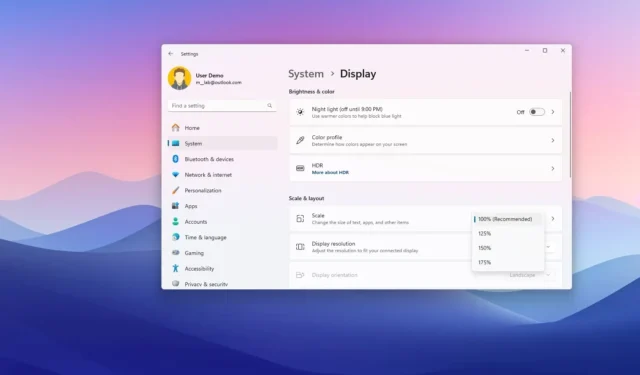
- Per modificare il ridimensionamento DPI su Windows 11, apri Impostazioni > Sistema > Schermo e scegli la dimensione di ridimensionamento preferita oppure fai clic sull’impostazione “Scala” e conferma una dimensione di ridimensionamento personalizzata.
- In alternativa, puoi aprire il Registro di sistema e modificare le chiavi “LogPixels” e “Win8DpiScaling” per specificare la dimensione di ridimensionamento desiderata per Windows 11.
La funzionalità di ridimensionamento di Windows 11 consente di modificare le dimensioni del testo, delle app e di altri elementi visivi sullo schermo. In questa guida descriverò i passaggi per configurare questa funzionalità in modo che gli elementi non risultino troppo piccoli o troppo grandi.
Di solito, non devi pensare alle impostazioni di ridimensionamento dei punti per pollice (DPI) sui display normali, poiché offrono una dimensione più naturale. Tuttavia, questo potrebbe essere un problema su laptop o monitor con pannelli ad alta risoluzione (come pannelli 4K o a risoluzione superiore) che rendono gli elementi e il testo troppo piccoli per essere letti. Inoltre, anche se Windows 11 può configurare automaticamente un’impostazione di ridimensionamento ottimale per te, il sistema può talvolta scegliere un’opzione che mostra elementi troppo grandi sullo schermo.
Di conseguenza, puoi sempre modificare le impostazioni di ridimensionamento dello schermo in almeno tre modi. Ad esempio, puoi usare una delle opzioni predefinite, impostare una dimensione di ridimensionamento personalizzata per gli elementi sullo schermo o modificare le impostazioni di ridimensionamento DPI usando il Registro di sistema.
In questa guida ti insegnerò come modificare le dimensioni della scala su Windows 11.
- Cambia la scala di visualizzazione con dimensioni personalizzate su Windows 11
- Cambia la scala di visualizzazione con le dimensioni predefinite su Windows 11
- Cambiare la scala di visualizzazione con il Registro di sistema su Windows 11
Cambia la scala di visualizzazione con dimensioni personalizzate su Windows 11
Per modificare la dimensione della scala di un display su Windows 11, procedi come segue:
-
Aprire Impostazioni su Windows 11.
-
Fare clic su Sistema .
-
Fare clic sull’impostazione Scala nella sezione “Scala e layout”.
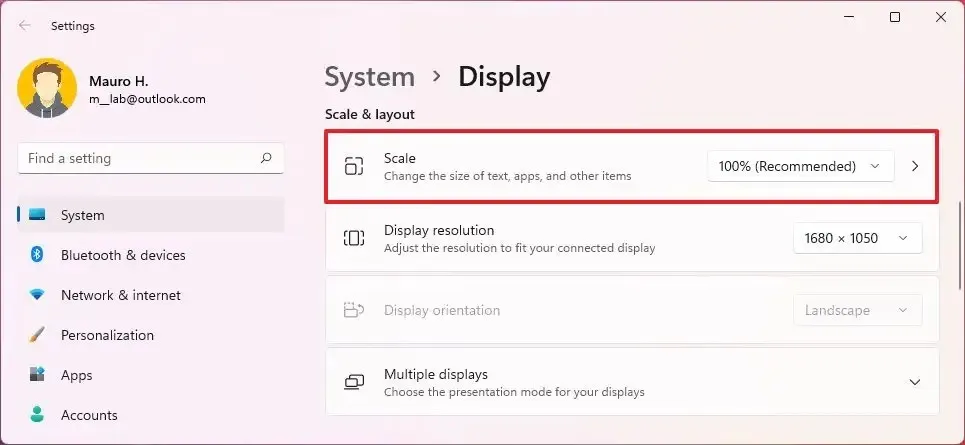
-
Utilizzare l’impostazione “Ridimensionamento personalizzato” e specificare la dimensione del ridimensionamento personalizzato tra il 100% e il 500% su Windows 11.
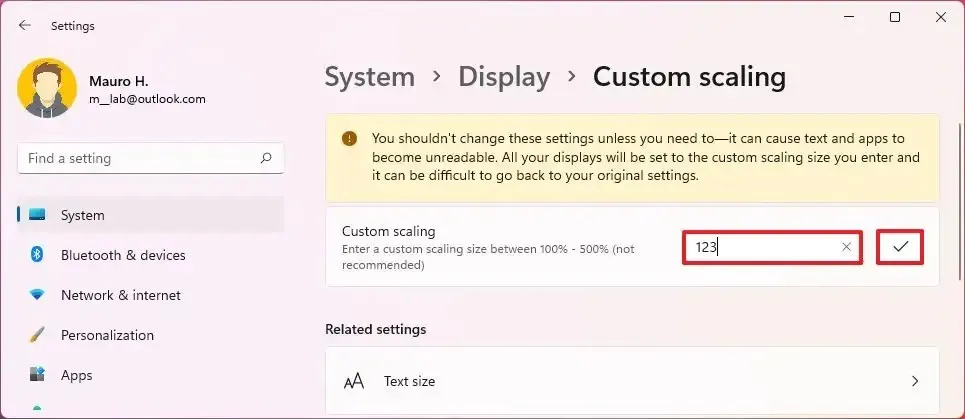
-
Fare clic sul pulsante Controlla .
-
Fare clic sul pulsante “Esci ora” .
Una volta completati i passaggi, accedi nuovamente per iniziare a utilizzare il ridimensionamento personalizzato su Windows 11.
Se vuoi ripristinare l’impostazione precedente, puoi usare le stesse istruzioni, ma al passaggio 3 clicca sull’opzione “Disattiva ridimensionamento personalizzato e disconnetti” .
Cambia la scala di visualizzazione con le dimensioni predefinite su Windows 11
Per utilizzare una dimensione di scala DPI diversa su Windows 11, attenersi alla seguente procedura:
-
Apri Impostazioni .
-
Fare clic su Sistema .
-
Nella sezione “Scala e layout”, utilizza le impostazioni Scala e seleziona una delle dimensioni predefinite, tra cui 100% , 125% , 150% e 175% .

Dopo aver completato i passaggi, potrebbe essere necessario riavviare alcune applicazioni per riflettere le nuove dimensioni della scala.
Se vuoi annullare le modifiche, puoi seguire le stesse istruzioni, ma al passaggio 3 seleziona la dimensione “Consigliata” .
Non devi modificare le impostazioni della scala se vuoi solo ingrandire il testo sullo schermo. In tal caso, regola la dimensione del testo visualizzato con queste istruzioni.
Cambiare la scala di visualizzazione con il Registro di sistema su Windows 11
Per modificare le impostazioni di ridimensionamento di Windows 11 tramite il Registro di sistema, attenersi alla seguente procedura:
-
Aprire Start .
-
Cerca regedit e clicca sul primo risultato per aprire l’ Editor del Registro di sistema .
-
Passare al seguente percorso:
HKEY_CURRENT_USER\Control Panel\Desktop -
Fare clic con il pulsante destro del mouse sul tasto Desktop , scegliere Nuovo e fare clic sull’opzione “Valore DWORD (32 bit)” .
-
Confermare il nome LogPixels e premere Invio .

-
Fare clic con il pulsante destro del mouse sul DWORD appena creato e scegliere l’ opzione Modifica .
-
Selezionare l’ opzione Decimale .
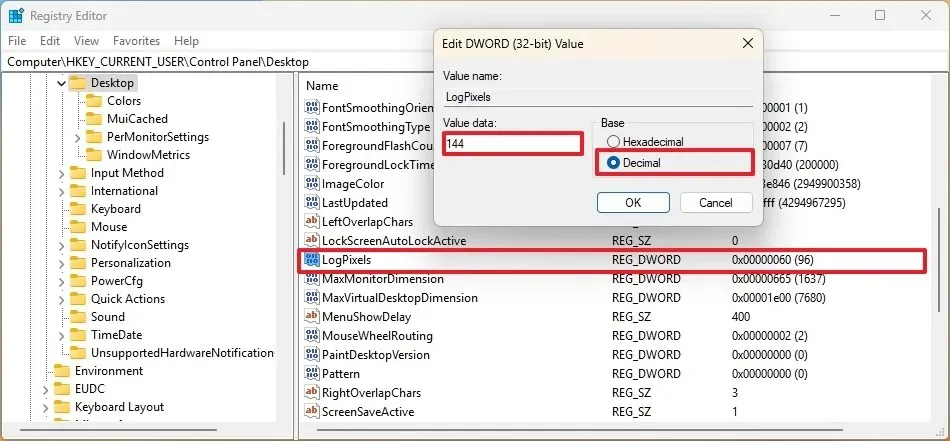
-
Modificare il valore da 0 al numero che rappresenta le impostazioni di ridimensionamento per Windows 11:
- 96 – Più piccolo 100% (consigliato)
- 120 – Medio 125%
- 144 – Più grande del 150%
- 192 – Extra-large 200%
- 240 – Personalizzato 250%
- 288 – Personalizzato 300%
- 384 – Personalizzato 400%
- 480 – Personalizzato 500%
-
Fare clic sul pulsante OK .
-
Se non hai utilizzato il valore 96 nel passaggio 8 , fai clic con il pulsante destro del mouse su DWORD e scegli l’ opzione Modifica .

-
Cambia il valore da 0 a 1 .
-
Fare clic sul pulsante OK .
-
Riavviare il computer.
Una volta completati i passaggi, il sistema dovrebbe applicare la nuova impostazione di ridimensionamento su Windows 11.
Se vuoi annullare le modifiche, puoi usare le stesse istruzioni, ma nel passaggio 4 , fai clic con il pulsante destro del mouse sul tasto “LogPixels” e scegli l’ opzione “Elimina” . Inoltre, nel passaggio 11 , imposta il valore di “Win8DpiScaling” su 0 e fai clic sul pulsante “OK” .



Lascia un commento