Il WiFi continua a disconnettersi in Windows 11/10
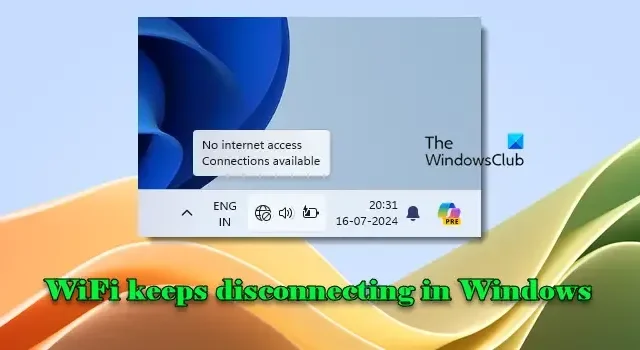
Se il WiFi continua a disconnettersi sul tuo PC Windows 11/10, leggi questo post per sapere come risolvere il problema. Molti utenti hanno riscontrato questo strano problema per cui il loro WiFi si disconnette o cade completamente ogni pochi minuti e poi si riconnette automaticamente. Ciò accade durante il giorno mentre si gioca, si scaricano file di grandi dimensioni, si utilizza una VPN o quando il computer è in modalità sospensione.
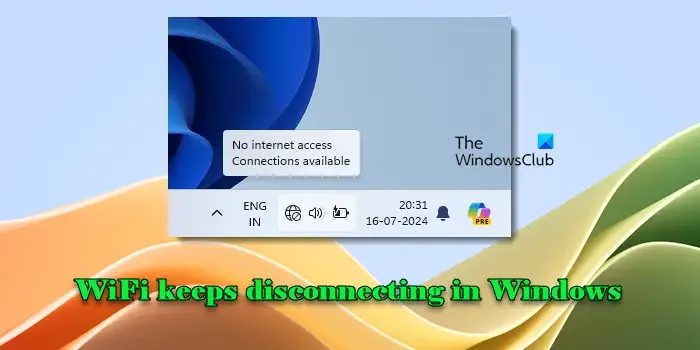
Perché il mio Wi-Fi si disconnette automaticamente?
La disconnessione automatica del Wi-Fi può essere causata da vari problemi, come segnali deboli, problemi del router, problemi della scheda di rete, conflitti software o problemi dell’ISP . A volte, un semplice riavvio può risolvere tali problemi, mentre altre volte, potrebbe essere necessario iniziare con controlli di base e quindi passare a soluzioni più avanzate per risolvere i problemi di connettività di rete in Windows.
Il WiFi continua a disconnettersi in Windows 11/10
Se il Wi-Fi continua a disconnettersi sul tuo PC Windows 11/10, ti consigliamo di utilizzare queste soluzioni per risolvere il problema:
- Ibernare e riaccendere il PC
- Esegui lo strumento di risoluzione dei problemi di rete e Internet
- Disattiva la modalità di risparmio energetico per la scheda di rete
- Ripristina impostazioni di rete
- Aggiorna o reinstalla il driver di rete
- Scollegare la scheda Wi-Fi e ricollegarla
Vediamolo più in dettaglio.
1] Ibernare e riaccendere il PC
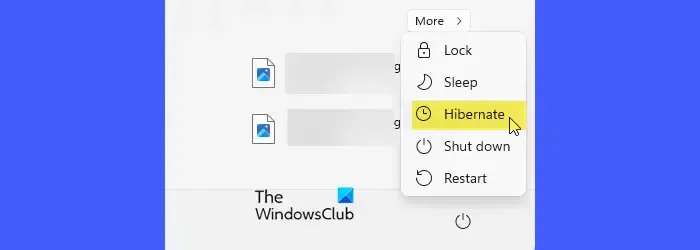
Secondo alcuni utenti, il problema si risolve dopo aver messo il PC in ibernazione e averlo riacceso . La modalità di ibernazione ricarica essenzialmente i driver del dispositivo, cancella i problemi temporanei dello stack di rete, ristabilisce la connessione di rete e ripristina l’hardware. Ciò fornisce al sistema e ai suoi componenti (incluso l’adattatore WiFi) un nuovo inizio, che può risolvere i problemi di connettività intermittente in Windows.
2] Esegui lo strumento di risoluzione dei problemi di rete e Internet
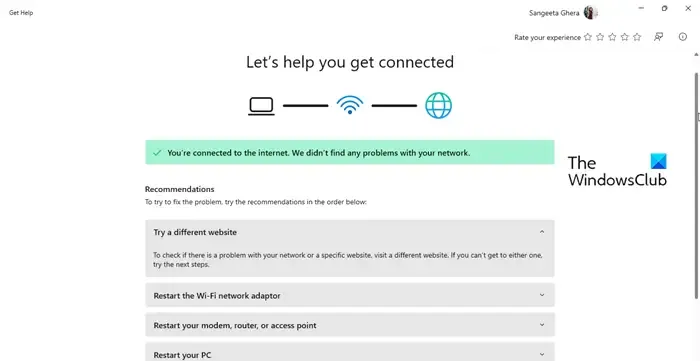
Quindi, esegui lo strumento di risoluzione dei problemi di rete e Internet integrato.
Premi Win + I per aprire l’ app Impostazioni . Vai su Sistema > Risoluzione dei problemi > Altri strumenti di risoluzione dei problemi . Fai clic su Esegui accanto a Rete e Internet .
Lo strumento di risoluzione dei problemi controllerà la configurazione di rete, ripristinerà la scheda di rete, ripristinerà lo stack TCP/IP e analizzerà vari altri problemi che potrebbero influire sulla connessione di rete. Quindi risolverà il problema automaticamente o indicherà quali passaggi intraprendere.
3] Disattiva la modalità di risparmio energetico per l’adattatore di rete
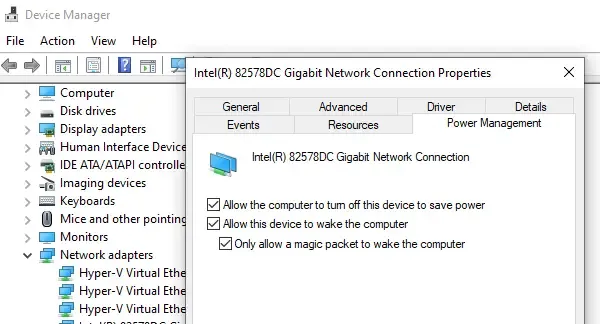
Le impostazioni di risparmio energetico possono causare lo spegnimento dell’adattatore di rete. Quando l’adattatore è spento, perdi la connessione di rete. Disattivare la modalità di risparmio energetico assicura che l’adattatore di rete rimanga alimentato e disponibile, mantenendo una connessione stabile e coerente.
Premi Win + X e seleziona Gestione dispositivi dal menu che appare. Espandi la sezione Schede di rete . Fai clic con il pulsante destro del mouse sulla tua scheda Wi-Fi e seleziona Proprietà . Passa alla scheda Gestione alimentazione e deseleziona l’opzione Consenti al computer di spegnere il dispositivo per risparmiare energia. Fai clic su OK per salvare le modifiche e vedere se il problema è stato risolto.
Se non vedi la scheda Gestione alimentazione, digita “modifica piano di alimentazione” nella barra di ricerca di Windows e premi il tasto Invio. Fai clic su ” Modifica impostazioni avanzate di alimentazione ” nella finestra Pannello di controllo. Espandi la sezione Impostazioni scheda wireless nella finestra Opzioni risparmio energia e assicurati che la Modalità risparmio energia sia impostata su Prestazioni massime sia nelle opzioni “A batteria” che “Collegata”.
4] Ripristina impostazioni di rete
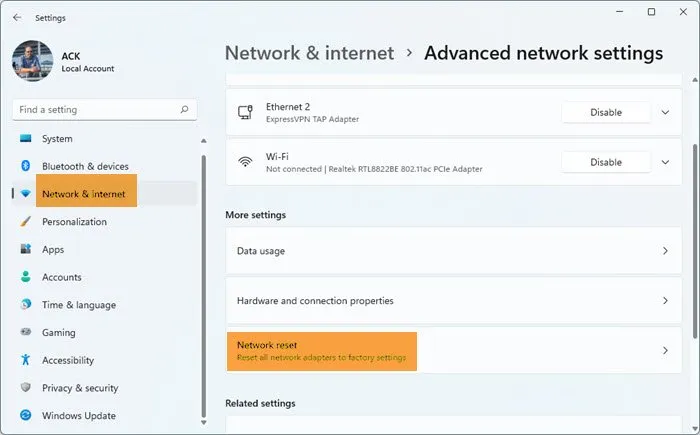
Se lo strumento di risoluzione dei problemi di rete non riesce a risolvere il problema di connettività WiFi, ripristina tutti i componenti e le impostazioni di rete ai valori predefiniti utilizzando la funzione Ripristino rete.
Apri l’ app Impostazioni e vai su Rete e Internet > Impostazioni di rete avanzate > Ripristino rete . Fai clic sul pulsante Reimposta ora accanto all’opzione Ripristino rete.
Questa operazione rimuoverà e reinstallerà tutti gli adattatori di rete e ripristinerà le impostazioni di fabbrica per gli altri componenti di rete.
5] Aggiorna o reinstalla il driver di rete
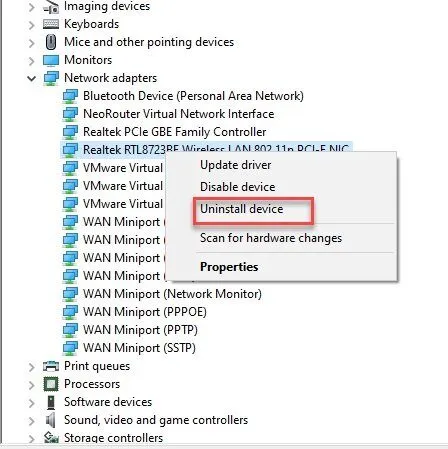
I driver della scheda di rete sono essenziali per il corretto funzionamento dell’hardware Wi-Fi. Se questi driver sono obsoleti, corrotti o incompatibili, possono causare frequenti disconnessioni e altri problemi di connettività.
Apri Gestione dispositivi ed espandi la sezione Schede di rete . Fai clic con il pulsante destro del mouse sulla tua scheda Wi-Fi e seleziona Aggiorna driver . Seleziona Cerca automaticamente un software driver aggiornato nella finestra Aggiorna driver. Windows cercherà il driver più recente e lo installerà.
Se l’aggiornamento del driver non risolve il problema, prova a reinstallare il driver della scheda di rete. Espandi la sezione Schede di rete in Gestione dispositivi, fai clic con il pulsante destro del mouse sulla scheda Wi-Fi e seleziona Disinstalla dispositivo . Conferma selezionando Elimina il software driver per questo dispositivo e quindi fai clic su Disinstalla. Windows reinstallerà automaticamente i driver mancanti al successivo riavvio.
Se Windows non trova il driver corretto, potrebbe essere necessario scaricare e installare manualmente i driver WiFi.
6] Scollegare la scheda Wi-Fi e ricollegarla
Se nient’altro sembra aiutare, prova a scollegare e ricollegare fisicamente la scheda WiFi (o l’adattatore WiFi). Questo ripristina l’hardware e assicura che sia correttamente inserito, risolvendo potenzialmente i problemi di connettività.
Spegni il computer e scollega il cavo di alimentazione. Quindi, individua la scheda Wi-Fi. Di solito si trova sotto un pannello nella parte inferiore di un laptop o installata in uno slot PCIe sulla scheda madre di un PC desktop.
Aprire il pannello con un cacciavite e rimuovere le viti che tengono in posizione la scheda WiFi. Estrarre con attenzione la scheda dal suo slot. Reinserire la scheda e assicurarsi che sia saldamente collegata. Riavvitare la scheda in posizione, chiudere il case, ricollegare il cavo di alimentazione e accendere il PC. Il WiFi dovrebbe funzionare, mantenendo una connessione stabile.
Spero che aiuti.
Come posso risolvere il problema della scomparsa del Wi-Fi su Windows 11?
Se il Wi-Fi scompare sul tuo PC Windows 11 dopo aver installato Windows Update o un Feature Upgrade, accedi all’interfaccia web del router e assicurati che funzioni correttamente. Aggiorna il firmware del router se necessario. Quindi, controlla se hai un software VPN installato sul tuo computer. Se non è compatibile con Windows 11, disinstallalo. Se il problema persiste, aggiorna il driver WiFi ed esegui Network and Internet Troubleshooter.



Lascia un commento