Come modificare le dimensioni della barra delle applicazioni su Windows 11
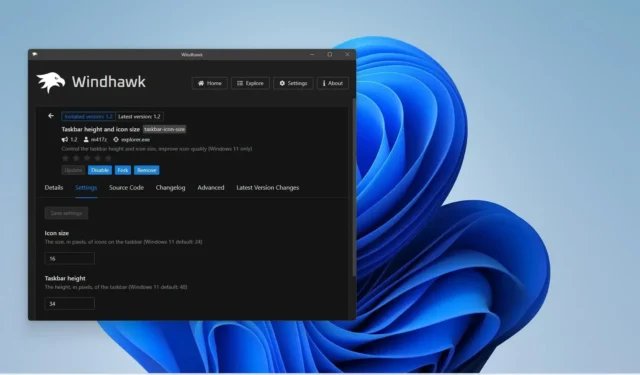
- Metodo 1: per modificare le dimensioni della barra delle applicazioni su Windows 11, apri “Windhawk”, installa “Altezza della barra delle applicazioni e dimensione delle icone” e scegli le dimensioni delle icone e l’altezza dell’interfaccia.
- Metodo 2: per ridimensionare la barra delle applicazioni, apri “ExplorerPatcher”, fai clic su “Barra delle applicazioni” e modifica il “lato dell’icona della barra delle applicazioni” in “Piccolo” per rendere l’interfaccia più piccola.
- Metodo 3: Per modificare le dimensioni della barra delle applicazioni, aprire “Start11”, aprire le impostazioni della “Barra delle applicazioni” e utilizzare l’ opzione “Dimensioni della barra delle applicazioni” per rendere la barra delle applicazioni più piccola o più grande.
- Nell’ultima versione di Windows 11, il metodo del Registro di sistema non funziona più per ingrandire o rimpicciolire la barra delle applicazioni.
AGGIORNATO 26/07/2024: Sebbene la barra delle applicazioni su Windows 11 abbia un design simile a quella disponibile su Windows 10, la nuova versione non ha alcune funzionalità essenziali, tra cui la possibilità di modificare le dimensioni della barra delle applicazioni. Tuttavia, è possibile modificare le dimensioni della barra delle applicazioni per renderla più piccola o più grande e in questa guida ti mostrerò i metodi disponibili.
Nelle prime release del sistema operativo, potevi usare il Registro di sistema per regolare le impostazioni per cambiare la dimensione della barra delle applicazioni, ma non è più così. Se devi mostrare icone più piccole o più grandi riducendo al minimo l’altezza dell’interfaccia, dovrai ricorrere a strumenti di terze parti, come Windhawk, ExplorerPatcher e Start11.
Windhawk è un progetto open source che semplifica la modifica del comportamento delle applicazioni e del sistema operativo. Questa soluzione richiede l’installazione dell’applicazione e quindi il download e l’installazione dell’estensione per eseguire una modifica, in questo caso, la modifica delle dimensioni della barra delle applicazioni.
ExplorerPatcher è anche un’applicazione open source che ripristina l’esperienza classica della barra delle applicazioni. Utilizzando questa app, puoi spostare la barra in qualsiasi posizione, rendere la barra delle applicazioni più piccola o più grande e altro ancora.
Start11 è un software a pagamento che offre un sacco di opzioni di personalizzazione per la barra delle applicazioni, tra cui la possibilità di spostare la barra in cima allo schermo e modificarne le dimensioni. Consente inoltre di personalizzare completamente il menu Start con diversi design, nonché il pulsante Start e altro ancora.
In questa guida imparerai i passaggi per modificare le dimensioni della barra delle applicazioni su Windows 11.
- Cambiare la dimensione della barra delle applicazioni su Windows 11 da Windhawk
- Cambiare la dimensione della barra delle applicazioni su Windows 11 da ExplorerPatcher
- Cambiare la dimensione della barra delle applicazioni su Windows 11 da Start11
- Modificare la dimensione della barra delle applicazioni su Windows 11 dal Registro di sistema (obsoleto)
Cambiare la dimensione della barra delle applicazioni su Windows 11 da Windhawk
Una volta installata l’applicazione Windhawk, puoi utilizzarla per scaricare l’estensione che consente di modificare l’interfaccia della barra delle applicazioni.
https://www.youtube.com/watch?v=inabewIDbBg
1. Installa Windhawk
Per installare Windhawk su Windows 11, segui questi passaggi:
-
Aprire Start .
-
Cerca Prompt dei comandi , fai clic con il pulsante destro del mouse sul primo risultato e seleziona l’ opzione Esegui come amministratore .
-
Digitare il seguente comando per installare Windhawk e premere Invio :
winget install --id RamenSoftware.Windhawk
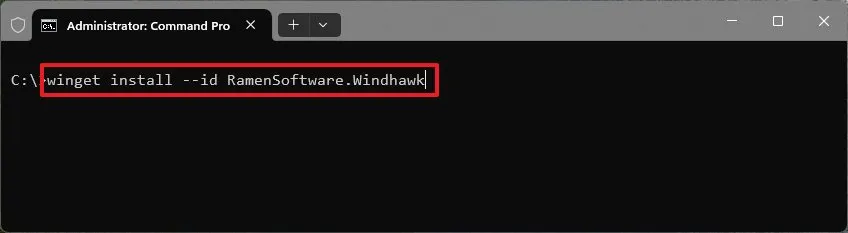
Una volta completati i passaggi, l’app verrà installata su Windows 11.
2. Cambia la barra delle applicazioni da Windhawk
Per modificare le dimensioni della barra delle applicazioni con l’app Windhawk, procedere come segue:
-
Apri Windhawk .
-
Fare clic sul pulsante Esplora nell’angolo in alto a destra.
-
Cerca “Altezza della barra delle applicazioni e dimensione delle icone” e fai clic sul pulsante Dettagli .
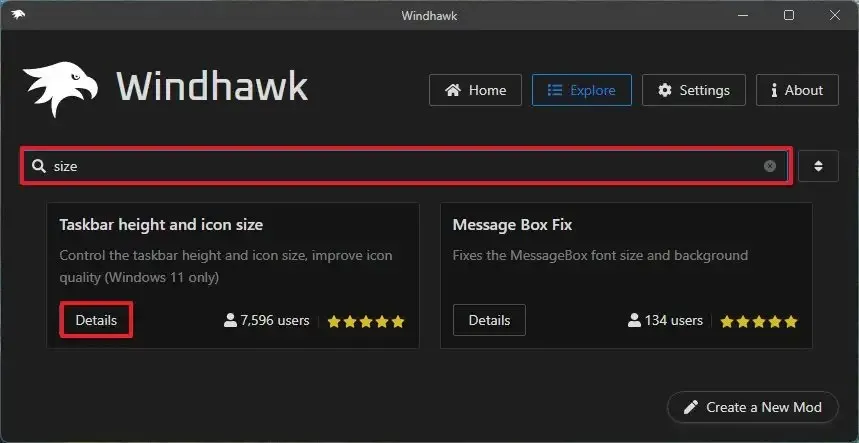
-
Fare clic sul pulsante Installa .
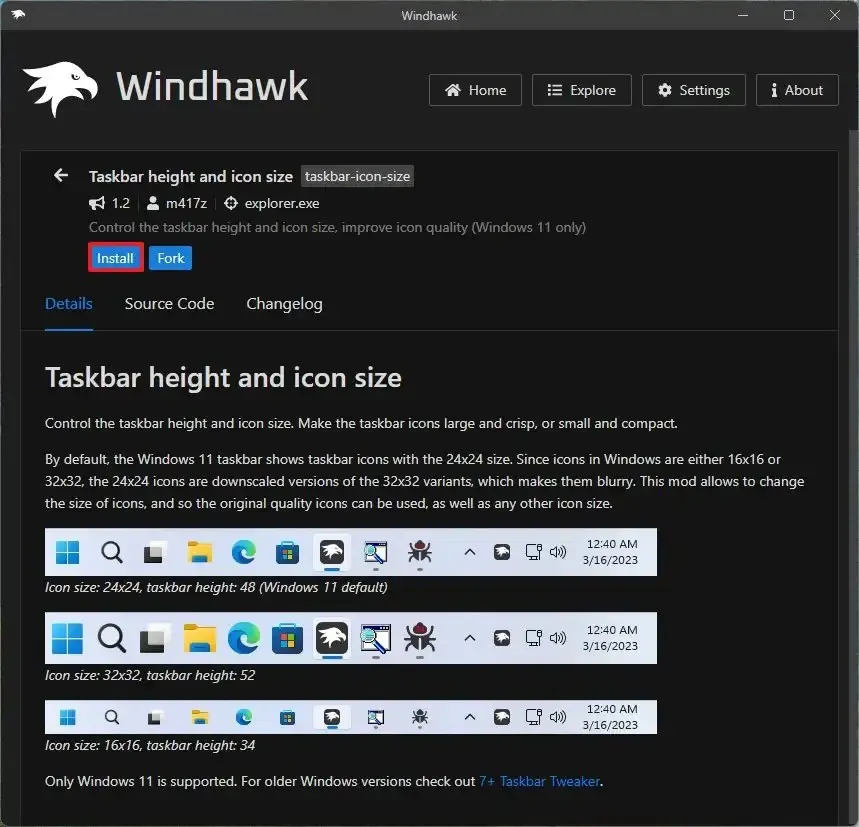
-
Fare clic sul pulsante “Accetta il rischio e installa” .
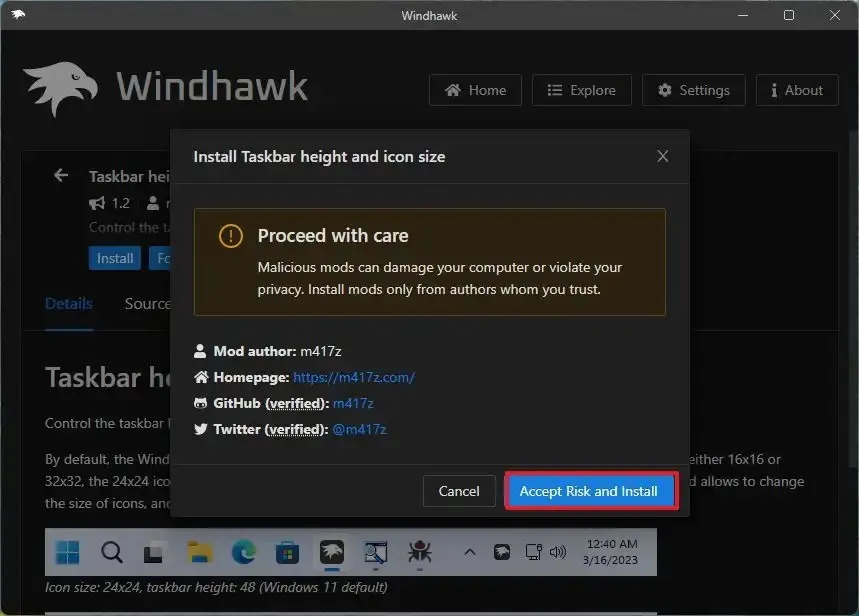
-
Fare clic sulla scheda Impostazioni .
-
Impostare la “Dimensione icona” su 16 .
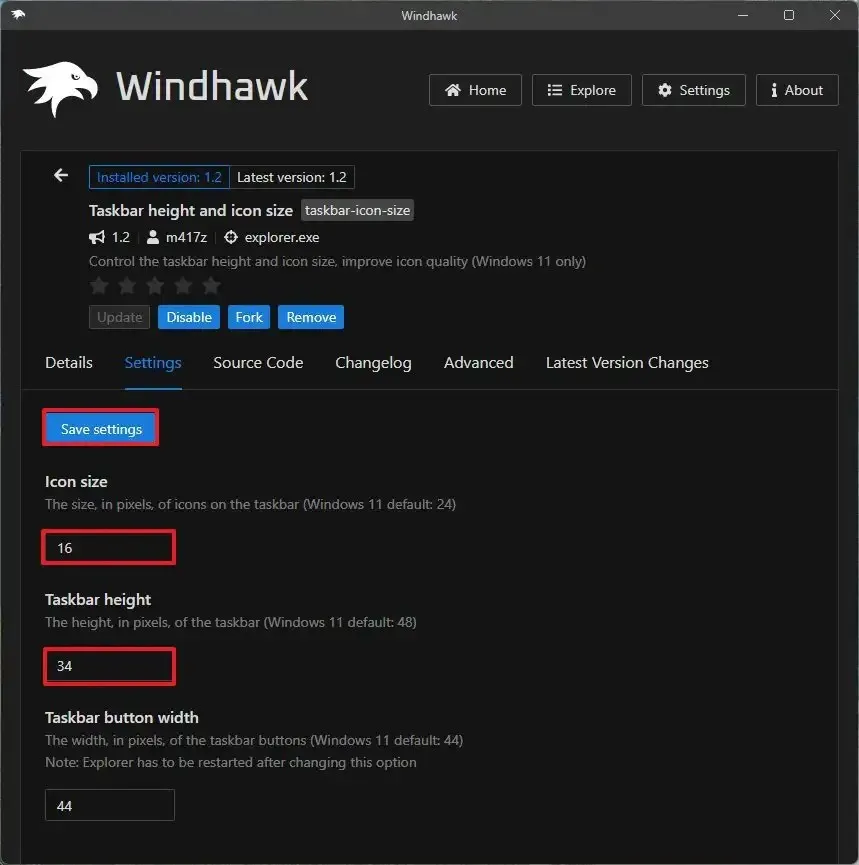
-
Impostare l’ altezza della barra delle applicazioni su 34 per ridurne le dimensioni.
-
Fare clic sul pulsante Salva impostazioni .
Dopo aver completato i passaggi, le impostazioni verranno applicate, riducendo le dimensioni della barra delle applicazioni sul desktop di Windows 11.
Se cambi idea, puoi annullare le modifiche con le stesse istruzioni, ma nei passaggi 7 e 8 , imposta il lato dell’icona su 24 e l’altezza della barra delle applicazioni su 48. Puoi anche fare clic sul pulsante “Rimuovi” per eliminare l’estensione dall’applicazione Windhawk, il che ripristinerà anche le impostazioni predefinite.
Cambiare la dimensione della barra delle applicazioni su Windows 11 da ExplorerPatcher
Dopo aver installato l’applicazione ExplorerPatcher, è possibile modificare le dimensioni della barra delle applicazioni.
1. Installa ExplorerPatcher
Per installare ExplorerPatcher su Windows 11, seguire questi passaggi:
-
Aprire Start .
-
Cerca Prompt dei comandi , fai clic con il pulsante destro del mouse sul primo risultato e seleziona l’ opzione Esegui come amministratore .
-
Digitare il seguente comando per installare ExplorerPatcher e premere Invio :
winget install --id valinet.ExplorerPatcher
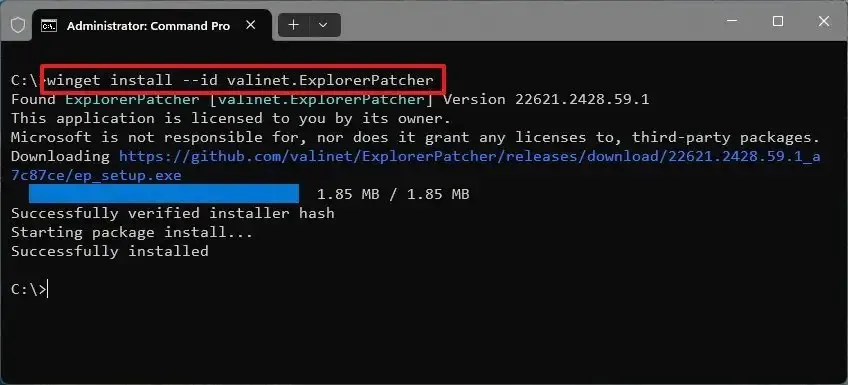
Dopo aver completato i passaggi, l’app verrà installata su Windows 11 e, per impostazione predefinita, posizionerà la barra delle applicazioni nella parte superiore dello schermo.
2. Cambia ExplorerPatcher da ExplorerPatcher
Per modificare le dimensioni della barra delle applicazioni con l’app ExplorerPatcher, procedere come segue:
-
Aprire Start .
-
Cerca ExplorerPatcher e fai clic sul primo risultato per aprire l’interfaccia Proprietà (ExplorerPatcher).
-
Fare clic sulla barra delle applicazioni .
-
Cambia il “lato icona della barra delle applicazioni” in “Piccolo” per rendere l’interfaccia più piccola.

-
(Facoltativo) Modificare la “Posizione della barra delle applicazioni principale sullo schermo” in “In basso”, “In alto” o la posizione in cui posizionare la barra delle applicazioni.
-
Fare clic sull’opzione Riavvia Esplora file nell’angolo in basso a sinistra per applicare le modifiche.
Una volta completati i passaggi, ExplorerPatcher ridurrà o ingrandirà la barra delle applicazioni, a seconda della configurazione.
Se si desidera annullare le modifiche dall’interfaccia “Proprietà (ExplorerPatcher)” , selezionare l’ opzione “Grande” per l’impostazione “Lato icona barra delle applicazioni”.
Cambiare la dimensione della barra delle applicazioni su Windows 11 da Start11
Start11 è un’applicazione tweaker simile a ExplorerPatcher, ma è una soluzione più affidabile poiché è un prodotto a pagamento. Al momento di questo aggiornamento, l’app costa $ 9,99, ma puoi usare la tua email per ottenere una prova di 30 giorni prima di acquistare.
Per modificare le dimensioni della barra delle applicazioni e delle icone con l’app Star11 su Windows 11, procedi come segue:
-
Fai clic sul pulsante Prova gratuita per scaricare l’app sul tuo computer.
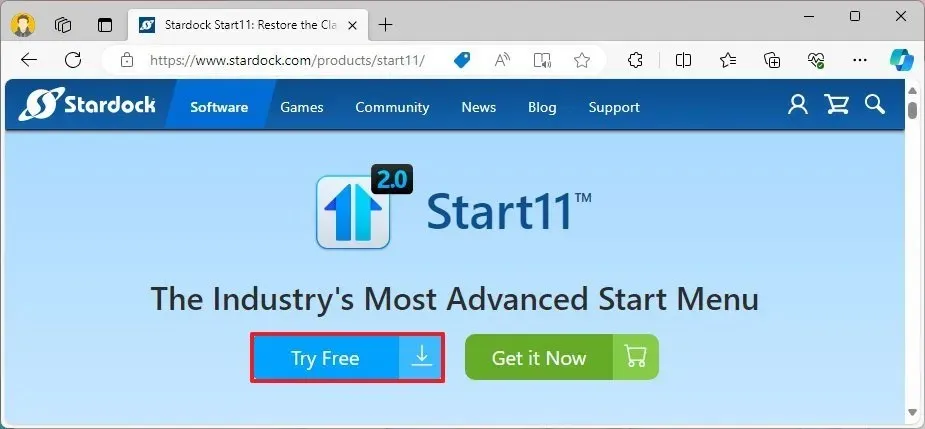 Nota rapida: il browser potrebbe lamentarsi che il software non è affidabile, ma questo è solo perché l’app apporta modifiche al sistema. Sebbene l’app funzioni come pubblicizzato, usala a tuo rischio e pericolo.
Nota rapida: il browser potrebbe lamentarsi che il software non è affidabile, ma questo è solo perché l’app apporta modifiche al sistema. Sebbene l’app funzioni come pubblicizzato, usala a tuo rischio e pericolo. -
Fare doppio clic sul file di installazione per avviare il programma di installazione.
-
Seleziona l’opzione per accettare i termini.
-
Fare clic sul pulsante Avanti .
-
Fare nuovamente clic sul pulsante Avanti .
-
Aprire Start11 dal menu Start.
-
Fare clic sul pulsante “Inizia la prova gratuita di 30 giorni” .
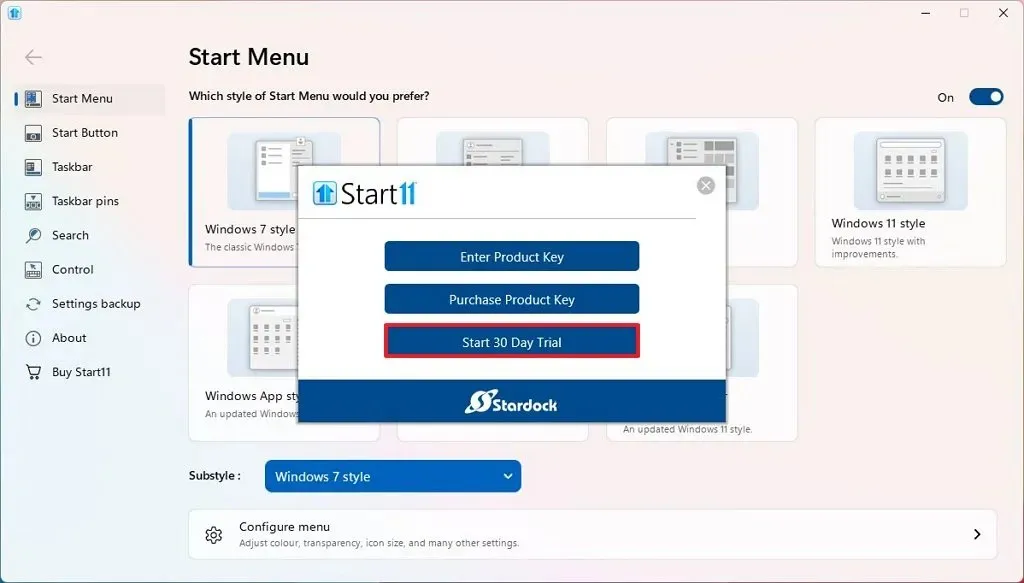
-
Conferma il tuo indirizzo email.
-
Fare clic sul pulsante Continua .
-
Conferma l’email per iniziare la prova.
-
Fare clic sul pulsante Fine .
-
Fare clic sulla barra delle applicazioni .
-
Attivare l’ interruttore a levetta “Consenti a Start11 di migliorare la barra delle applicazioni” .
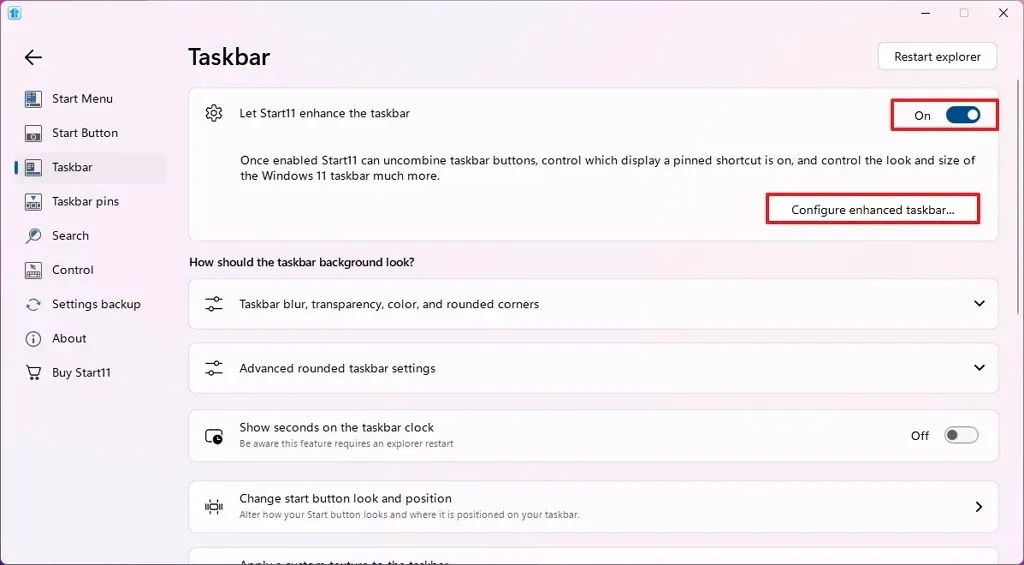
-
Fare clic sul pulsante Sì .
-
Fare clic sul pulsante “Configura barra delle applicazioni avanzata” .
-
Selezionare l’ opzione del pulsante “Combina sempre la barra delle applicazioni” .
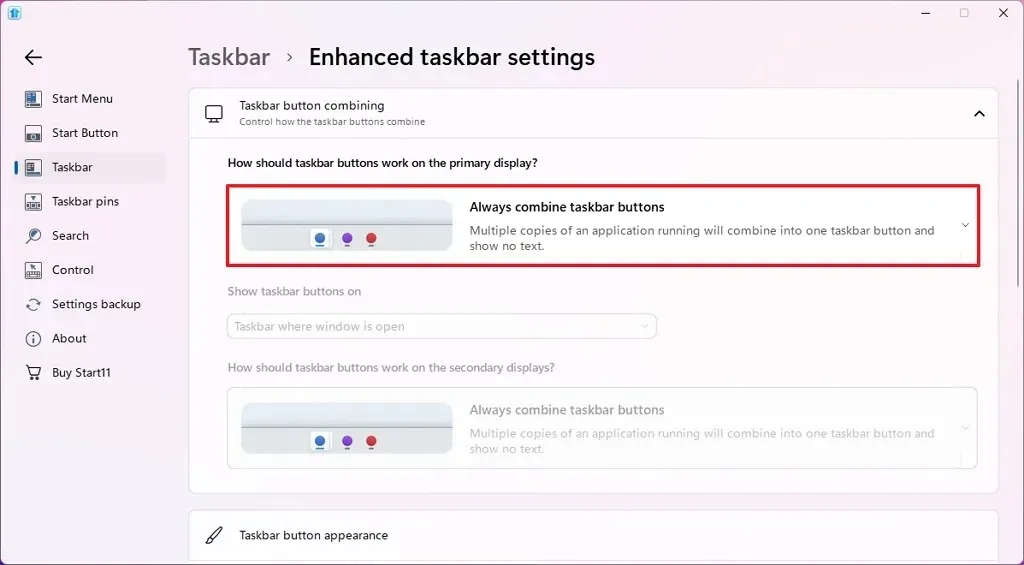
-
Fare clic sulla barra delle applicazioni .
-
Scegli la dimensione (piccola, media, grande o extra large) da utilizzare nella barra delle applicazioni con l’impostazione “Dimensioni barra delle applicazioni”.
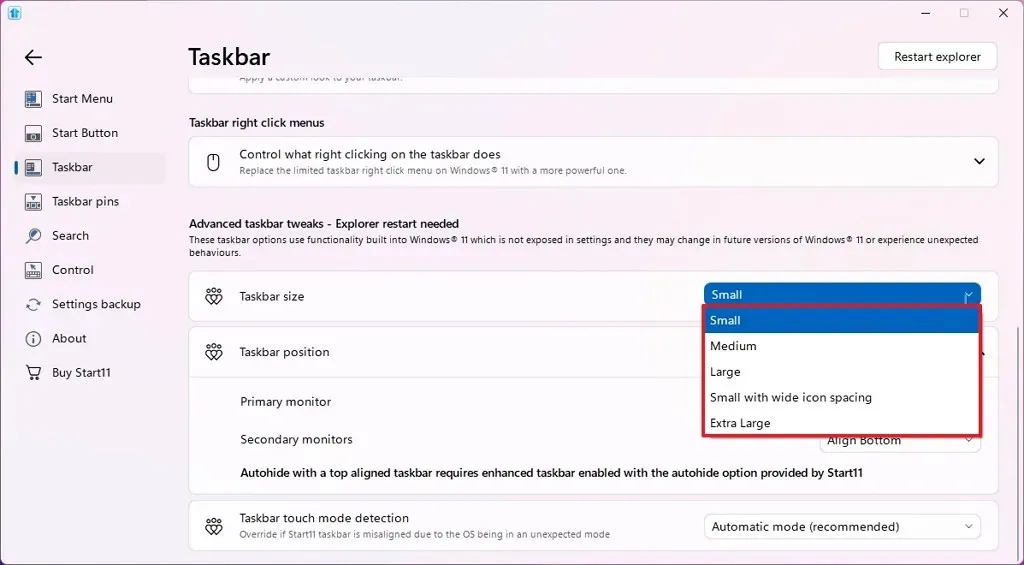
-
Fare clic sul pulsante Sì per applicare le modifiche.
Una volta completati i passaggi, Start11 modificherà le dimensioni della barra delle applicazioni nell’installazione di Windows 11.
Modificare la dimensione della barra delle applicazioni su Windows 11 dal Registro di sistema (obsoleto)
Questo metodo funzionava, ma dopo recenti cambiamenti nel sistema operativo, l’opzione per cambiare la dimensione della barra delle applicazioni non è più disponibile. Lascerò questi passaggi come riferimento.
Per modificare le dimensioni della barra delle applicazioni su Windows 11, procedi come segue:
-
Aprire Start .
-
Cerca regedit e clicca sul primo risultato per aprire l’ Editor del Registro di sistema .
-
Sfoglia il seguente percorso:
HKEY_CURRENT_USER\Software\Microsoft\Windows\CurrentVersion\Explorer\Advanced -
Fare clic con il pulsante destro del mouse sulla chiave Avanzate , selezionare Nuovo e fare clic su Valore DWORD (32 bit) .
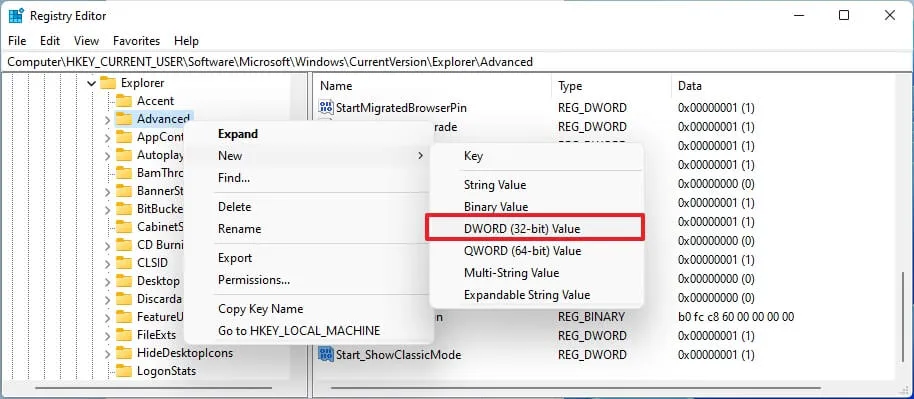
-
Assegnare al tasto il nome TaskbarSi e premere Invio .
-
Fai doppio clic sul DWORD appena creato e modifica il suo valore da 0 a 2 per modificare la dimensione dell’icona della barra delle applicazioni in grande. Il valore 0 è per la dimensione piccola e 1 è per la dimensione predefinita dell’icona.
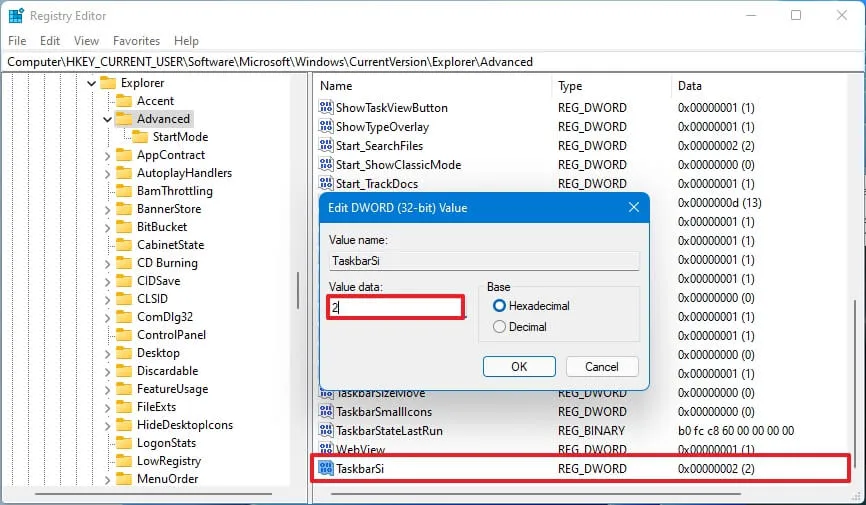
-
Fare clic sul pulsante OK .
-
Riavviare il computer.
Una volta completati i passaggi, la barra delle applicazioni avrà le dimensioni specificate in Windows 11.
https://www.youtube.com/watch?v=YHaunqOcntg
Se vuoi annullare le modifiche, puoi sempre seguire le stesse istruzioni, ma al passaggio 4 fai clic con il pulsante destro del mouse su TaskbarSi DWORD e seleziona il pulsante Elimina .
Aggiornamento 26 luglio 2024: questa guida è stata aggiornata per garantirne l’accuratezza e riflettere le modifiche apportate al processo.



Lascia un commento