Come configurare DFS in Windows Server
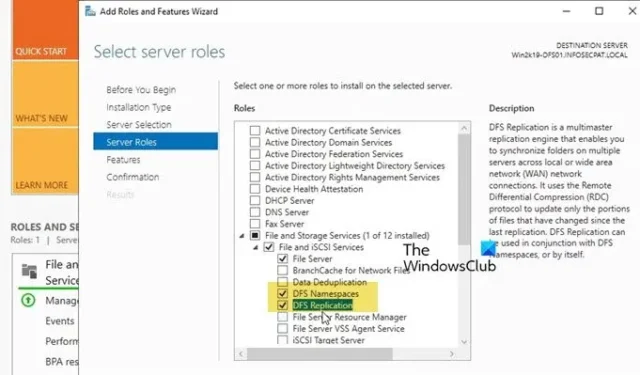
Distributed File System (DFS) è una condivisione file replicata su più server e posizioni per aumentare l’uptime e ridurre i problemi di accesso correlati alla geografia come latenza e larghezza di banda. In questo post, vedremo come configurare DFS in Windows Server .
Che cos’è la replica DFS in Windows Server?
Distributed File System Replication (DFS Replication) è una funzionalità di Windows Server che consente di replicare efficacemente le cartelle su più server e siti. Ciò include la replica di vari tipi di cartelle, tra cui quelle a cui si accede tramite un percorso di namespace DFS. In questo post, parleremo più approfonditamente di DFS Replication e DFS Namespace.
Come configurare DFS in Windows Server
DFS è un ruolo che puoi aggiungere al tuo ambiente e quindi configurare lo spazio dei nomi DFS e la replica DFS.
Per iniziare a usare DFS in Windows Server, è necessario consultare le rispettive guide.
- Aggiungi ruolo DFS
- Configurare lo spazio dei nomi DFS
- Configurare la replica DFS
Parliamone in dettaglio.
1] Aggiungi ruolo DFS
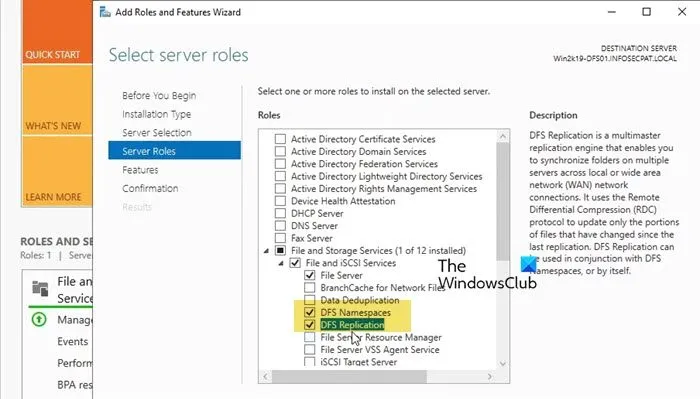
Numero Uno, dobbiamo aggiungere il ruolo DFS da Server Manager e aggiungere le funzionalità successive per farlo funzionare. Segui i passaggi indicati di seguito per fare lo stesso.
- Accedi al tuo server DFS.
- Ora apriamo Server Manager.
- Fare clic su Strumenti > Aggiungi ruoli e funzionalità.
- Ora è necessario fare clic sul pulsante “Avanti” fino a raggiungere la scheda Ruoli del server.
- Selezionare Servizi file e archiviazione, espanderlo e, infine, selezionare Spazio dei nomi DFS e Replica DFS.
- Fare clic su Avanti.
- Infine, installali entrambi.
Una volta aggiunti i ruoli, possiamo procedere con la configurazione.
2] Configurare lo spazio dei nomi DFS
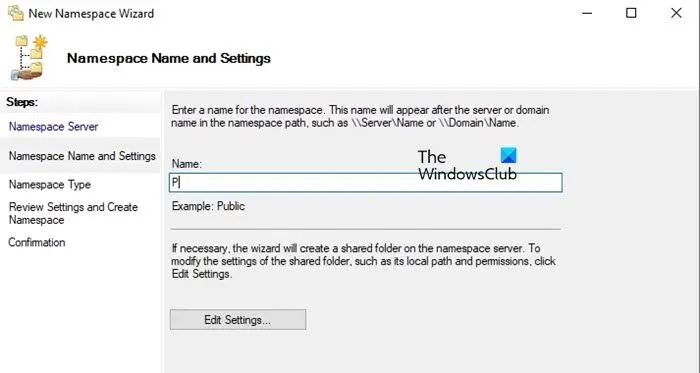
Prima di configurare DFS Namespace, consigliamo di riavviare il server in modo che tutto vada a posto. Una volta avviato il server, è necessario assicurarsi che tutti i servizi siano avviati. È possibile trovare il loro stato nel Server Manager stesso.
Dopo aver avviato tutti i servizi, seguire i passaggi sottostanti per creare uno spazio dei nomi DFS .
- Aprire Gestione server.
- Vai su Strumenti > Gestione DFS.
- Per prima cosa dobbiamo creare uno spazio dei nomi: per farlo, clicchiamo con il tasto destro del mouse su Spazio dei nomi e selezioniamo Nuovo spazio dei nomi.
- Inserisci il server che vuoi configurare o clicca su Browse > Advanced > Find now, quindi seleziona il server che preferisci. Clicca su Next in seguito.
- Ora inserisci un nome per il tuo Namespace e fai clic su Avanti.
- A seconda delle tue esigenze, puoi utilizzare uno spazio dei nomi basato su dominio o uno spazio dei nomi autonomo, quindi fare clic su Avanti.
- Scorri il riepilogo e clicca su Crea.
Una volta creato il tuo Namespace, clicca su Chiudi.
In questo modo, abbiamo creato un Namespace o una cartella condivisa a cui puoi accedere utilizzando il nome del server. Quindi, copia il percorso effettivo del server, ad esempio, se il nome del tuo server è “Public” e hai selezionato Domain-based Namespace, sarebbe qualcosa come \\nameSpaceServerName\\Public. Se incolli questo nome in Esegui (Win + R), verrai reindirizzato al percorso condiviso. Tuttavia, sarebbe vuoto poiché dobbiamo ancora creare una cartella condivisa.
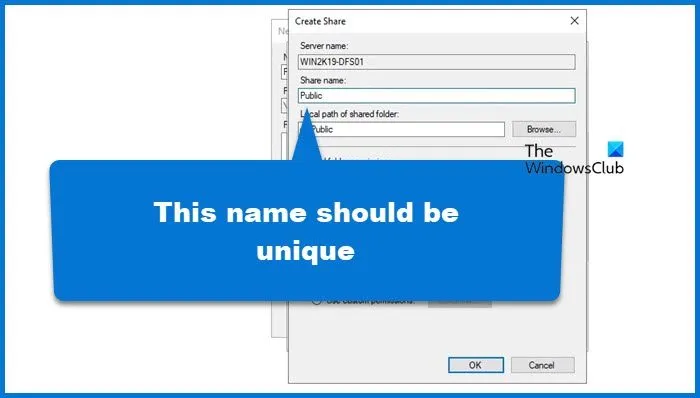
Per farlo, segui questi passaggi.
- Aprire Gestione DFS.
- Espandi Namespace, fai clic con il pulsante destro del mouse sullo spazio dei nomi appena creato e fai clic su Nuova cartella.
- Assegna un nome alla cartella.
- Dobbiamo mappare questa cartella su una cartella fisica sul nostro sistema, cliccare su Aggiungi, navigare fino a quella cartella, dare l’autorizzazione di conseguenza e cliccare su Ok. Assicuratevi di impostare un nome di condivisione univoco perché non vogliamo incappare in un errore.
- Infine, crea la cartella logica.
Poiché ora abbiamo una cartella logica all’interno del nostro server namespace, dovremmo essere in grado di accedervi da Esegui. Quindi, apri Esegui, incolla il percorso effettivo della cartella (che include \\nameSpaceServerName\\Public) e premi Invio.
Infine, puoi mappare l’unità su Esplora file per accedervi facilmente.
3] Configurare la replica DFS
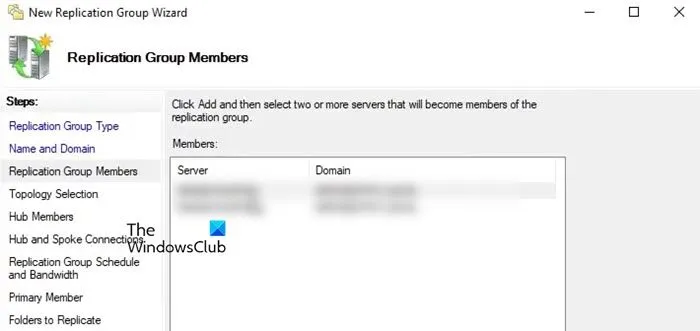
DFS Replication consente di copiare facilmente cartelle su più server e siti, incluse le cartelle del percorso dello spazio dei nomi DFS. Prima di procedere con il tutorial, ti consigliamo di abilitare il ruolo DFS Replication come indicato nella prima guida. Dopo averlo abilitato, segui i passaggi sottostanti.
- Aprire Gestione DFS.
- Ora fai clic con il pulsante destro del mouse sull’opzione Replica e seleziona Nuovo gruppo di replica.
- Seleziona un tipo di replicazione, noi useremo il gruppo di replicazione Multipurpose.
- Se necessario, assegnagli un nome e una descrizione. Fai clic su Avanti.
- Per aggiungere un server, clicca su Aggiungi, inserisci il nome del server che vuoi aggiungere o sfoglialo.
- Quindi, selezionare una topologia di rete e fare clic su Avanti.
- Successivamente, devi selezionare quando hai bisogno della replica. Qui, puoi specificare una larghezza di banda per la replica se vuoi che continui per tutto il giorno o specificare un orario.
- Nell’opzione Membro primario, seleziona il server di cui vuoi replicare il contenuto. Fai clic su Avanti
- Ora dobbiamo aggiungere le cartelle da replicare. Fai clic su Browse e seleziona la cartella che vuoi replicare e dai le autorizzazioni di conseguenza.
- Ora vedrai la cartella di replica che utilizzeremo. Fai doppio clic su di essa, seleziona Enabled e seleziona il percorso locale della cartella.
- Seleziona tutto e clicca su Crea.
Il processo richiederà un po’ di tempo, quindi attendi che la replica venga creata. Una volta completato il processo di replica, tutti i dati saranno sincronizzati su entrambi i dispositivi primari e secondari che accedono alla cartella replicata.
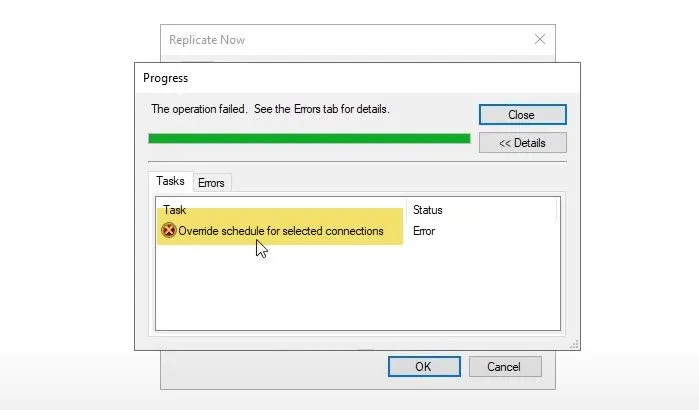
Se vuoi replicare, vai su Replication > Newly created replication member > Connections, fai clic con il pulsante destro del mouse sul membro e seleziona Replicate now. Se è già presente una pianificazione, ti verrà chiesto di sovrascriverla. Se la riconosci, potresti riscontrare un errore, il che significa che la sincronizzazione è ancora in corso. Quindi, dovresti attendere un po’ di tempo e tentare la replica.
Speriamo che con l’aiuto di questo tutorial tu possa iniziare a usare il file system distribuito in Windows Server.
Come configurare DFS su Windows Server?
Per impostare DFS in Windows Server, devi prima installare i ruoli DFS Namespace e DFS Replication dall’opzione Storage. Dopo aver installato questi ruoli, devi prima configurare DFS Namespace e poi DFS Replication. Abbiamo fornito un tutorial dettagliato su come configurare DFS in Windows Server, quindi ti consigliamo di leggerlo una volta.


Lascia un commento