Come installare Windows 10 senza account Microsoft
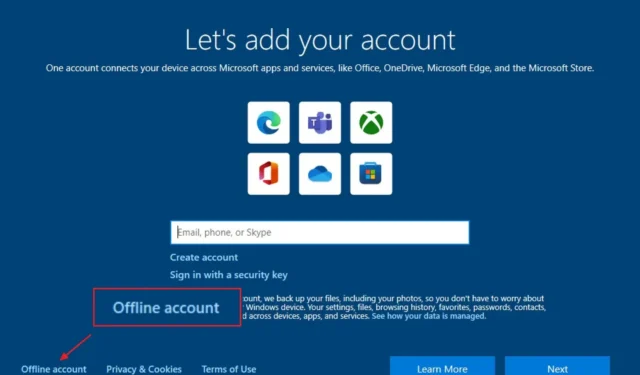
- Per installare Windows 10 senza un account Microsoft, avvia il setup con supporto USB e procedi con l’ opzione “Personalizzata” . Mentre sei in OOBE, scegli l’ opzione “Configura per un’organizzazione” e il setup ti consentirà di creare un account locale.
- Per installare Windows 10 Home con un account locale, avvia il setup con supporto USB e procedi con l’ opzione “Personalizzata” . Mentre sei in OOBE, scegli l’ opzione “Account offline” e il setup ti consentirà di creare un account locale.
Su Windows 10, puoi configurare un’installazione senza un account Microsoft utilizzando un account locale. Se vuoi farlo, durante l’esperienza out-of-the-box (OOBE), devi solo scegliere l’ opzione “Configura per un’organizzazione” invece dell’opzione “uso personale” nell’edizione “Pro” e l’ opzione “Account offline” nell’edizione “Home”. Questa guida ti insegnerà come farlo senza scollegare il computer dalla rete o apportare altre modifiche al sistema.
Che tu voglia installare Windows 10 (o 11), Microsoft vuole che tu utilizzi il suo account online poiché consente un’integrazione fluida (e raccolta dati) con i prodotti dell’azienda e semplifica la sincronizzazione di file e impostazioni tra dispositivi. Tuttavia, se preferisci utilizzare un account locale perché preferisci l’esperienza offline, vuoi creare un nome di cartella del profilo personalizzato o hai intenzione di utilizzare la funzionalità desktop remoto e vuoi evitare problemi di connessione, puoi installare Windows 10 senza un account Microsoft. Devi solo sapere dove trovare l’opzione.
In questa guida, ti insegnerò i passaggi per eseguire un’installazione pulita di Windows 10 senza un account Microsoft. Puoi usare queste istruzioni per configurare Windows 11 senza un account Microsoft.
- Installazione di Windows 10 Pro senza un account Microsoft
- Installazione di Windows 10 Home senza un account Microsoft
Installazione di Windows 10 Pro senza un account Microsoft
Per configurare un’installazione di Windows 10 senza un account Microsoft, procedi come segue:
-
Avviare il PC con l’ unità flash USB di Windows 10 .
-
Premere un tasto qualsiasi per continuare.
-
Fare clic sul pulsante Avanti .

-
Fare clic sul pulsante Installa ora .
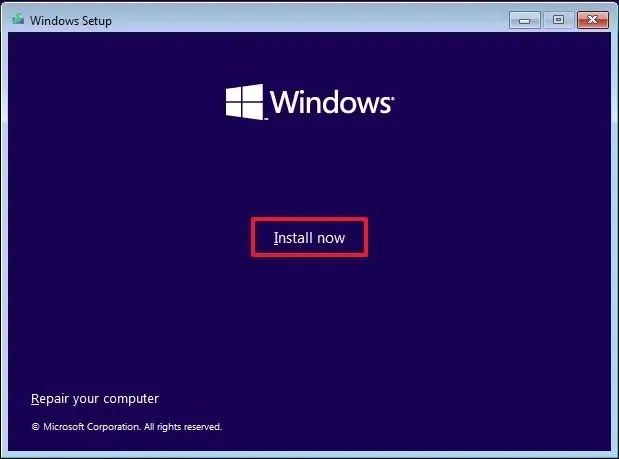
-
Fai clic sull’opzione “Non ho una chiave prodotto” se stai eseguendo una reinstallazione. (Il sistema si riattiverà automaticamente dopo l’installazione.)
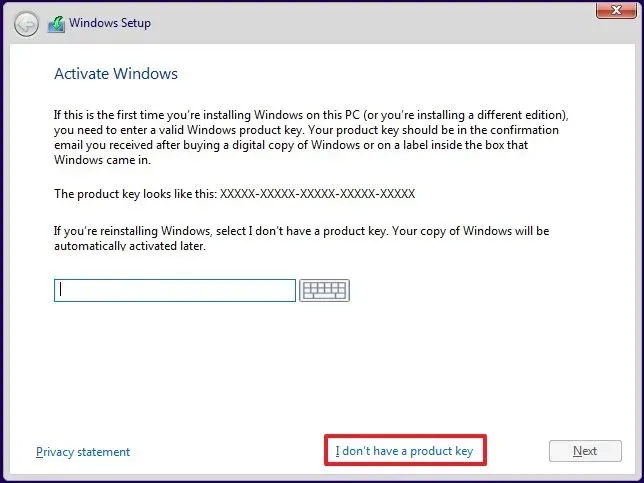
-
Seleziona l’opzione “Windows 10 Pro”.
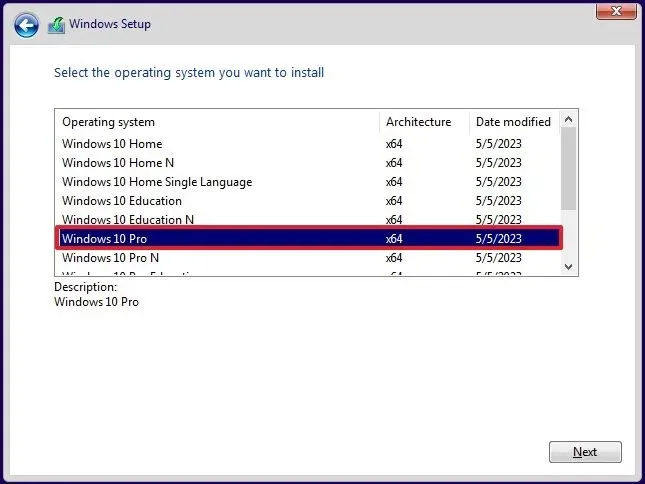
-
Seleziona l’ opzione “Accetto i termini della licenza” .
-
Fare clic sul pulsante Avanti .
-
Selezionare l’ opzione “Personalizzata: installa solo Windows (avanzata)” per eseguire un’installazione pulita.
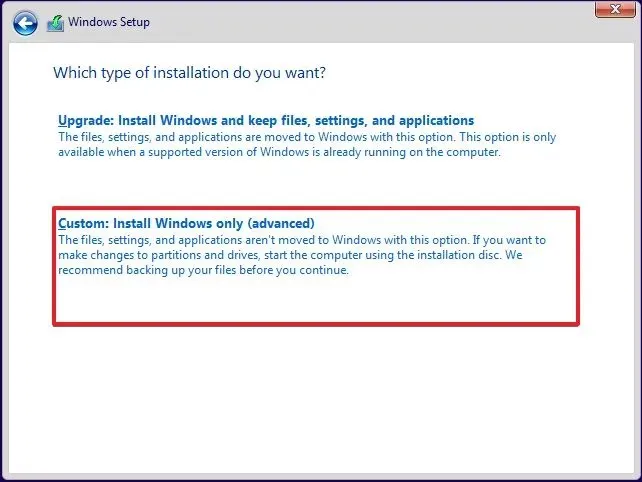
-
Seleziona ciascuna delle partizioni e fai clic sul pulsante Elimina . (Di solito, “Unità 0” è l’unità che contiene tutti i file di installazione.)
Attenzione: quando elimini una partizione, cancellerai anche i dati presenti sull’unità. Non sei obbligato a eliminare le partizioni da un disco rigido secondario. -
Selezionare l’unità (Unità 0 Spazio non allocato) in cui installare Windows 10.
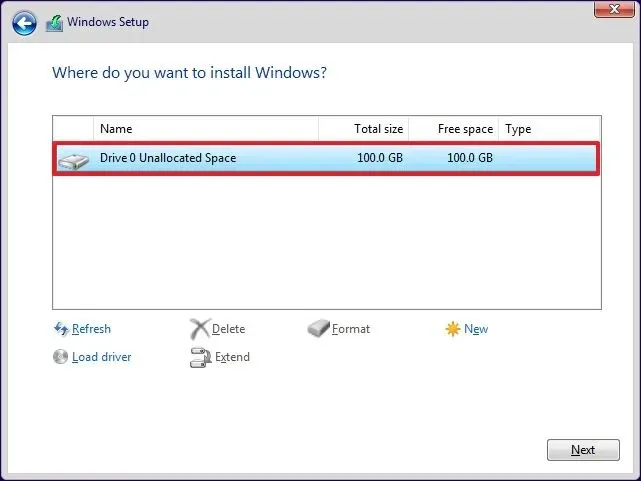
-
Fare clic sul pulsante Avanti .
-
Seleziona le impostazioni della tua regione dopo l’installazione nella prima pagina dell’esperienza predefinita (OOBE) .
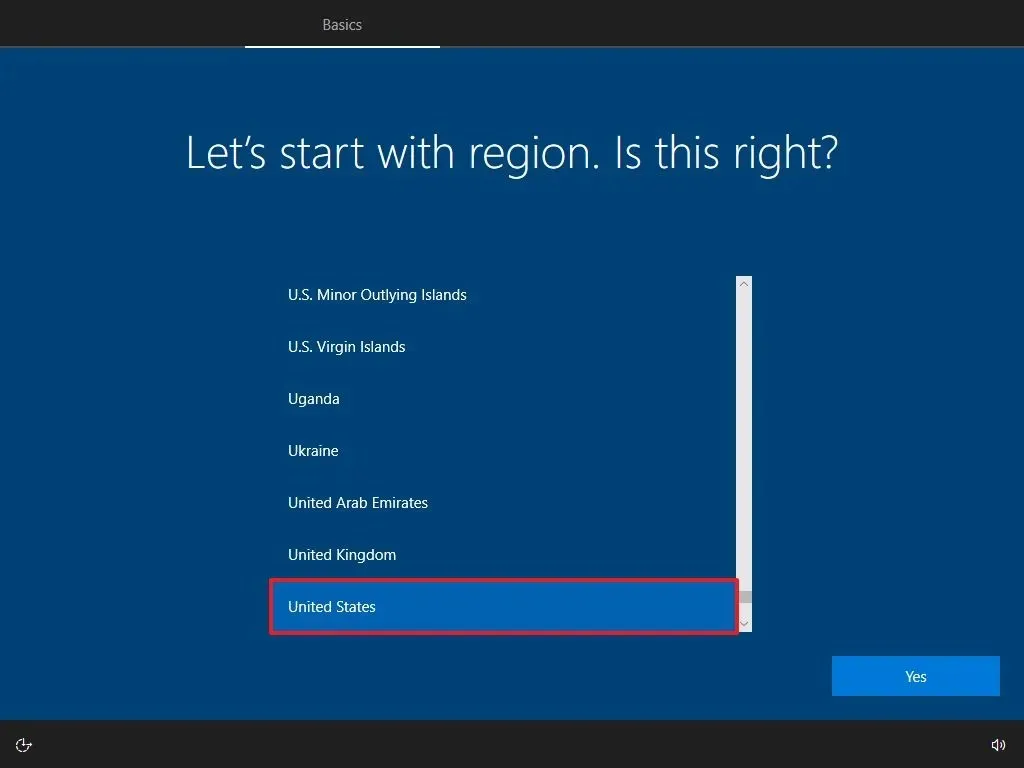
-
Fare clic sul pulsante Sì .
-
Seleziona l’impostazione del layout della tastiera.
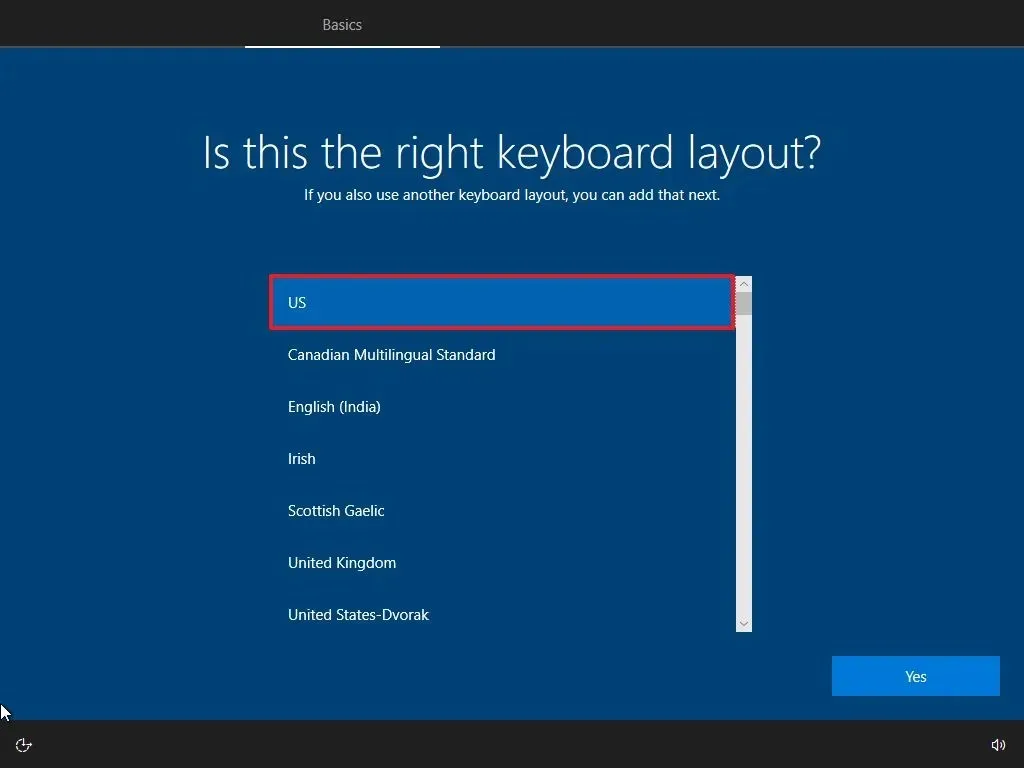
-
Fare clic sul pulsante Sì .
-
Fare clic sul pulsante Salta se non è necessario configurare un secondo layout.
-
Il computer si collegherà automaticamente alla rete tramite una connessione Ethernet . Se hai una connessione wireless, devi impostare il collegamento manualmente (potrebbe essere richiesta una chiave di sicurezza).
-
Seleziona l’ opzione “Configura per un’organizzazione” per Windows 10 Pro.
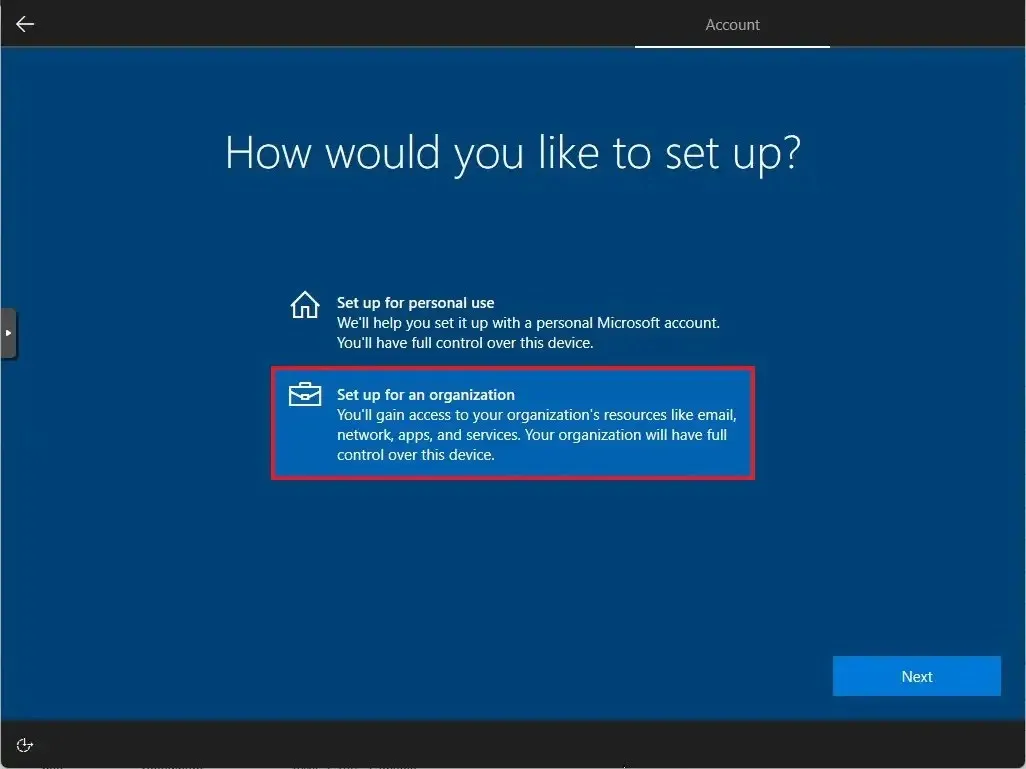
-
Fare clic sul pulsante Avanti .
-
Conferma un nome account locale per configurare il dispositivo senza un account Microsoft.
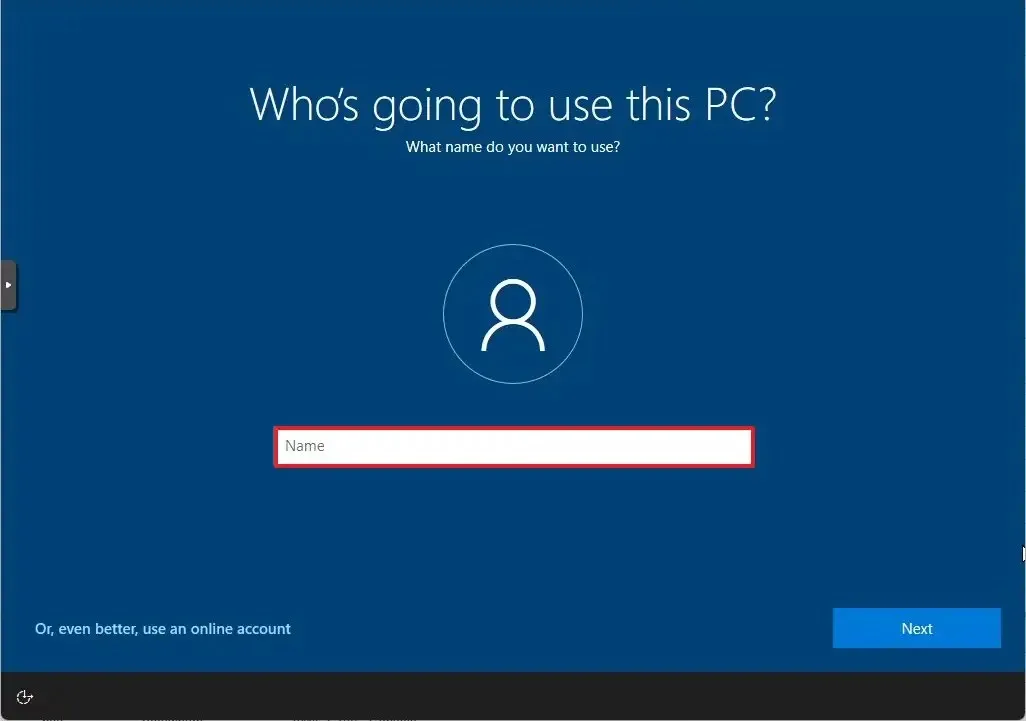
-
Fare clic sul pulsante Avanti .
-
Crea una password per l’account.
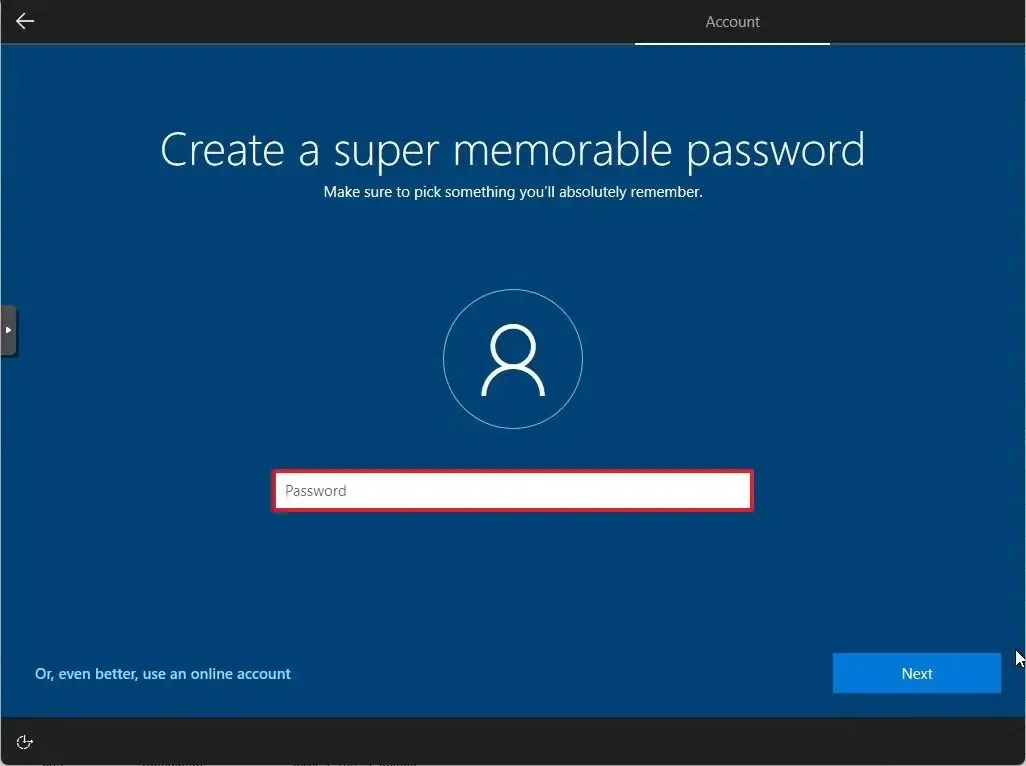
-
Fare clic sul pulsante Avanti .
-
Conferma la password dell’account.
-
Fare clic sul pulsante Avanti .
-
Crea tre domande di sicurezza nel caso in cui dovessi recuperare la password del tuo account.
-
Fare clic sul pulsante Avanti .
-
Conferma le impostazioni sulla privacy più adatte alle tue esigenze attivando o disattivando l’interruttore a levetta per ciascuna opzione.
-
Fare clic sul pulsante Accetta .
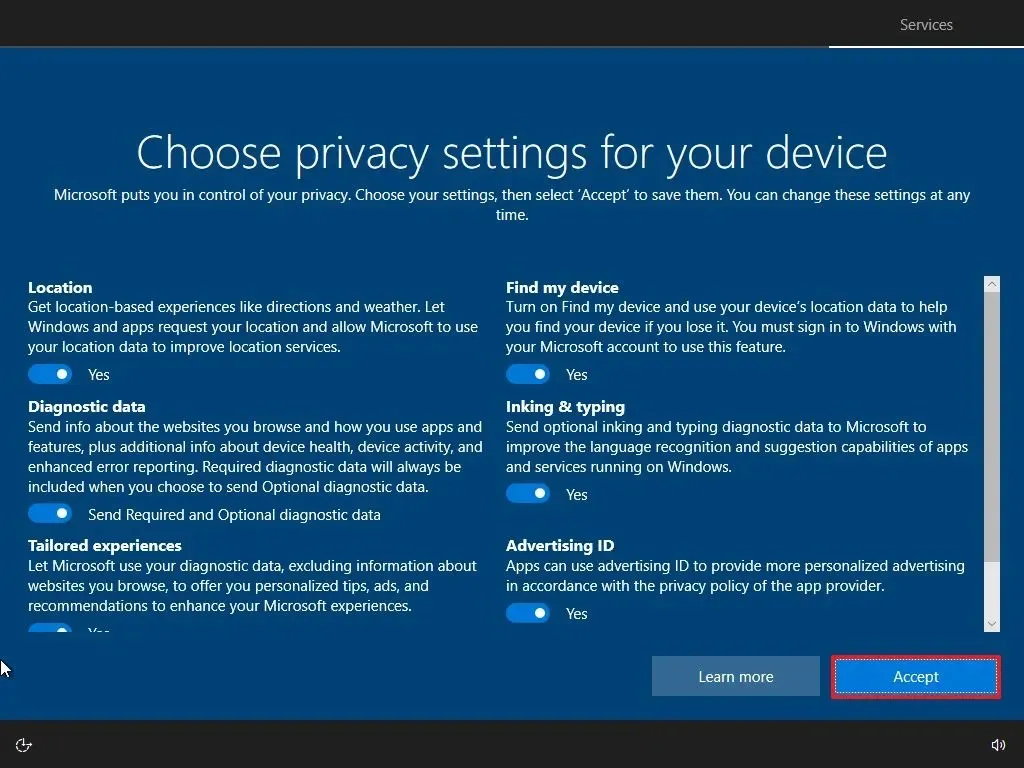
-
(Facoltativo) Nella pagina “Personalizza il tuo dispositivo”, seleziona uno o più modi in cui intendi utilizzare il dispositivo per consentire alla configurazione di suggerire la personalizzazione di strumenti e servizi durante questa esperienza.
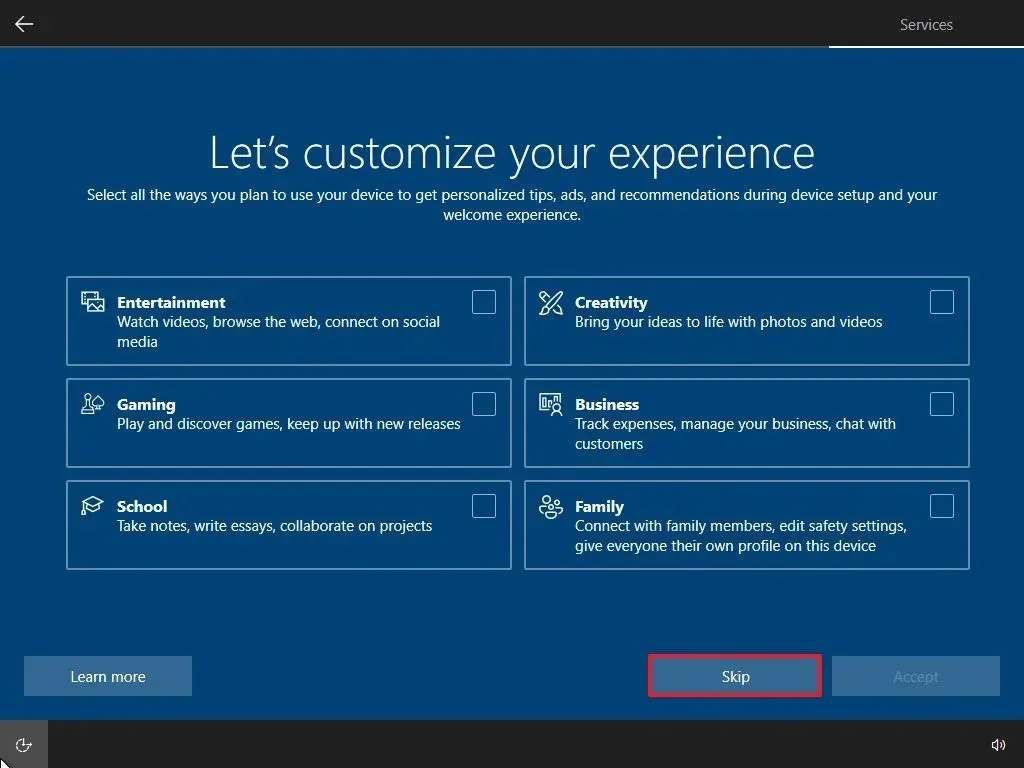
-
Fai clic sul pulsante Accetta per continuare. Oppure fai clic sul pulsante Salta per saltare questa parte della configurazione.
-
Fai clic sul pulsante “No, grazie” per saltare il collegamento del telefono al PC. (Puoi sempre farlo dall’app Impostazioni.)
-
Fare clic sul pulsante “No, grazie” per saltare la configurazione di Microsoft 365.
-
Fare clic sul pulsante Rifiuta per ignorare l’offerta di spazio di archiviazione OneDrive.
-
Fai clic sul pulsante “No grazie” per saltare l’offerta Game Pass.
-
Fare clic sul pulsante “Non ora” per disattivare Cortana.

Una volta completati i passaggi, Windows 10 applicherà le impostazioni e completerà la configurazione.
Installazione di Windows 10 Home senza un account Microsoft
Per installare Windows 10 Home senza un account Microsoft con un account locale, procedi come segue:
-
Avviare il PC con l’ unità flash USB di Windows 10 .
-
Premere un tasto qualsiasi per continuare.
-
Fare clic sul pulsante Avanti .
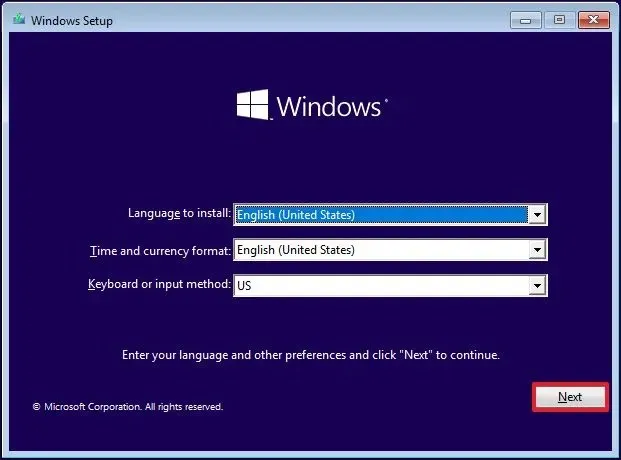
-
Fare clic sul pulsante Installa ora .
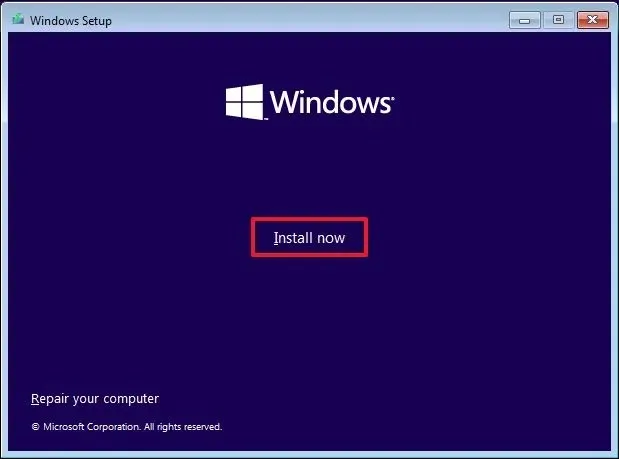
-
Fai clic sull’opzione “Non ho una chiave prodotto” se stai eseguendo una reinstallazione. (Il sistema si riattiverà automaticamente dopo l’installazione.)
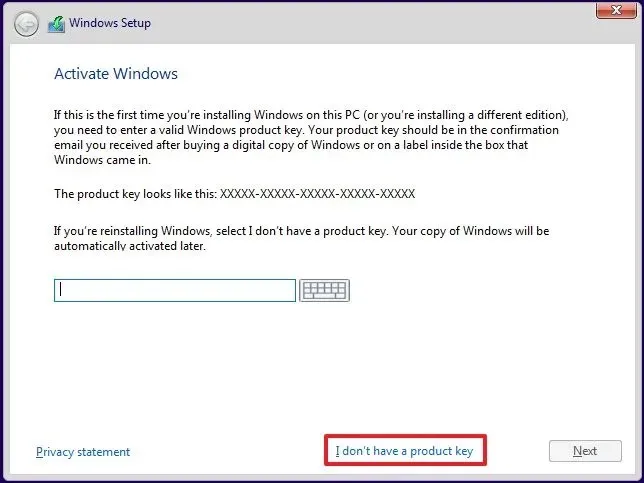
-
Selezionare l’opzione “Windows 10 Home”.
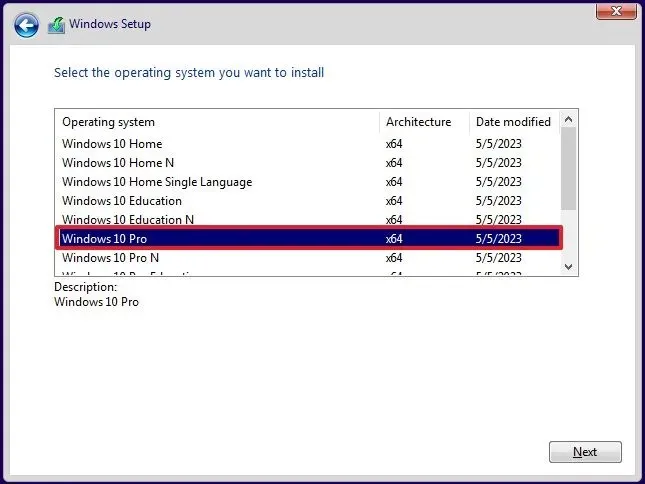
-
Seleziona l’ opzione “Accetto i termini della licenza” .
-
Fare clic sul pulsante Avanti .
-
Selezionare l’ opzione “Personalizzata: installa solo Windows (avanzata)” per eseguire un’installazione pulita.
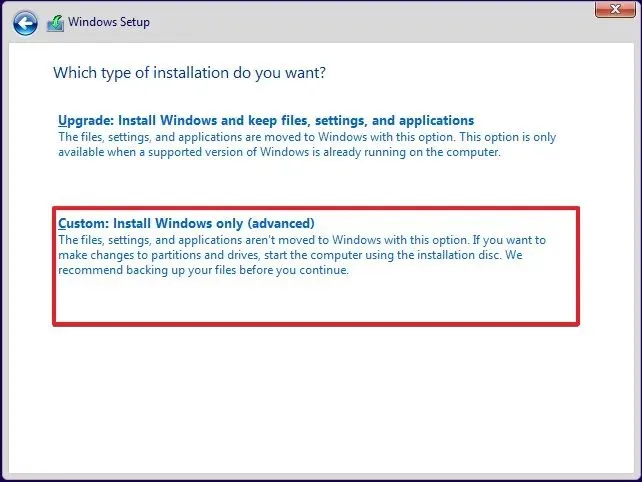
-
Seleziona ciascuna delle partizioni e fai clic sul pulsante Elimina . (Di solito, “Unità 0” è l’unità che contiene tutti i file di installazione.)
Attenzione: quando elimini una partizione, cancellerai anche i dati presenti sull’unità. Non sei obbligato a eliminare le partizioni da un disco rigido secondario. -
Selezionare l’unità (Unità 0 Spazio non allocato) in cui installare Windows 10.
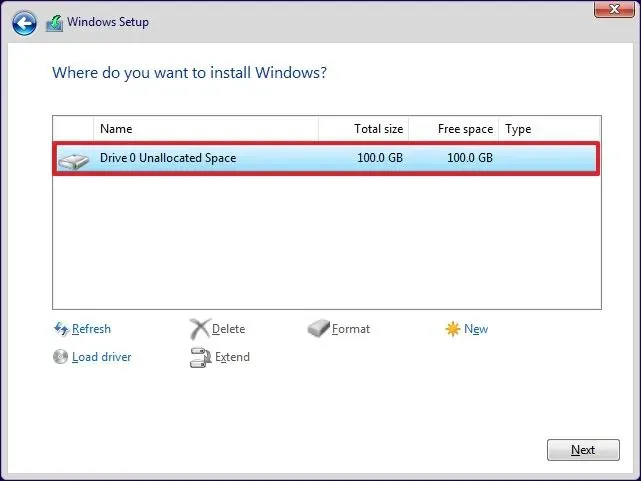
-
Fare clic sul pulsante Avanti .
-
Seleziona le impostazioni della tua regione dopo l’installazione nella prima pagina dell’esperienza predefinita (OOBE) .
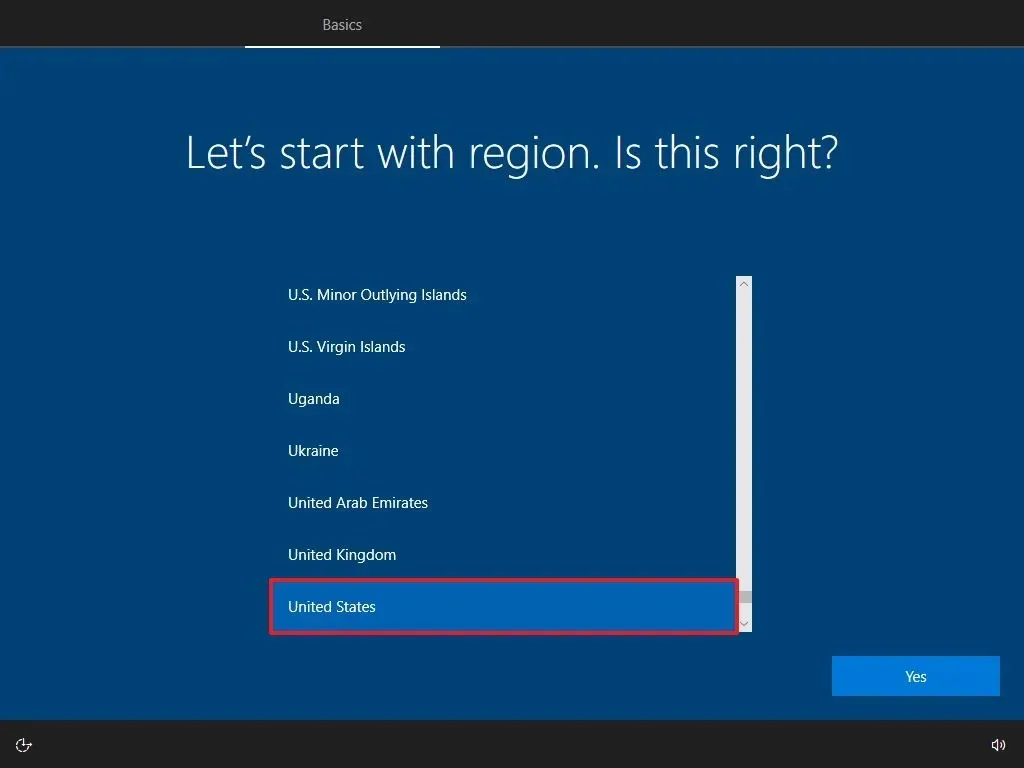
-
Fare clic sul pulsante Sì .
-
Seleziona l’impostazione del layout della tastiera.
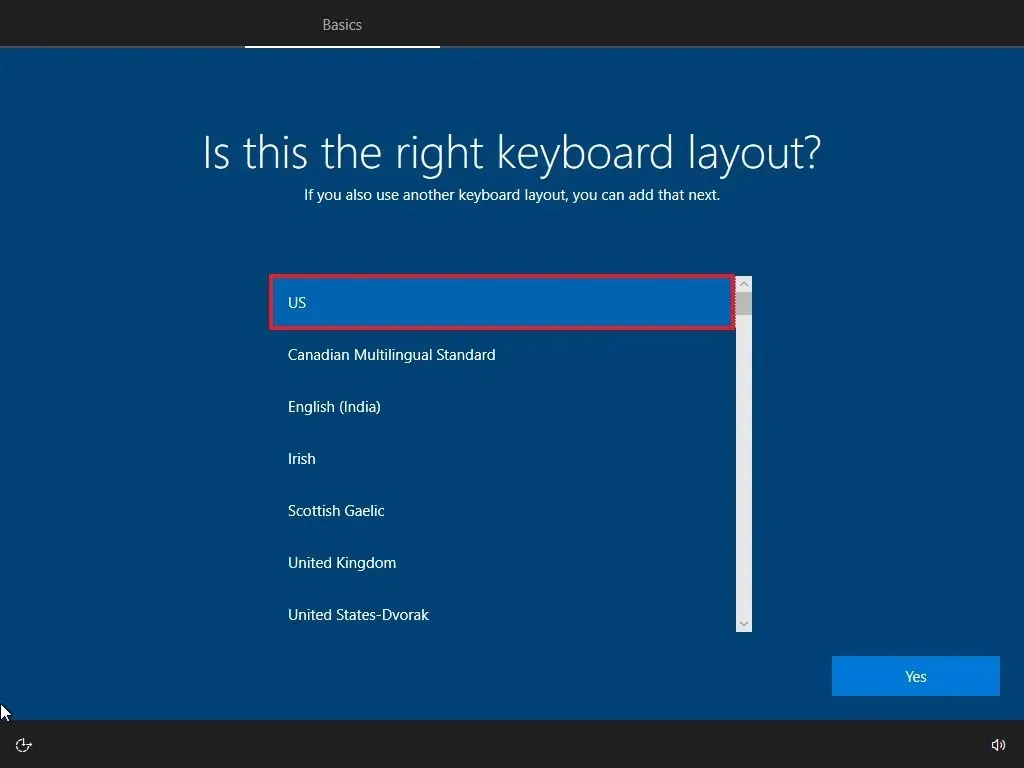
-
Fare clic sul pulsante Sì .
-
Fare clic sul pulsante Salta se non è necessario configurare un secondo layout.
-
Il computer si collegherà automaticamente alla rete tramite una connessione Ethernet . Se hai una connessione wireless, devi impostare il collegamento manualmente (potrebbe essere richiesta una chiave di sicurezza).
-
Fare clic sull’opzione “Account offline” nell’angolo in basso a sinistra per saltare l’account Microsoft.
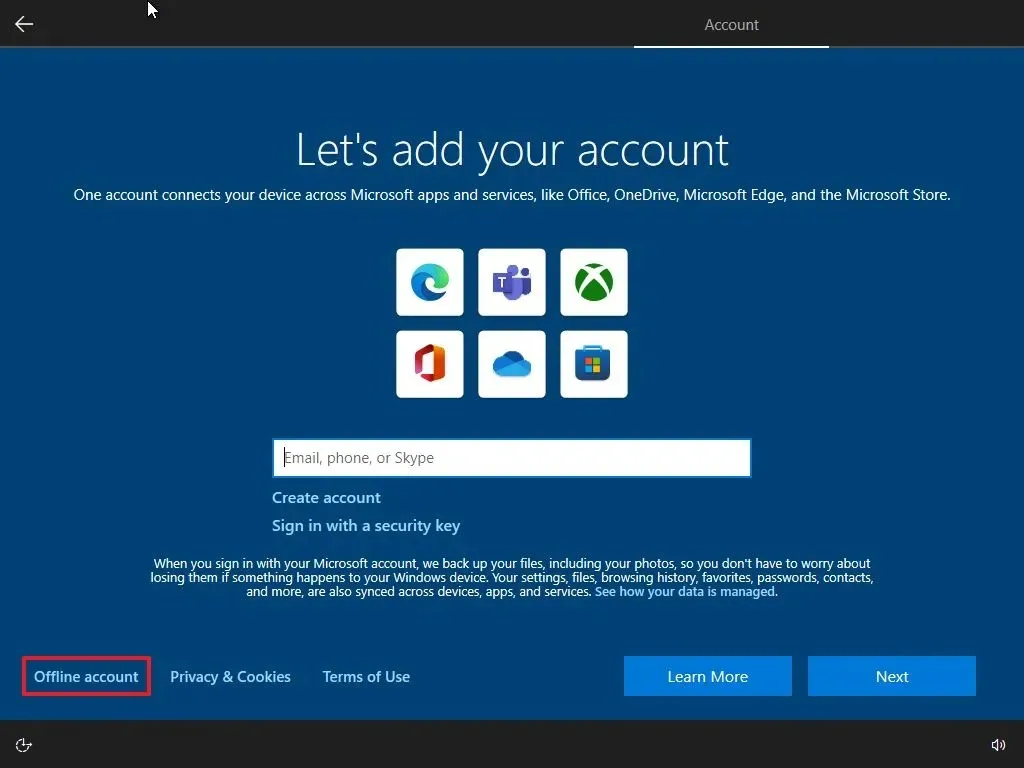
-
Fare clic sull’opzione Esperienza limitata nell’angolo in basso a sinistra.
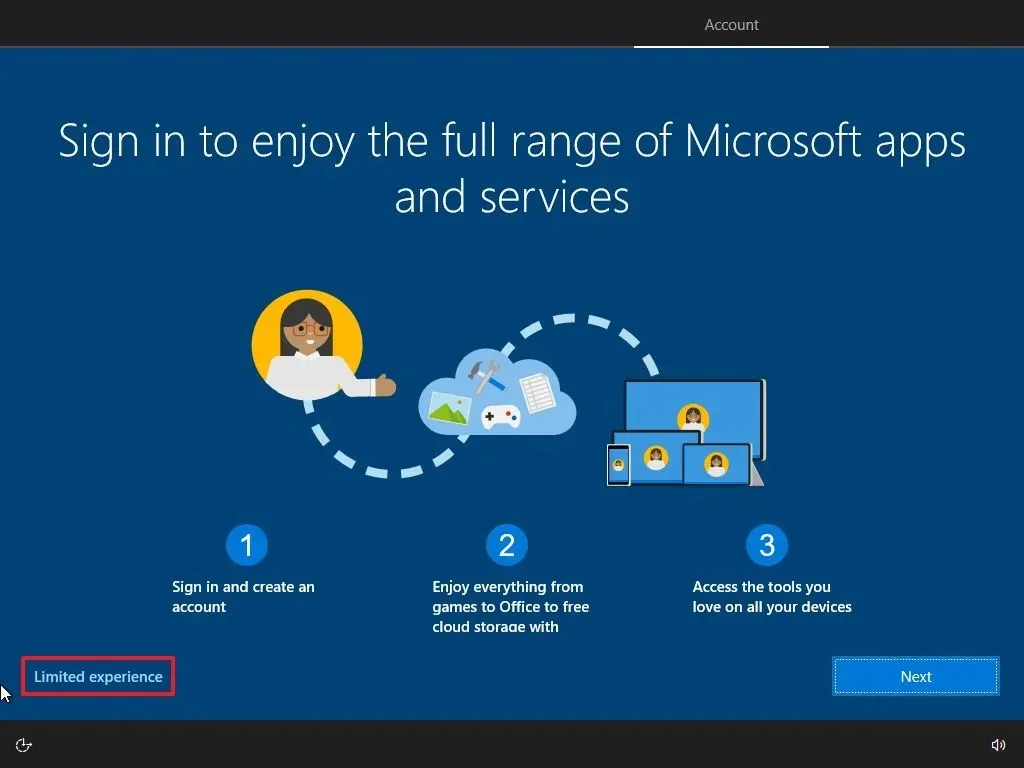
-
Conferma il nome dell’account locale di Windows 10.

-
Fare clic sul pulsante Avanti .
-
Conferma la password dell’account non Microsoft.
-
Fare clic sul pulsante Avanti .
-
Crea tre domande di sicurezza nel caso in cui dovessi recuperare la password del tuo account.
-
Fare clic sul pulsante Avanti .
-
Fare clic sul pulsante “Non ora” .
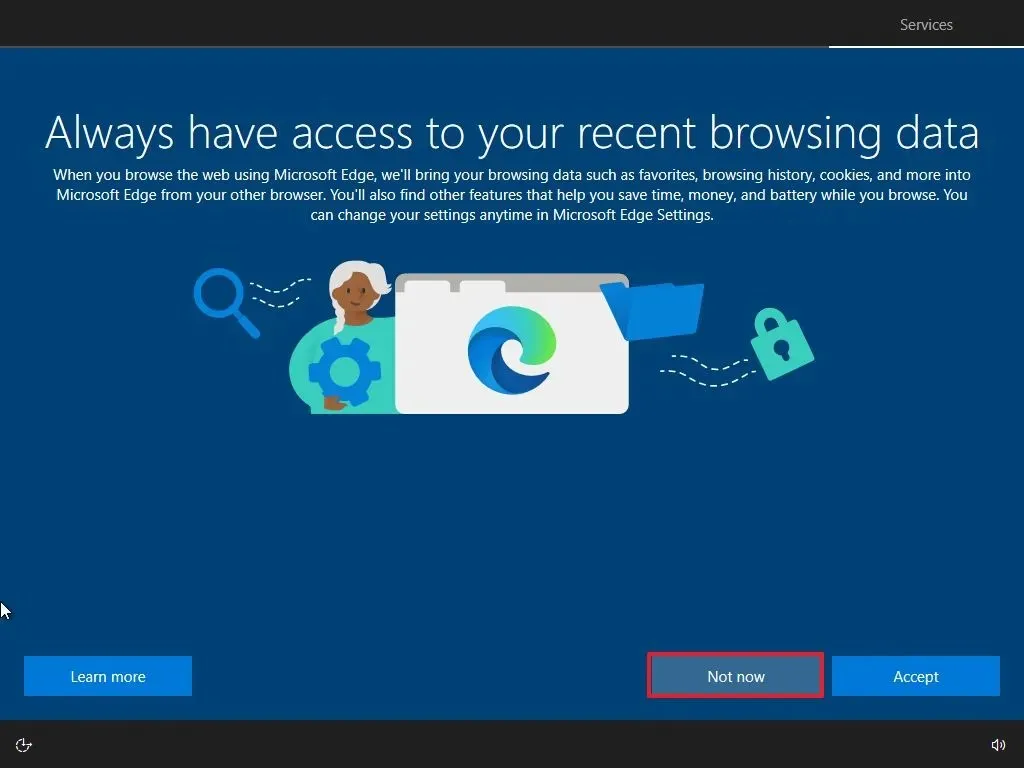
-
Seleziona le tue impostazioni sulla privacy.

-
Fare clic sul pulsante Accetta .
-
(Facoltativo) Fai clic sul pulsante Salta nella pagina “Personalizziamo la tua esperienza”.
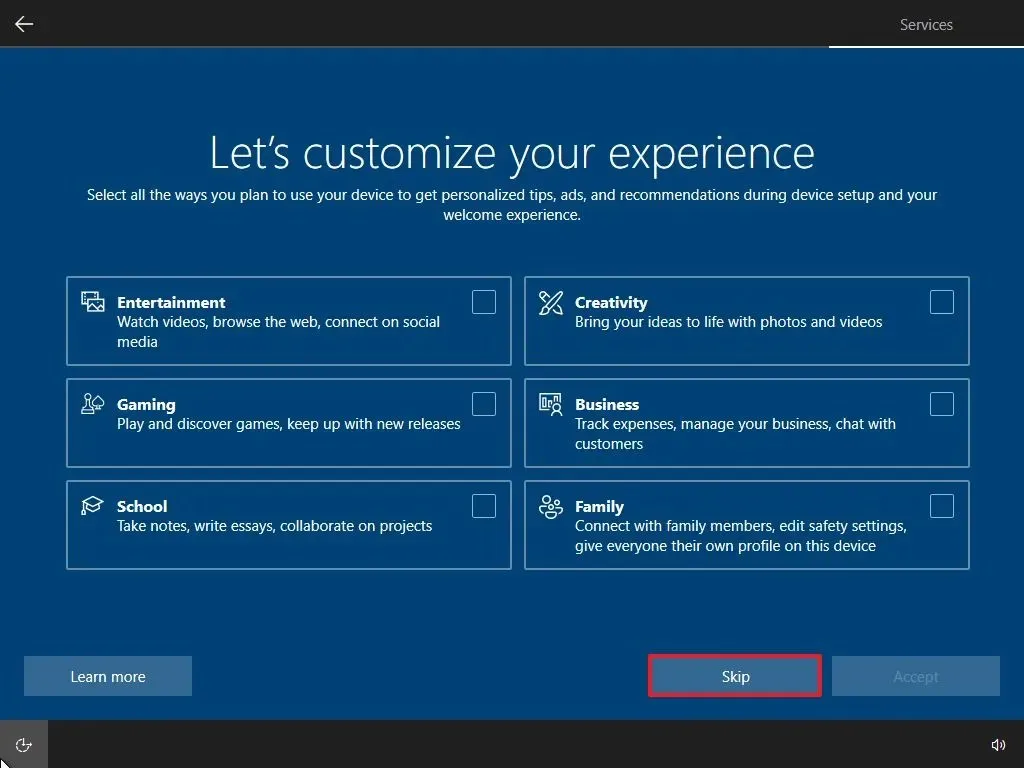
-
Fare clic sul pulsante “Non ora” per disattivare Cortana.
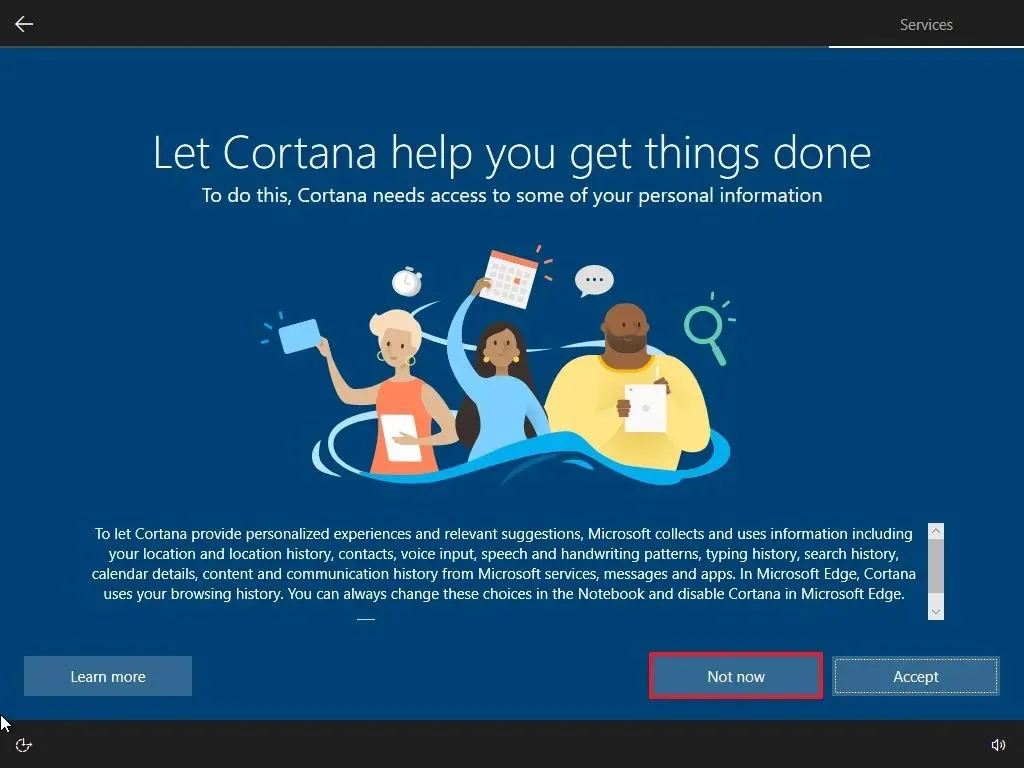
Dopo aver completato i passaggi, l’edizione Home di Windows 10 verrà installata con un account locale. Queste istruzioni funzioneranno anche per l’edizione “Pro” di Windows 10.
Aggiornamento 24 luglio 2024: questa guida è stata aggiornata per garantirne l’accuratezza e riflettere le modifiche apportate al processo.



Lascia un commento