Come aggiungere avvisi a OBS Studio con Stream Overlay
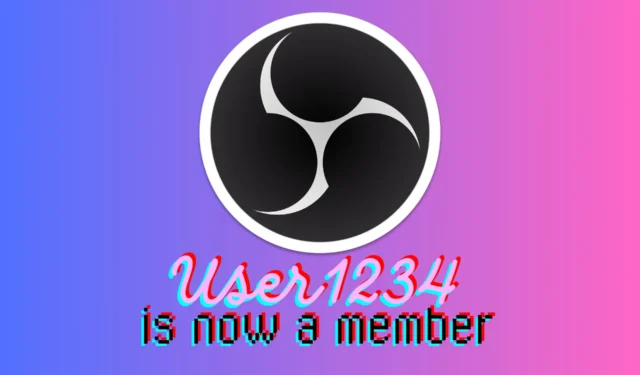
Aggiungere avvisi alla configurazione di OBS Studio può migliorare notevolmente la tua esperienza di streaming rendendola più interattiva e coinvolgente per il tuo pubblico. Che tu stia celebrando nuovi follower o ringraziando i donatori, questi avvisi forniscono un feedback in tempo reale che tiene incollati i tuoi spettatori.
Come posso aggiungere avvisi in OBS Studio?
1. Scegli e configura un fornitore di avvisi
- Seleziona un fornitore di avvisi:
- Visita un sito come Streamlabs, StreamElements o NerdOrDie per scegliere il provider più adatto alle tue esigenze.
- Segui la procedura di registrazione sul loro sito web e collega il tuo account di streaming (Twitch, YouTube, ecc.) al loro servizio.
- Configurare la sovrapposizione di avviso:
- Accedere alla sezione di configurazione degli avvisi sul sito web del provider.
- Personalizza gli avvisi scegliendo i tipi di evento (follow, donazioni, abbonamenti), immagini, suoni e impostazioni di visualizzazione.
- Salva le impostazioni e il provider genererà per te un URL di avviso.
Con questa configurazione, puoi avere avvisi personalizzati come nuovi follower o iscritti visualizzati sul tuo stream. Questo lo rende coinvolgente e interattivo per il tuo pubblico.
2. Aggiungere la sovrapposizione di avviso a OBS Studio
- Apri OBS Studio
- Nel pannello Scene , seleziona la scena a cui desideri aggiungere gli avvisi.
- Nel pannello Sorgenti , fare clic sul pulsante + e selezionare Browser .
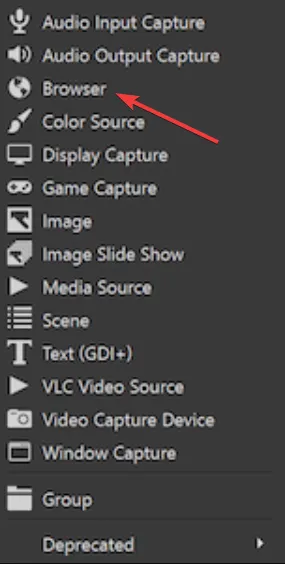
- Assegna un nome alla nuova sorgente (ad esempio Avvisi) e fai clic su OK .
- Nella nuova finestra, incolla l’URL dell’avviso ricevuto dal tuo fornitore di avvisi nel campo URL .
- Adatta la larghezza e l’altezza in base al layout del tuo flusso (ad esempio, larghezza: 800, altezza: 600).
- Fare clic su OK per salvare la nuova sorgente.
In questo modo, i tuoi avvisi personalizzati verranno integrati direttamente nella scena OBS, garantendo che i tuoi spettatori li vedano in tempo reale.
3. Testare e regolare gli avvisi
- Torna al sito web del fornitore dell’avviso.
- Utilizza la funzionalità di test integrata per attivare un avviso di prova.
- Guarda la finestra di anteprima di OBS. L’avviso di test dovrebbe apparire nella scena in cui hai aggiunto la sorgente del Browser.
- Se l’avviso non viene visualizzato, ricontrolla l’URL dell’avviso e assicurati che sia corretto.
I test garantiscono che i tuoi avvisi siano impostati correttamente e vengano visualizzati durante il tuo streaming live, dandoti la certezza che tutto funzioni come previsto.
4. Risolvere i problemi visivi
- In OBS Studio, vai su Impostazioni e poi su Avanzate.
- Deselezionare l’ opzione Abilita accelerazione hardware sorgente browser e fare clic su Applica e OK .
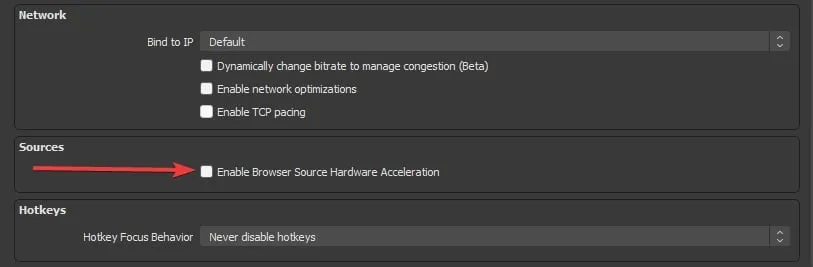
- Fare clic sull’avviso Browser Source nell’elenco Sources .
- Utilizzare il riquadro rosso per riposizionare e ridimensionare la sovrapposizione dell’avviso in base alle proprie esigenze.
Disattivando l’accelerazione hardware e regolando la sorgente è possibile risolvere i problemi per cui gli avvisi non vengono visualizzati, assicurando che vengano visualizzati correttamente durante lo streaming.
5. Risolvere i problemi audio ma non visivi per gli avvisi OBS
- Copia l’URL dell’avviso dal tuo fornitore di avvisi.
- Apri un browser web e incolla l’URL nella barra degli indirizzi per vedere se gli avvisi visivi vengono visualizzati lì.
- Fare clic con il pulsante destro del mouse sulla sorgente del browser in OBS e selezionare Proprietà .
- Assicurati che la larghezza sia impostata su 1920 e l’altezza su 1080 (o sulla risoluzione con cui esegui lo streaming).
Testando l’URL in un browser e regolandone le dimensioni si garantisce che gli avvisi siano dimensionati e posizionati correttamente, risolvendo i problemi per cui viene riprodotto solo l’audio senza elementi visivi.
Seguendo queste soluzioni dettagliate, puoi aggiungere e risolvere efficacemente gli avvisi in OBS Studio, rendendo i tuoi streaming più interattivi e coinvolgenti per il tuo pubblico.
Se vuoi impostare un timer in OBS, la guida evidenziata ti fornirà tutte le informazioni necessarie.
Per ulteriori informazioni, consultare la sezione commenti qui sotto.



Lascia un commento