La fotocamera OBS non viene visualizzata o non funziona in Windows 11/10
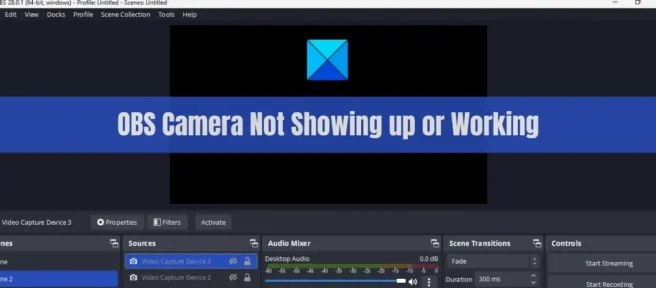
La tua fotocamera o webcam non viene visualizzata o non funziona in OBS Studio su Windows 11/10? Molti utenti di OBS Studio si sono lamentati del fatto che le loro fotocamere non funzionano nell’app. Quando si aggiunge un dispositivo di acquisizione video a OBS Studio, la fotocamera o la webcam non verranno visualizzate o non funzioneranno correttamente. Ciò impedisce agli utenti di registrare video utilizzando la fotocamera. Ora, se sei uno degli utenti interessati che affronta lo stesso problema, ecco la guida completa. In questo post, discuteremo delle soluzioni funzionanti per aiutarti a risolvere il problema “Videocamera OBS non mostrata o non funzionante” sul tuo PC.
Perché la telecamera OBS non viene visualizzata o non funziona?
Ci possono essere vari motivi per cui la tua fotocamera o webcam non funziona correttamente in OBS Studio. Se stai utilizzando una fotocamera USB, assicurati che funzioni correttamente e sia collegata correttamente al computer. In caso contrario, la fotocamera continua a non funzionare. Inoltre, ecco alcuni possibili motivi:
- Anche la mancanza dei diritti di amministratore necessari può causare il problema. Quindi, esegui l’applicazione con i privilegi di amministratore per risolvere il problema.
- Potresti aver disabilitato consapevolmente o inconsapevolmente l’autorizzazione della fotocamera per OBS Studio. Quindi, consenti alla telecamera di accedere a OBS per risolvere il problema.
- Le impostazioni di registrazione dell’output in OBS potrebbero non essere compatibili con la fotocamera del laptop o la webcam in uso. In questo caso, prova a modificare le impostazioni di output.
- Un altro motivo per lo stesso problema potrebbe essere un driver della fotocamera obsoleto o difettoso. Puoi provare ad aggiornare o reinstallare il driver della fotocamera.
- Ciò può anche essere causato dal fatto che stai utilizzando l’app OBS Studio obsoleta. Quindi, aggiorna l’app all’ultima versione.
La fotocamera OBS non viene visualizzata o non funziona in Windows 11/10
Se la tua videocamera/webcam non viene visualizzata o non funziona correttamente in OBS Studio su PC Windows 11/10, puoi utilizzare le seguenti soluzioni per risolvere il problema:
- Riavvia OBS Studio/il tuo computer.
- Riavvia OBS come amministratore.
- Assicurati che l’autorizzazione della fotocamera sia abilitata per OBS Studio.
- Assicurati che la videocamera virtuale OBS sia attivata.
- Prova a modificare le impostazioni della tua webcam come formato video, qualità, ecc.
- Aggiorna/reinstalla il driver della fotocamera.
- Aggiorna OBS Studio all’ultima versione.
- Reinstalla OBS Studio.
1] Riavvia OBS Studio / il tuo computer.
Dovresti prima provare a chiudere l’app e quindi a riavviarla per vedere se il problema è stato risolto o meno. Funziona quando l’app smette di rispondere o alcune funzionalità non funzionano correttamente a causa di un arresto anomalo. Quindi, chiudi completamente OBS Studio da Task Manager e quindi riavvialo.
Questo problema può anche essere causato da un problema tecnico temporaneo sul tuo sistema. In questi casi, è possibile che il problema venga risolto semplicemente riavviando il computer. Quindi, prima di procedere con i metodi avanzati di risoluzione dei problemi, prova a riavviare il computer e quindi apri OBS Studio per verificare se il problema è stato risolto.
Se la fotocamera OBS continua a non funzionare, puoi utilizzare le altre correzioni di questo post per risolvere il problema.
2] Riavvia OBS come amministratore.
Se un semplice riavvio non funziona, prova a riavviare OBS Studio con diritti di amministratore. È possibile che la telecamera/webcam OBS non funzioni correttamente a causa della mancanza dei diritti di amministratore necessari. Quindi, se lo scenario è applicabile, puoi eseguire OBS Studio come amministratore e vedere se il problema è stato risolto o meno.
Basta fare clic con il pulsante destro del mouse sull’eseguibile di OBS Studio e selezionare l’opzione “Esegui come amministratore” dal menu di scelta rapida. Prova a usare la tua fotocamera e vedi se funziona bene o meno. In caso affermativo, puoi utilizzare i seguenti passaggi per eseguire sempre OBS Studio come amministratore su un PC Windows 11/10:
- Innanzitutto, vai sul desktop e fai clic con il pulsante destro del mouse sul collegamento di OBS Studio.
- Ora, nel menu contestuale che appare, fai clic sull’opzione Proprietà.
- Nella finestra Proprietà, fare clic sulla scheda Compatibilità .
- Più in basso nella sezione Impostazioni, troverai la casella di controllo Esegui questo programma come amministratore ; basta controllare questa opzione.
- Successivamente, fai clic sul pulsante Applica e quindi sul pulsante OK per salvare le modifiche.
Se il problema persiste, puoi procedere e utilizzare un’altra soluzione per risolvere il problema.
3] Assicurati che l’autorizzazione della fotocamera sia abilitata per OBS Studio.
La prossima cosa che devi fare è assicurarti di aver concesso l’accesso alla videocamera a OBS Studio. Potrebbero esserci alcune modifiche nel sistema che causano la disabilitazione dell’accesso alla telecamera per tutte le applicazioni o OBS Studio, intenzionalmente o meno. Quindi, apri le impostazioni di privacy e sicurezza e controlla se l’autorizzazione della fotocamera per OBS Studio è abilitata o meno. In caso contrario, abilitalo e verifica se il problema è stato risolto.
Di seguito sono riportati i passaggi per abilitare l’accesso alla telecamera per OBS Studio su Windows 11/10:
- Innanzitutto, premi Win + I per aprire l’app Impostazioni.
- Ora vai alla scheda Privacy e sicurezza e seleziona l’ opzione Fotocamera in Autorizzazioni app.
- Quindi trova l’app OBS Studio e assicurati che l’interruttore associato ad essa sia abilitato. In caso contrario, impostalo su On.
- Successivamente, apri OBS Studio e verifica se la fotocamera funziona.
Se stai ancora riscontrando lo stesso problema, abbiamo alcune soluzioni che puoi utilizzare per risolvere il problema.
4] Assicurati che OBS Virtual Camera sia attivato.
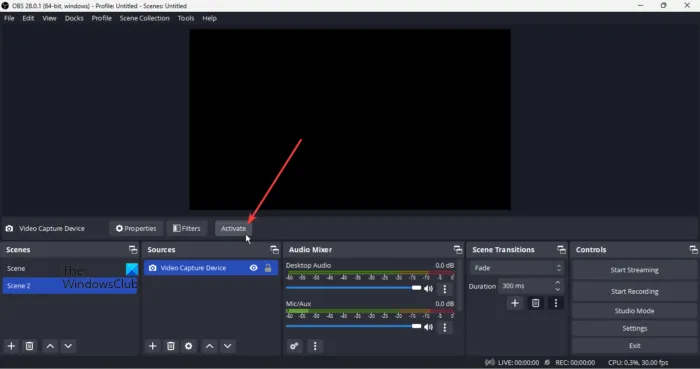
La videocamera virtuale OBS potrebbe essere disattivata, motivo per cui stai riscontrando un problema. Quindi, se lo scenario è applicabile, devi solo abilitare la telecamera virtuale in OBS Studio e il problema verrà risolto. Ecco i passaggi per questo:
- Innanzitutto, apri l’app OBS Studio sul tuo PC.
- Ora vedrai un pulsante Avvia registrazione nella parte in basso a destra della finestra; basta fare clic su questo pulsante.
- Quindi, per verificare se la telecamera virtuale OBS è attivata o meno, controlla se l’opzione è visualizzata diversa dal pulsante Filtri, Disattiva o meno. In caso contrario, la fotocamera virtuale non è abilitata. Quindi, fai clic sul pulsante ” Attiva ” e sarà abilitato.
Ora puoi iniziare a utilizzare la fotocamera o la webcam in OSB Studio. Tuttavia, se questo scenario non si applica al tuo caso, prova la prossima soluzione possibile.
5] Prova a modificare le impostazioni della tua webcam come formato video, qualità, ecc.
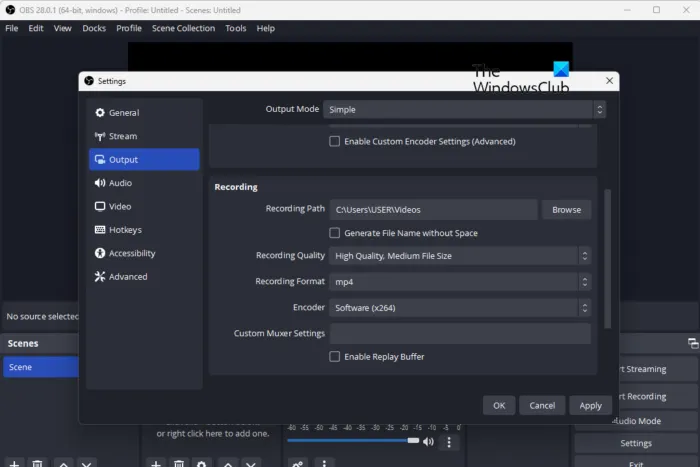
Puoi anche provare a modificare le impostazioni della tua webcam in OBS Studio e vedere se questo aiuta. Alcune configurazioni di output in OBS Studio come formato video, risoluzione, FPS e così via potrebbero non funzionare con la fotocamera del laptop o la webcam. E così si verifica il problema a portata di mano. Quindi, in questo caso, la modifica delle impostazioni della fotocamera nell’app dovrebbe risolvere il problema.
Di seguito sono riportati i passaggi che puoi seguire per regolare le impostazioni di uscita della telecamera in OBS Studio:
- Innanzitutto, apri OBS Studio e fai clic su File > Preferenze.
- Ora nella finestra Impostazioni, vai alla scheda Output nel riquadro di sinistra.
- Quindi, nella sezione Registrazione, imposta le configurazioni compatibili con la tua webcam.
- Successivamente, prova ad aggiungere un dispositivo di acquisizione video e verifica se la tua webcam funziona correttamente.
Se questo metodo non è riuscito a risolvere il problema, provare la prossima soluzione possibile per risolvere il problema.
6] Aggiorna/Reinstalla il driver della fotocamera
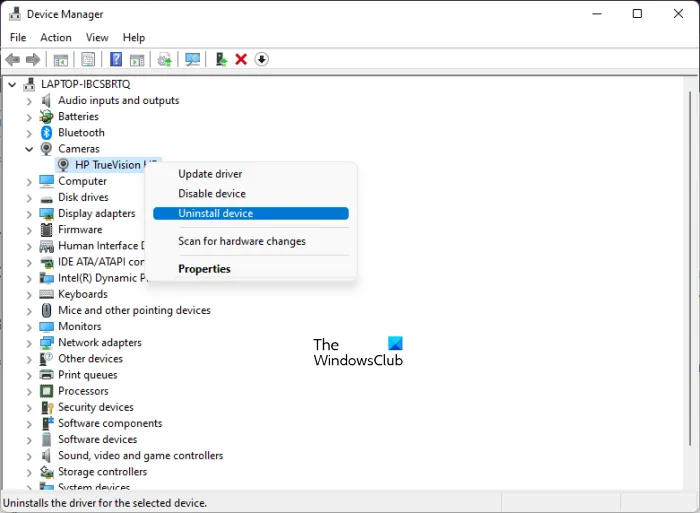
Il problema può verificarsi se si dispone di driver della fotocamera obsoleti. Quindi assicurati di avere gli ultimi driver della fotocamera installati sul tuo computer. Di seguito sono riportati diversi modi per aggiornare il driver della fotocamera/webcam su PC Windows:
- Puoi visitare il sito Web ufficiale del produttore del dispositivo e scaricare l’ultima versione della tua webcam. Quindi eseguire il programma di installazione del driver e seguire le istruzioni sullo schermo per completare l’installazione.
- Apri l’app Impostazioni premendo il tasto di scelta rapida Win+I e vai a Windows Update > Opzioni avanzate. Quindi fare clic su “Aggiornamenti opzionali” e scaricare e installare gli aggiornamenti dei driver disponibili per la fotocamera o la webcam.
- È inoltre possibile utilizzare l’applicazione Gestione dispositivi per aggiornare il driver della webcam.
- Esistono diversi programmi di aggiornamento driver di terze parti gratuiti che rilevano la fotocamera obsoleta e altri driver di dispositivo sul PC e quindi li aggiornano automaticamente.
Verificare se il problema è stato risolto dopo aver aggiornato il driver della webcam. In caso contrario, puoi anche provare a reinstallare il driver poiché potrebbe esserci un qualche tipo di danneggiamento relativo all’installazione del driver che sta causando il problema. Ecco i passaggi per farlo:
- Innanzitutto, apri l’ app Gestione dispositivi dal menu contestuale di Windows + X.
- Ora, nella categoria Fotocamere , trova la tua webcam o fotocamera e fai clic con il pulsante destro del mouse su di essa.
- Successivamente, nel menu contestuale che si apre, seleziona ” Rimuovi dispositivo “.
- Dopo aver disinstallato correttamente il driver, fare clic su Azione > Cerca modifiche hardware . Ciò consentirà a Windows di reinstallare i driver della fotocamera mancanti sul tuo sistema.
- Successivamente, riavvia il computer e controlla se il problema “Videocamera OBS/Webcam non funzionante” è stato risolto o meno.
Se il problema persiste, passa alla prossima potenziale soluzione per risolverlo.
7] Aggiorna OBS Studio all’ultima versione.
L’applicazione potrebbe non funzionare correttamente se si utilizza una versione obsoleta dell’applicazione. Se hai una versione precedente di OBS Studio, potresti essere in grado di risolvere questo problema. Quindi, se lo scenario è applicabile, aggiorna OBS Studio all’ultima versione e quindi controlla se il problema è scomparso o meno. Ecco come farlo:
- Innanzitutto, apri l’app OBS Studio e vai al suo menu Strumenti.
- Ora, dalle opzioni visualizzate, fai clic sul pulsante “Verifica aggiornamenti”.
- OBS Studio cercherà gli aggiornamenti disponibili e, al termine, ti offrirà un’opzione “Aggiorna ora”; basta fare clic su di esso.
- Una volta installati tutti gli aggiornamenti in sospeso, l’applicazione verrà riavviata. È quindi possibile verificare se il problema è stato risolto o meno.
8] Reinstalla OBS Studio.
L’ultima risorsa è reinstallare l’applicazione OBS Studio. L’installazione di OBS Studio potrebbe essere stata danneggiata o avere file di installazione infetti o danneggiati ad essa associati. Pertanto, alcune funzioni dell’applicazione non funzionano normalmente. Quindi, se l’errore è applicabile, dovresti essere in grado di risolverlo reinstallando OBS Studio.
Per prima cosa dovrai disinstallare OBS Studio dal tuo PC. Per fare ciò, apri Impostazioni con Win+I e vai su App > App installate. Ora trova l’app OBS Studio e fai clic sul pulsante del menu con tre punti accanto. Quindi fare clic su ” Disinstalla ” per disinstallare l’app. Dopodiché, assicurati di rimuovere anche tutti i file residui rimanenti dal tuo PC. Successivamente, scarica l’ultima versione di OBS dal sito Web ufficiale e installala sul tuo PC. Apri l’app e aggiungi un dispositivo di acquisizione video per verificare se la fotocamera funziona correttamente.
Perché la mia webcam non funziona su Windows 11/10?
La tua webcam potrebbe non funzionare se è danneggiata fisicamente o non è collegata correttamente al PC. Inoltre, se non hai consentito l’accesso alla fotocamera sul tuo computer, la tua webcam non funzionerà. Inoltre, driver della fotocamera obsoleti, interferenze antivirus e così via possono causare lo stesso problema.
Perché la mia fotocamera ha uno schermo nero in OBS?
Il problema dello schermo nero in OBS Studio può essere dovuto alla mancanza di diritti di amministratore per eseguire l’applicazione, grafica e driver di dispositivo obsoleti, overclocking abilitato o problemi di compatibilità. Ciò può anche essere causato da applicazioni di terze parti in conflitto.
Come abilitare l’accesso alla telecamera in OBS?
È possibile abilitare o aggiungere una telecamera in OBS Studio procedendo come segue:
- Innanzitutto, apri OBS Studio e fai clic sul pulsante + nella sezione Fonti.
- Ora, dalle opzioni disponibili, seleziona l’ opzione Dispositivo di acquisizione video .
- Successivamente, dai un nome al tuo dispositivo e fai clic su OK.
- Quindi impostare le proprietà di acquisizione, inclusi Dispositivo (dispositivo fotocamera), risoluzione, FPS, formato video, ecc., e fare clic su OK.
- Successivamente, fai clic sul pulsante “Avvia registrazione” nell’angolo in basso a destra e inizia a utilizzare la fotocamera per registrare video.
Fonte: The Windows Club



Lascia un commento