Word non risponde quando si salva come PDF
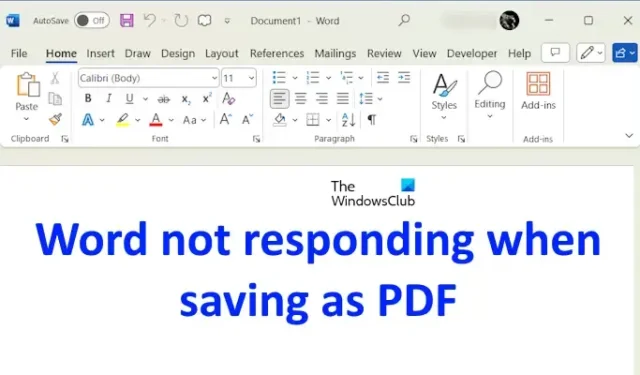
Microsoft Word consente agli utenti di salvare un documento come PDF. Puoi selezionare il formato del file Word come PDF mentre lo salvi sul tuo PC. Tuttavia, per alcuni utenti, Microsoft Word non risponde quando salva come PDF . Alcuni utenti hanno anche lamentato che Microsoft Word si blocca ogni volta che provano a salvare un documento come PDF. Se riscontri un problema del genere con Microsoft Word, le soluzioni fornite in questo articolo ti aiuteranno.
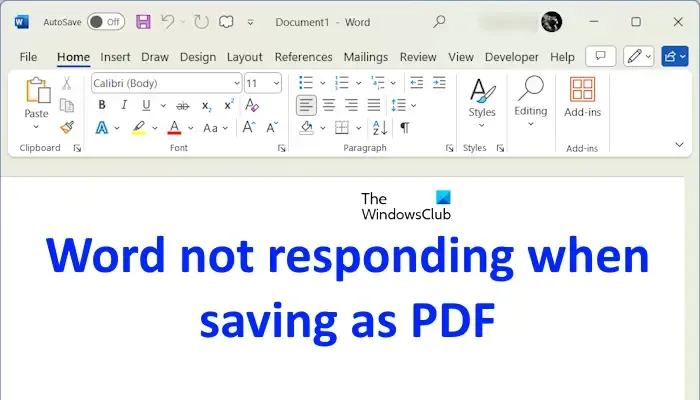
Word non risponde quando si salva come PDF
Se Microsoft Word non risponde durante il salvataggio in formato PDF, utilizzare i seguenti suggerimenti.
- Aggiornare Microsoft Office
- Utilizzare l’opzione Esporta in PDF
- Utilizzare l’opzione Microsoft Stampa in PDF
- Rimuovere la stampante di rete (se applicabile)
- Prova a salvare il documento Word in modalità provvisoria
- Riparare o reinstallare Microsoft Office
Di seguito ho spiegato in dettaglio tutte queste correzioni.
1] Aggiornare Microsoft Office
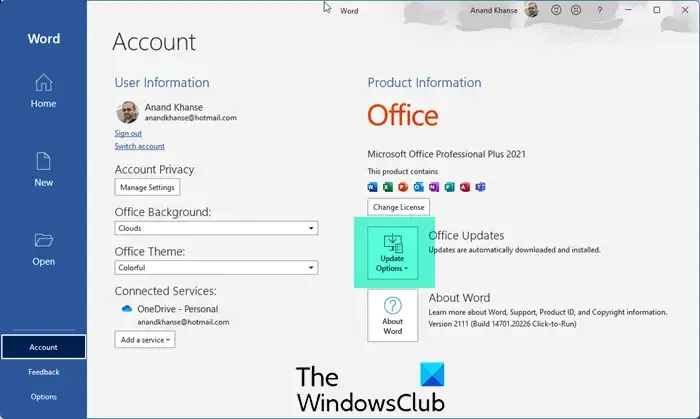
La prima cosa che dovresti fare è aggiornare Microsoft Office all’ultima versione. Una versione obsoleta di Microsoft Office può causare problemi con diverse applicazioni di Office. Pertanto, il primo passo è aggiornare Microsoft Office all’ultima versione.
2] Utilizzare l’opzione Esporta in PDF
Se Microsoft Word non risponde o si blocca ogni volta che utilizzi l’opzione Salva come PDF, puoi utilizzare l’opzione Esporta per salvare il tuo file Word come PDF. Le seguenti istruzioni ti aiuteranno in questo:
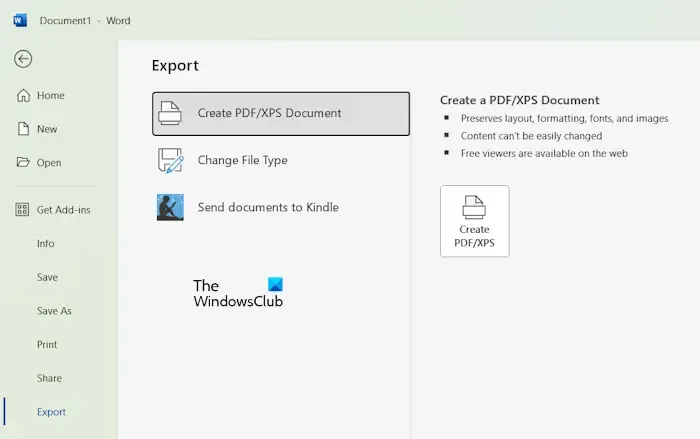
- Aprire il documento Microsoft Word.
- Vai su File > Esporta .
- Ora seleziona l’ opzione Crea documento PDF/XPS .
- Dopodiché, fare clic sul pulsante Crea PDF/XPS .
- Verrà visualizzata sullo schermo la finestra di dialogo Pubblica come PDF o XPS .
- Seleziona PDF nel menu a discesa Salva come tipo e assegna un nome al documento.
- Ora, clicca sul pulsante Pubblica . Non preoccuparti, Word non pubblicherà il tuo documento Word online.
I passaggi precedenti salveranno il documento Word come PDF nella posizione selezionata sul sistema.
3] Utilizzare l’opzione Stampa in PDF di Microsoft
Puoi anche usare l’opzione Microsoft Print to PDF per salvare il tuo file Word come PDF. Questa opzione salverà anche il tuo file Word come PDF. I passaggi per farlo sono i seguenti:
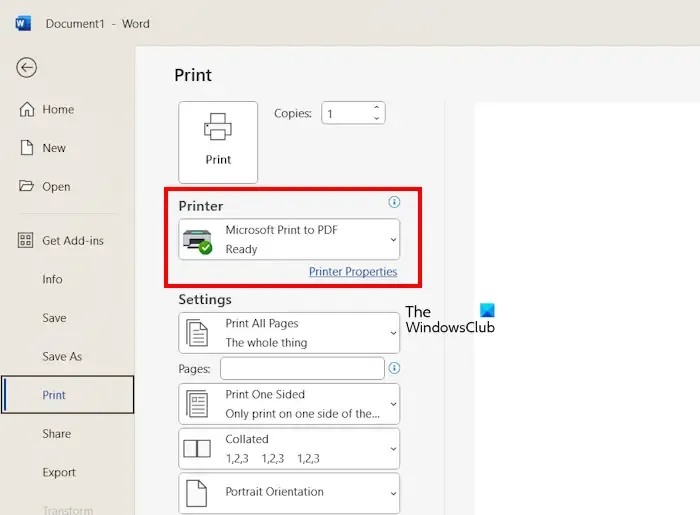
- Aprire il documento Microsoft Word.
- Vai su File > Stampa .
- Selezionare Microsoft Print to PDF nell’opzione Stampante.
- Ora clicca sul pulsante Stampa .
- Assegna un nome al documento e clicca sul pulsante Salva .
Controlla se questa volta Word si blocca o si blocca.
4] Rimuovere la stampante di rete (se applicabile)
Una possibile causa di questo problema è che il computer è connesso a una stampante di rete. Se il computer è connesso a una stampante di rete e la stampante è offline, potresti riscontrare questo problema. Per verificarlo, disinstalla o rimuovi la stampante di rete dal computer e quindi verifica se riesci a salvare il file Word come PDF.

Puoi rimuovere la Stampante di Rete dal tuo computer tramite Impostazioni di Windows 11/10. Segui i passaggi indicati di seguito:
- Aprire le Impostazioni di Windows 11/10.
- Vai su Bluetooth e dispositivi > Stampanti e scanner . In Windows 10, troverai la categoria Dispositivo invece di Bluetooth e dispositivi.
- Seleziona la tua stampante di rete e clicca sul pulsante Rimuovi .
5] Prova a salvare il documento Word in modalità provvisoria
Potrebbe esserci un componente aggiuntivo problematico che causa questo problema con Microsoft Word. Per verificarlo, devi avviare Microsoft Word in modalità provvisoria e quindi salvare il documento in formato PDF. Se il problema non persiste in modalità provvisoria, il passaggio successivo è trovare il componente aggiuntivo problematico.
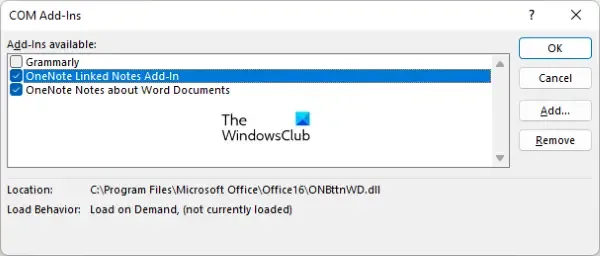
Per questo, esci dalla modalità provvisoria e apri Word in modalità normale. Segui i passaggi indicati di seguito:
- Fare clic su Opzioni o andare su File > Opzioni (se è già aperto un documento).
- Seleziona Componenti aggiuntivi dal lato sinistro. Seleziona Componenti aggiuntivi COM nel menu a discesa sul lato destro e fai clic su Vai .
- Deseleziona una delle caselle di controllo e clicca su OK. Questo disabiliterà quel componente aggiuntivo.
- Ora stampa il documento Word e guarda cosa succede.
Ripeti i passaggi precedenti finché il problema non scompare. Quando il problema scompare, il componente aggiuntivo che hai appena disabilitato è il colpevole.
6] Riparare o reinstallare Microsoft Office
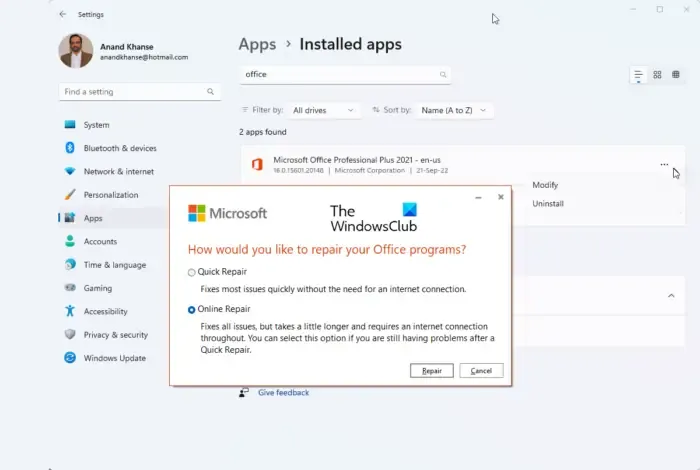
L’ultima risorsa è riparare o reinstallare l’applicazione Microsoft Office. Il problema potrebbe verificarsi a causa dei file Word corrotti. Riparare l’applicazione Microsoft Office risolverà questo problema. Se riparare Office non aiuta, puoi disinstallare e reinstallare Office.
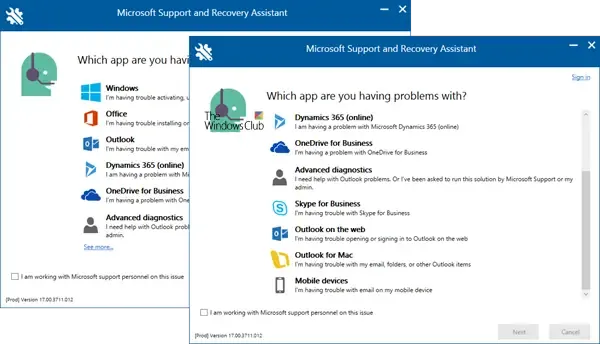
Per rimuovere completamente Microsoft Office dal tuo sistema, puoi usare lo strumento Microsoft Support and Recovery Assistant (SaRA). Dopodiché, riavvia il tuo PC e reinstalla Office. Prima di disinstallare Office, assicurati di avere la sua chiave di attivazione del prodotto, perché ti verrà richiesta la prossima volta che installerai Office.
Ecco fatto. Spero che questo aiuti.
Perché il mio documento Word non viene salvato come PDF?
Ci possono essere molte ragioni per cui un documento Microsoft Word non viene salvato come PDF. Una possibile causa sono i file Word corrotti. In questo caso, riparare Office può aiutare. Un’altra causa è la stampante di rete offline collegata al PC. Puoi provare altre opzioni per salvare il file Word come PDF.
Come convertire un PDF in Word?
Se hai un file PDF e vuoi convertirlo nel formato file Microsoft Word, puoi usare gli strumenti gratuiti PDF to Word Converter. Alcuni di questi strumenti potrebbero avere un limite per i titolari di account gratuiti.



Lascia un commento