Come abilitare Hotpatch per le macchine virtuali Azure Edition create da ISO
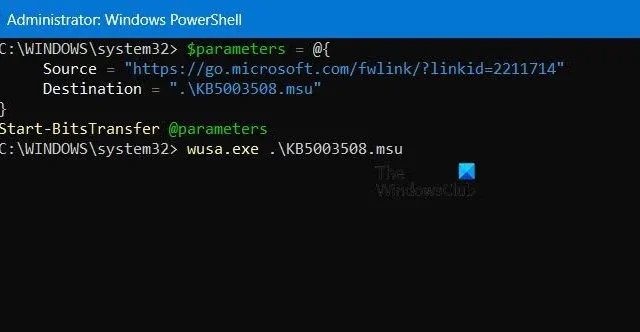
Quando installi Hotpatch per Windows Server 2022 Datacenter: Azure Edition, puoi installare gli aggiornamenti di sicurezza senza riavviare. Può essere utilizzato sia con Desktop Experience che con Server Core. In questo post, vedremo come abilitare Hotpatch per la macchina virtuale Azure Edition creata per ISO.
Che cos’è Azure Edition Hotpatch?
Lo scopo di Azure Edition Hotpatch è di consentire l’installazione di aggiornamenti di sicurezza senza dover riavviare il server per garantire un’elevata disponibilità del server. Ha altri vantaggi, tra cui un ambiente più sicuro e aggiornamenti più rapidi.
$registryPath = "HKLM:\SYSTEM\CurrentControlSet\Control\DeviceGuard" $parameters = $parameters = @{ Path = $registryPath Name = "EnableVirtualizationBasedSecurity" Value = "0x1" Force = $True PropertyType = "DWORD" } New-ItemProperty @parameters
Ora puoi riavviare il computer. Una volta avviato il computer, esegui il seguente comando per impostare la dimensione della tabella Hotpatch.
$registryPath = "HKLM:\SYSTEM\CurrentControlSet\Control\Session Manager\Memory Management" $parameters = $parameters = @{ Path = $registryPath Name = "HotPatchTableSize" Value = "0x1000" Force = $True PropertyType = "DWORD" } New-ItemProperty @parameters
Infine, dobbiamo eseguire il seguente comando per configurare l’endpoint di Windows Update per Hotpatch
$registryPath = "HKLM:\SOFTWARE\Microsoft\Windows NT\CurrentVersion\Update\TargetingInfo\DynamicInstalled\Hotpatch.amd64" $nameParameters = $parameters = @{ Path = $registryPath Name = "Name" Value = "Hotpatch Enrollment Package" Force = $True } $versionParameters = $parameters = @{ Path = $registryPath Name = "Version" Value = "10.0.20348.1129" Force = $True } New-Item $registryPath -Force New-ItemProperty @nameParameters New-ItemProperty @versionParameters
Dopo aver configurato il registro Hotpatch, dobbiamo installarlo.
Scarica e installa il pacchetto di manutenzione Hotpatch
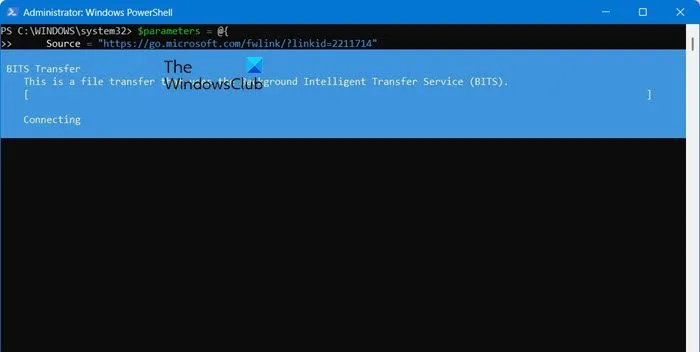
Infine, dobbiamo scaricare e installare il pacchetto di manutenzione Hotpatch. Tuttavia, affinché ciò accada, devi scaricare Microsoft Update Standalone Package KB5003508 dal catalogo Microsoft Update e copiarlo sul tuo computer. Per farlo, esegui il comando menzionato di seguito.
$parameters = @{ Source = "https://go.microsoft.com/fwlink/?linkid=2211714" Destination = ".\KB5003508.msu" } Start-BitsTransfer @parameters
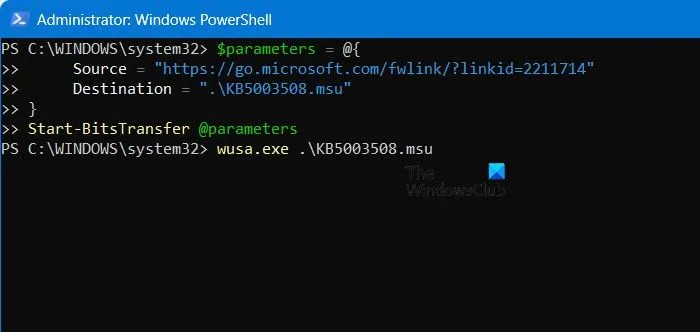
Adesso dobbiamo installare il pacchetto appena scaricato. Per farlo eseguiamo il comando seguente.
wusa.exe. \KB5003508.msu
Per verificare se il pacchetto è installato, eseguire il comando indicato di seguito.
Get-HotFix | Where-Object {$_.HotFixID -eq "KB5003508"}
Ecco fatto! Il tuo lavoro è finito.
Come allegare un file ISO alla macchina virtuale di Azure?
Non puoi creare una VM di Azure da un file ISO. Puoi creare VM solo da VHD, Managed Disk o Managed Disk Images/Snapshot. Se vuoi usare questa ISO in Azure, devi usare qualcosa come HyperV on-premises per creare una VM, esportare il VHD e caricarlo in Azure.



Lascia un commento