Come abilitare il Bluetooth su Windows 11
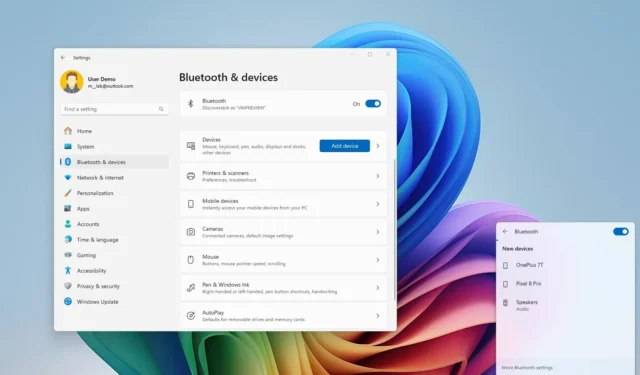
- Per abilitare il Bluetooth su Windows 11, apri Impostazioni > Bluetooth e dispositivi > Bluetooth e attiva “Bluetooth”.
- Se il Bluetooth è mancante, abilitare l’adattatore in “Gestione dispositivi” e quindi attivare “Bluetooth” da Impostazioni o “Impostazioni rapide”.
Su Windows 11, puoi attivare rapidamente il Bluetooth tramite il flyout “Quick Settings” o l’app “Settings”. In questa guida, spiegherò come completare questa configurazione.
Bluetooth è una tecnologia wireless che consente di trasferire dati su una breve distanza. Puoi utilizzarla per collegare un’ampia gamma di periferiche, come tastiere, mouse, cuffie, fotocamere, telefoni e altro ancora.
Di solito, il Bluetooth è abilitato di default, ma potresti doverlo attivare manualmente dall’app Impostazioni o dalla barra delle applicazioni se non lo è. Potresti anche dover abilitare l’adattatore da “Gestione dispositivi” se il Bluetooth è mancante durante l’installazione.
In questa guida ti insegnerò i semplici passaggi per abilitare il Bluetooth sul tuo laptop o desktop Windows 11.
- Abilitare il Bluetooth su Windows 11 dall’app Impostazioni
- Abilitare il Bluetooth su Windows 11 da Impostazioni rapide
- Correggi il Bluetooth mancante su Windows 11 da Gestione dispositivi
Abilitare il Bluetooth su Windows 11 dall’app Impostazioni
Per attivare o disattivare il Bluetooth su Windows 11, procedi come segue:
-
Aprire Impostazioni su Windows 11.
-
Fare clic su Bluetooth e dispositivi .
-
Attivare l’ interruttore Bluetooth sul lato destro per abilitare il Bluetooth su Windows 11.
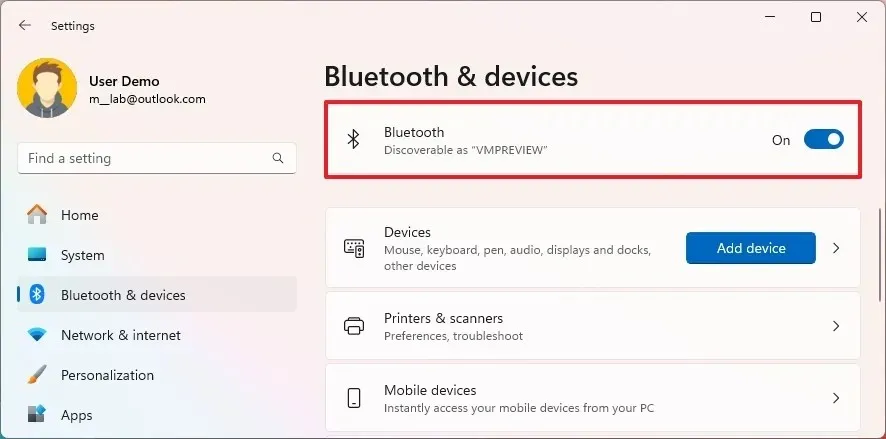
-
(Facoltativo) Disattivare l’ interruttore Bluetooth per disattivare la funzione.
Una volta completati i passaggi, il Bluetooth sarà abilitato sul tuo computer.
In alternativa, puoi anche attivare o disattivare il Bluetooth in Impostazioni > Bluetooth e dispositivi > Dispositivi attivando l’ interruttore a levetta “Bluetooth” nella parte superiore della pagina.
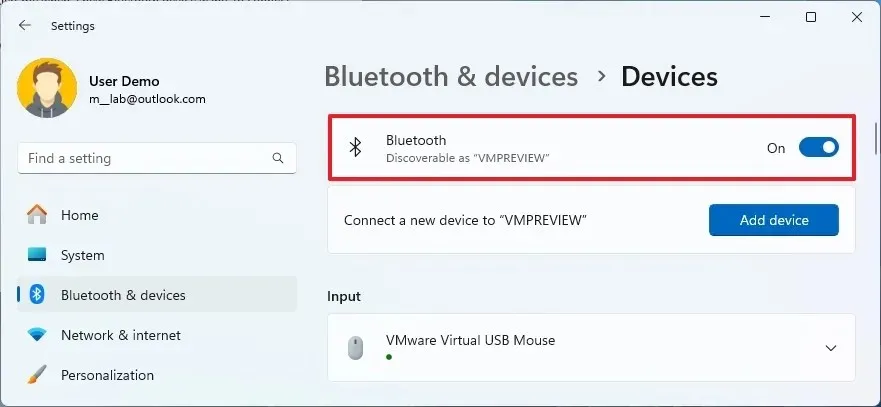
Se vuoi modificare le impostazioni Bluetooth, nella sezione “Impostazioni correlate”, clicca su “Altre impostazioni Bluetooth” e nella pagina in stile Pannello di controllo legacy puoi controllare le impostazioni di rilevamento e notifica.
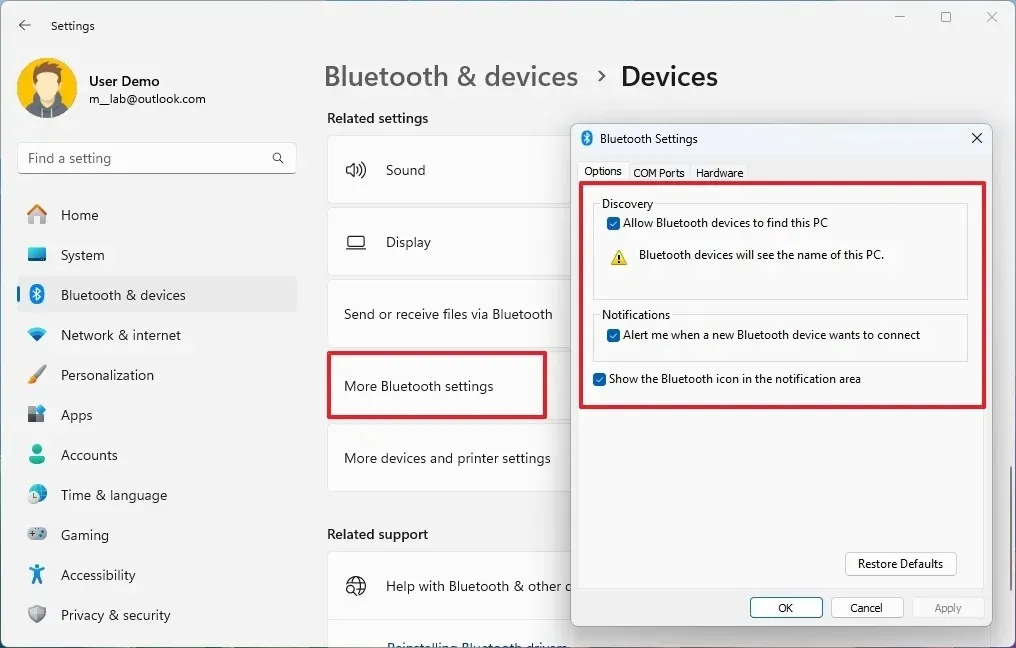
È importante notare che il Bluetooth può anche essere abilitato automaticamente quando sono abilitate specifiche funzionalità. Ad esempio, se vuoi condividere un file, apri l’ interfaccia “Condividi” e attivi “Condivisione nelle vicinanze” perché la funzionalità richiede il Bluetooth. Il sistema abiliterà automaticamente la funzionalità nell’ultima versione di Windows 11.
Abilitare il Bluetooth su Windows 11 da Impostazioni rapide
Per abilitare rapidamente il Bluetooth con il collegamento Impostazioni rapide su Windows 11, segui questi passaggi:
- Utilizzare la scorciatoia da tastiera “Tasto Windows + A” per aprire il menu a comparsa “Impostazioni rapide”.
-
Fare clic sul pulsante Bluetooth per abilitare il Bluetooth.
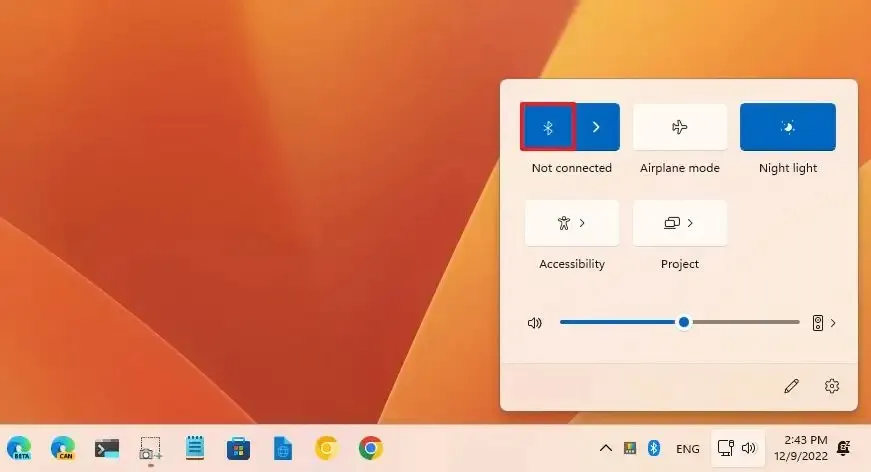
-
Fare clic sul pulsante “Gestisci dispositivi Bluetooth” (accanto al pulsante Bluetooth).
-
Seleziona il dispositivo da associare.
-
Proseguire seguendo le istruzioni sullo schermo (se applicabili).
-
(Facoltativo) Fare nuovamente clic sul pulsante Bluetooth per disattivare la funzione.
Dopo aver completato la procedura, il dispositivo Bluetooth dovrebbe connettersi al computer.
Correggi il Bluetooth mancante su Windows 11 da Gestione dispositivi
Se l’opzione Bluetooth non è presente nell’app Impostazioni, probabilmente l’hardware è disabilitato, danneggiato o non supportato, oppure c’è un problema con il driver. Puoi controllare o riabilitare rapidamente il dispositivo in Gestione dispositivi.
Per risolvere il problema del Bluetooth mancante su Windows 11, segui questi passaggi:
-
Aprire Start .
-
Cerca Gestione dispositivi e clicca sul primo risultato per aprire l’app.
-
Espandi la categoria Bluetooth .
-
Fare clic con il pulsante destro del mouse sull’hardware e selezionare l’ opzione Abilita dispositivo per attivare il Bluetooth mancante.
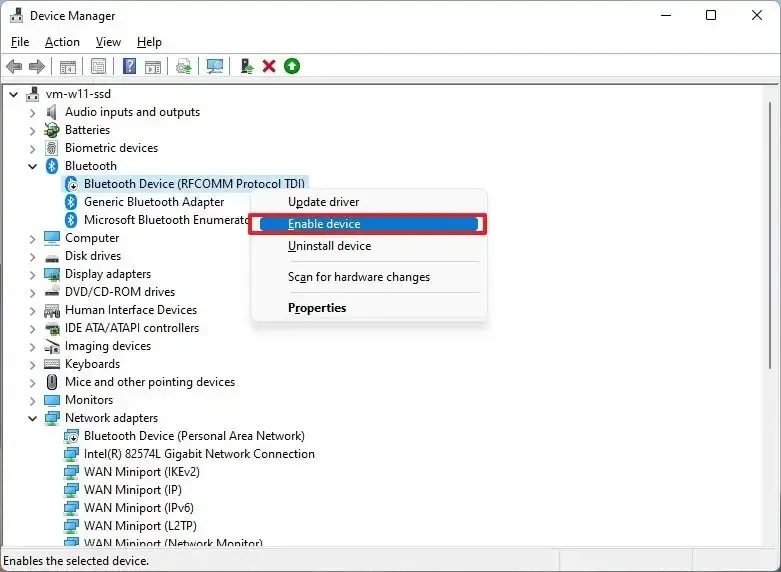
Dopo aver completato i passaggi, l’opzione Bluetooth dovrebbe apparire nell’app Impostazioni. Se il dispositivo è mancante, l’hardware potrebbe essere danneggiato o il dispositivo potrebbe non supportare la funzionalità.
Altri suggerimenti per la risoluzione dei problemi quando il Bluetooth non funziona
È importante notare che puoi avere solo un adattatore Bluetooth abilitato alla volta. Se colleghi più di un adattatore, i dispositivi potrebbero smettere di funzionare in qualsiasi momento. Ad esempio, se stai sostituendo un adattatore Bluetooth con un adattatore esterno, è meglio disabilitare l’adattatore che stai sostituendo da “Gestione dispositivi” e scegliere l’ opzione “Disabilita dispositivo” .
Se un dispositivo Bluetooth non funziona, il computer potrebbe avere un problema hardware o software. In questi casi, consiglio sempre di riavviare il computer e il dispositivo che stai collegando (se possibile). Inoltre, potrebbe essere utile disaccoppiare e riparare il dispositivo.
Nel caso in cui tu abbia più dispositivi Bluetooth collegati al tuo computer, puoi provare a scollegarli e riparare quello che presenta il problema. Puoi anche provare a collegare il dispositivo a un altro computer per determinare se funziona ancora o se c’è un problema con il computer.
Tieni presente che le funzionalità Bluetooth dipenderanno anche dalla versione dell’adattatore installato sul tuo computer.
Se il computer presenta un segno giallo o rosso, potrebbe trattarsi di un problema con l’unità. Queste istruzioni possono aiutarti a risolvere e risolvere i problemi con Bluetooth.
Aggiornamento 23 luglio 2024: questa guida è stata aggiornata per garantirne l’accuratezza e riflettere le modifiche apportate al processo.



Lascia un commento