I migliori tutorial e suggerimenti su Windows Server 2022
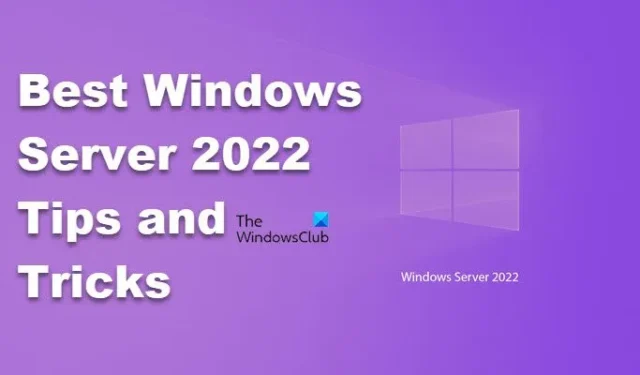

I migliori tutorial e suggerimenti su Windows Server 2022
Questi suggerimenti per Windows Server 2022 ti aiuteranno a configurare le sue funzionalità e a ottimizzare il tuo sistema operativo:
- Configura la velocità di riparazione dell’archiviazione
- Abilita la memorizzazione nella cache di archiviazione sui server autonomi
- Utilizza la compressione SMB per trasferire rapidamente i tuoi file
- Abilita l’identificazione del disco per determinare lo stato di salute del disco
- Utilizzare Desktop remoto sicuro (RDP)
Parliamone in dettaglio.
1] Configurare la velocità di riparazione dell’archiviazione
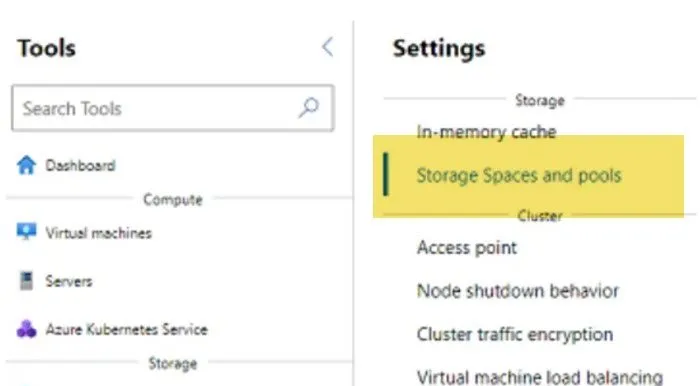
Quando regoli la velocità di riparazione dello storage, stai impostando una priorità per il sistema. Scegliendo una bassa velocità di riparazione si assegnano risorse ai carichi di lavoro attivi, mentre una velocità di riparazione elevata riassegna risorse ai processi di storage. È una questione di preferenze personali, ma fai attenzione a non scegliere velocità di riparazione molto basse o molto alte, poiché potrebbero non tenere il passo con le modifiche dei dati o potrebbero avere un impatto sui carichi di lavoro di produzione. Per configurare la velocità di riparazione dello storage, puoi seguire i passaggi indicati di seguito.
- Aprire Windows Admin Center.
- Fare clic sull’icona a discesa.
- Quindi, selezionare l’opzione Cluster Manager.
- Seleziona il cluster che desideri configurare.
- Successivamente, trova e clicca sull’icona Impostazioni.
- Vai a Archiviazione > Spazi di archiviazione e pool
- Ora, fai semplicemente clic sull’opzione Velocità di riparazione dell’archiviazione, quindi seleziona la velocità di riparazione che desideri utilizzare.
Questo farà al caso tuo.
2] Abilita la memorizzazione nella cache di archiviazione sui server autonomi
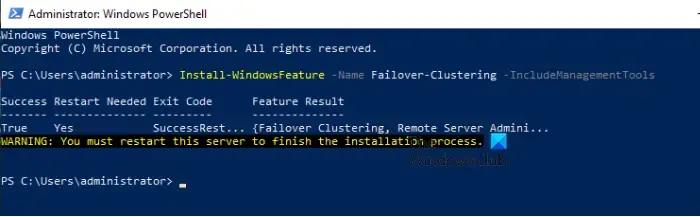
In Windows Server 2022, Microsoft ora consente la memorizzazione nella cache di archiviazione per Windows Storage Spaces anche su server autonomi, consentendo l’uso di un HDD come livello di capacità e di un SSD come livello ad alta velocità per aumentare le prestazioni di archiviazione. Per far funzionare questa funzionalità, hai bisogno di Failover Clustering, almeno un SSD e un HDD. Vediamo come abilitare la memorizzazione nella cache di archiviazione su server autonomi.
- Aprire PowerShell come amministratore.
- Utilizza il seguente disco per elencare le tue unità.
Get-PhysicalDisk | Select-Object FriendlyName, MediaType, CanPool
- Dopo aver elencato tutte le unità, dobbiamo installare il Failover Cluster utilizzando i comandi indicati di seguito.
Install-WindowsFeature -Name Failover-Clustering –IncludeManagementTools
- Il prossimo passo è installare Storage Bus Cache; per farlo, eseguiamo il comando indicato di seguito.
Import-Module StorageBusCacheEnable-StorageBusCacheUpdate-StorageBusCache
- Eseguire il seguente comando per verificare che la cache del bus sia stata creata.
Cmdlet Get-StorageBusCache.
- Dobbiamo creare un pool di archiviazione utilizzando il comando indicato di seguito.
$PhysicalDisks = (Get-PhysicalDisk -CanPool $True)New-StoragePool -FriendlyName Pool1-StorageSubsystemFriendlyName "Windows Storage*"-PhysicalDisks $PhysicalDisks
- Per completare il processo, creare un volume non resiliente da 50 GB nel pool di archiviazione MyPool.
New-Volume -FriendlyName "MyVolume"-FileSystem ReFS -StoragePoolFriendlyName Pool1-ResiliencySettingName Simple -Size 50GB
Per ulteriori informazioni su Bus Cache con spazi di archiviazione su server autonomi, visitare learn.microsoft.com .
3] Utilizza la compressione SMB per trasferire rapidamente i tuoi file
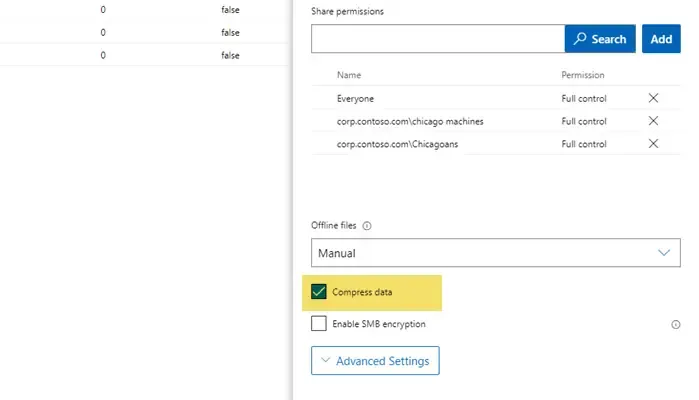
La compressione SMB mira a comprimere il traffico di rete che scorre da e verso le condivisioni file SMB. Rende più facile e veloce il trasferimento dei file SMB. Tuttavia, carica molto la CPU, quindi se il computer non ha un overhead di elaborazione, ti consigliamo di non utilizzare questa funzionalità. Ma se hai ampie risorse di elaborazione, segui i passaggi indicati di seguito per abilitare la compressione SMB nel server.
- Aprire Windows Admin Center.
- Ora connettiti al tuo file server basato su Windows Server 2022.
- Quindi, fare clic su File e condivisione file.
- Passare alla condivisione dei file.
- Seleziona la condivisione file che desideri configurare.
- Quando viene visualizzato il pop-up Autorizzazioni di condivisione, scorrere verso il basso e selezionare la casella di controllo Comprimi dati .
Dopo aver abilitato la funzionalità sul server, dobbiamo configurare anche il client. Per farlo, apri PowerShell come amministratore sul tuo dispositivo client e quindi esegui i seguenti comandi uno per uno.
New-SMBMapping -LocalPath -RemotePath -Compress Network Traffic $TrueNew-SMBMapping -LocalPath "F:" -RemotePath "\ServerNewData" -CompressNetworkTraffic $True
Nota: sostituire ‘F’ con la lettera dell’unità che si desidera mappare sulla condivisione dati su un server e ‘ServerNewDatawith’ con RemotePath.
Questo farà al caso tuo.
4] Abilita l’identificazione del disco per determinare lo stato di salute del disco
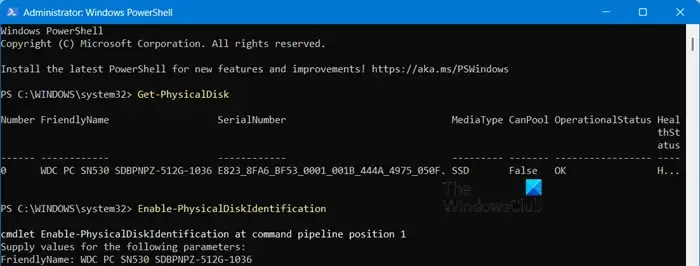
Se sospetti che uno dei tuoi dischi non funzioni o abbia qualche problema di integrità, uno dei modi più semplici per confermarlo è eseguire il cmdlet Get-PhysicalDisk nella modalità amministratore di PowerShell. Se controlli la colonna Health, scoprirai qual è l’attuale stato di integrità del tuo dispositivo.
Tuttavia, non è facile identificare quale disco è problematico, in modo da poterlo sostituire. Per semplificare, possiamo illuminare il LED collegato al tuo drive. Utilizza i comandi menzionati di seguito nella modalità elevata di PowerShell per fare lo stesso.
$Disk = Get-PhysicalDisk | Where-Object {$_.HealthStatus -ne ‘Healthy'}$Name = $Disk.FriendlyNameEnable-PhysicalDiskIdentification $NameDisable-PhysicalDiskIdentification $Name
Se si verifica un errore quando si tenta di fare lo stesso, c’è un metodo alternativo che si può provare. Qui, prima useremo Get-PhysicalDisk, copieremo il nome Friendly Name e lo incolleremo da qualche parte. Quindi, eseguiamo Enable -PhysicalDiskIdentification, che ci chiederà di inserire il Friendly Name, incollare il testo copiato in precedenza e premere Invio.
5] Utilizzare Desktop remoto sicuro (RDP)
Quando si utilizza RDP (Remote Desktop Protocol), assicurarsi che non sia aperto a Internet. Cambiare la porta predefinita, limitare l’accesso a specifici indirizzi IP, applicare policy di password complesse, abilitare l’autenticazione a due fattori, mantenere il software aggiornato, configurare impostazioni firewall avanzate, abilitare l’autenticazione a livello di rete e impostare una policy di blocco account.
Ecco alcuni dei migliori suggerimenti, trucchi e configurazioni di impostazioni che dovresti implementare.
Come ottimizzare le prestazioni di Windows Server 2022?
Per ottimizzare le prestazioni di Windows Server 2022, usa Disk Defragmenter e Storage Optimizer per ottimizzare il tuo storage, inoltre, si consiglia di automatizzare la deframmentazione. Quindi, se hai intenzione di configurare più nodi di questo server, dovresti considerare di aggiungere qualche GB di memoria extra, perché può fare molto.
A cosa serve Windows Server 2022?
Windows Server 2022 è un sistema operativo sviluppato da Microsoft come parte della famiglia Windows NT. Serve a vari scopi negli ambienti aziendali. È possibile creare vari utenti e ruoli, configurare Active Directory, distribuire server Web, creare VM Hyper-V e fare molte altre cose.



Lascia un commento