Come personalizzare il Centro di controllo sul tuo iPhone con iOS 18

Cosa sapere
- Il Centro di Controllo in iOS 18 è stato rinnovato per consentire maggiori personalizzazioni.
- Ora sono disponibili tre schermate del centro di controllo, con la possibilità di crearne quante si desidera o di eliminarle tutte tranne una.
- Puoi anche riorganizzare e ridimensionare le opzioni come preferisci, nonché aggiungere e rimuovere tutte le opzioni che desideri.
Il centro di controllo su iOS 18 è uno dei tanti spazi frequentati su iPhone che hanno ricevuto una revisione. Se hai aggiornato di recente a iOS 18, noterai più di qualche cambiamento, tra cui diverse opzioni personalizzabili, alcune delle quali potrebbero non essere così intuitive come si vorrebbe.
A tal fine, abbiamo stilato un elenco di tutti i modi in cui è possibile personalizzare il centro di controllo in iOS 18, nonché alcuni suggerimenti e trucchi per aiutarti ad abituarti più velocemente.
8 modi per personalizzare il Centro di Controllo sul tuo iPhone con l’aggiornamento iOS 18
Le modifiche al centro di controllo sono in linea con le più ampie funzionalità basate sulla personalizzazione di iOS 18, come la riorganizzazione delle app e dei widget della schermata iniziale, la modifica della tonalità di colore, l’occultamento delle etichette delle app, ecc. Anche le modifiche al centro di controllo sono nella stessa direzione, con una forte enfasi sulla personalizzazione.
1. Accedi alle pagine del Nuovo Centro di Controllo
Il centro di controllo è ancora accessibile scorrendo verso il basso dall’angolo in alto a destra dello schermo. Qui, troverai tre “pagine” del centro di controllo: la prima ospita i preferiti (indicati da un segno a forma di cuore); la seconda è una schermata dedicata esclusivamente a musica, media e impostazioni correlate (con l’icona della notazione musicale); e la terza ospita le opzioni relative alla connettività (icona di rete).
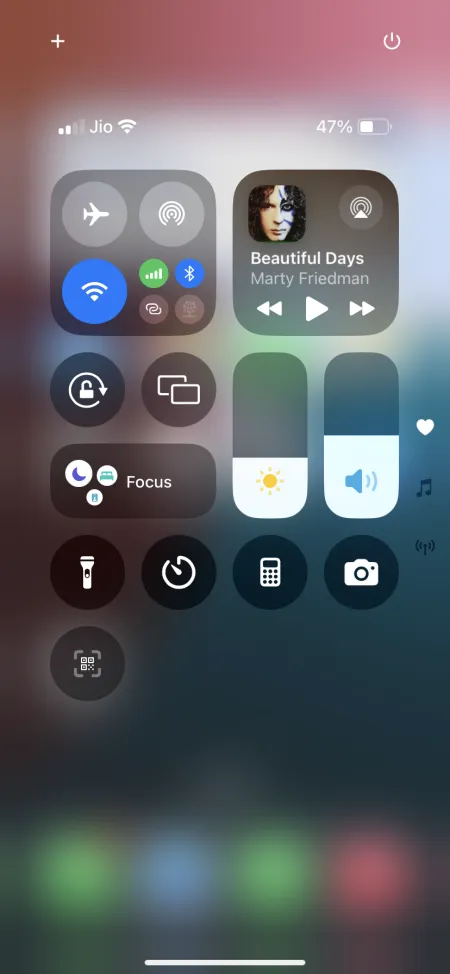

Le icone per le tre schermate si trovano sulla destra. A seconda della pagina del centro di controllo su cui vuoi atterrare, puoi aprire il centro di controllo e arrivare alla seconda o alla terza pagina, tutto con un lungo scorrimento continuo. Una volta atterrato su una delle pagine del centro di controllo, puoi scorrere verso l’alto o verso il basso per muoverti in entrambe le direzioni.
Nota: il gesto di scorrimento verso l’alto era in passato riservato alla chiusura del centro di controllo. Scopri di più sui modi più rapidi per chiudere il centro di controllo nell’ultima sezione.
2. Riorganizza e ridimensiona i controlli
Tutte le opzioni di controllo nel centro di controllo possono essere spostate e ridimensionate a proprio piacimento. Per iniziare la modifica, tocca l’ icona + nell’angolo in alto a sinistra. I confini che circondano un’opzione evidenziano la sua dimensione esatta. Basta trascinare e rilasciare un controllo nella posizione preferita.
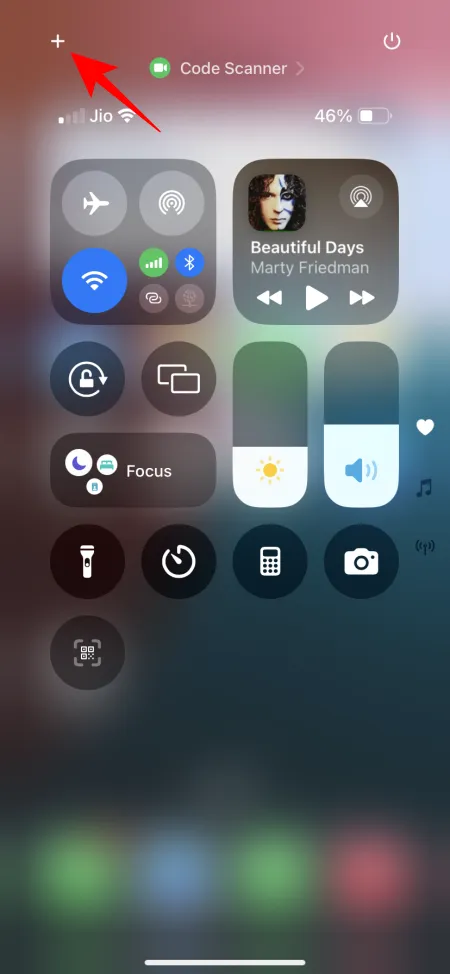
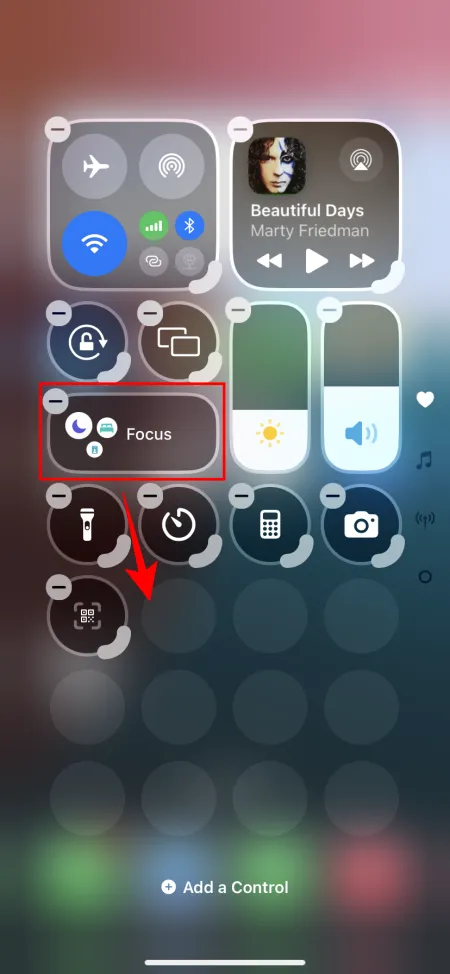
Se devi ridimensionare un controllo, usa la barra di scorrimento nell’angolo in basso a destra e trascinala per ingrandirla o rimpicciolirla.
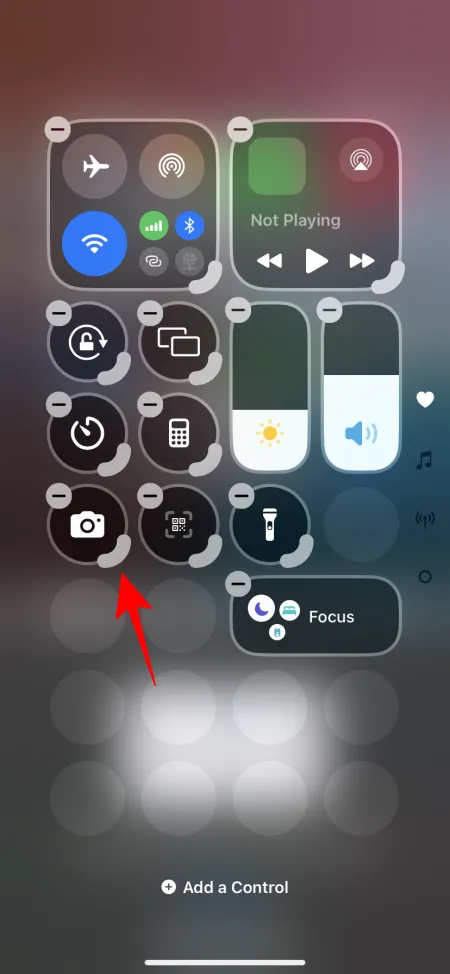

Allo stesso modo, trascina per ridimensionare e riorganizzare i controlli finché non hai riorganizzato la pagina del centro di controllo a tuo piacimento. Una volta terminato, scorri semplicemente verso l’alto o tocca uno spazio vuoto.
3. Aggiungere un controllo
Scorri fino alla pagina del centro di controllo in cui vuoi aggiungere un nuovo controllo. Quindi richiama la schermata di modifica toccando l’ icona + nell’angolo in alto a sinistra. Tocca l’ opzione Aggiungi un controllo in basso.
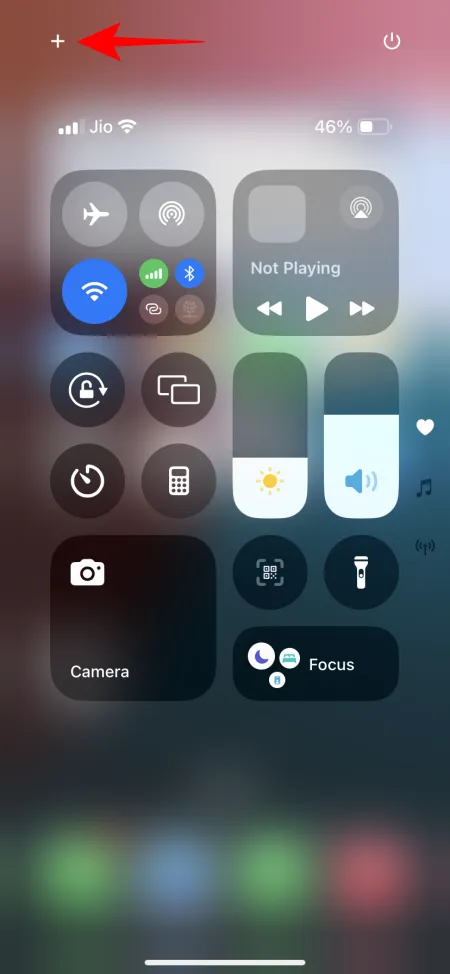
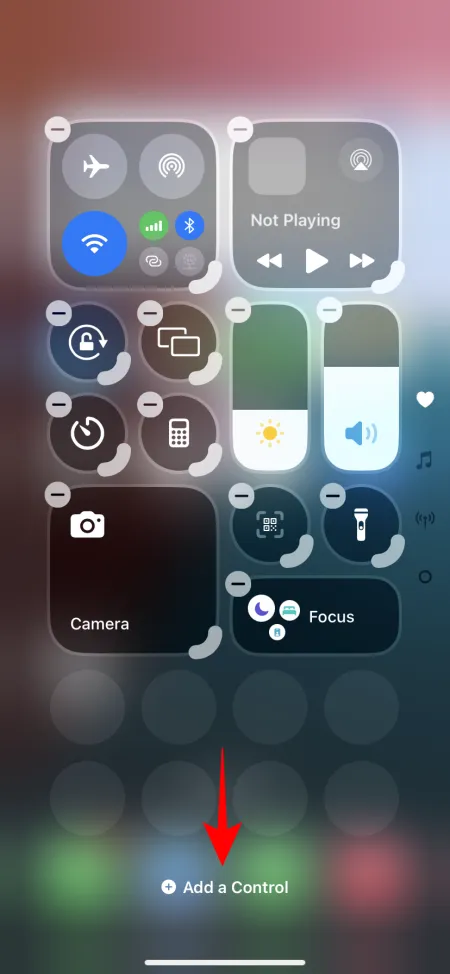
Trova l’opzione che vuoi aggiungere e toccala. Puoi riorganizzarla e ridimensionarla in seguito come mostrato prima.
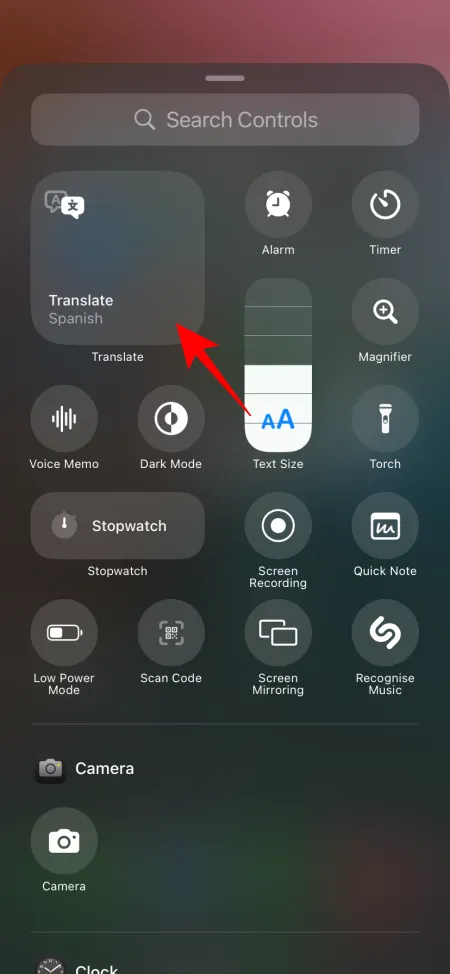

4. Aggiungere una nuova pagina del centro di controllo
Puoi continuare ad aggiungere nuove pagine/schermate del centro di controllo. Tutto ciò che devi fare è andare in modalità “Modifica”. Poi vai all’ultima pagina.
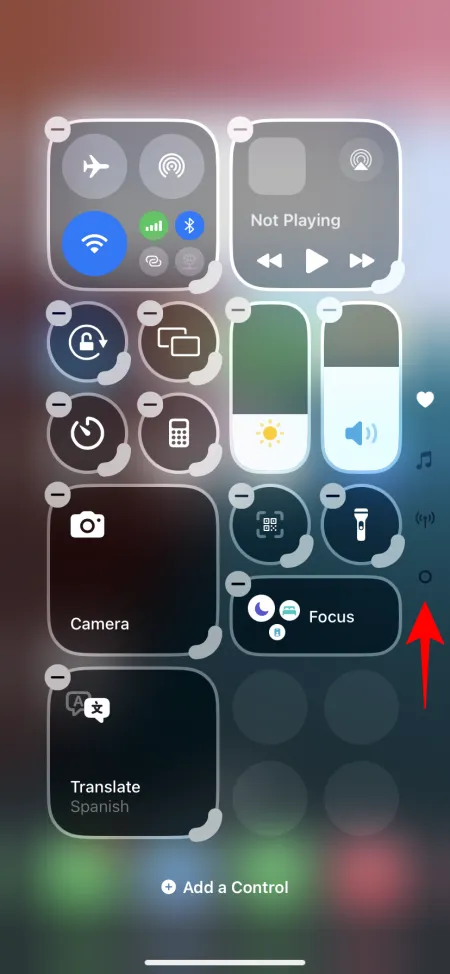
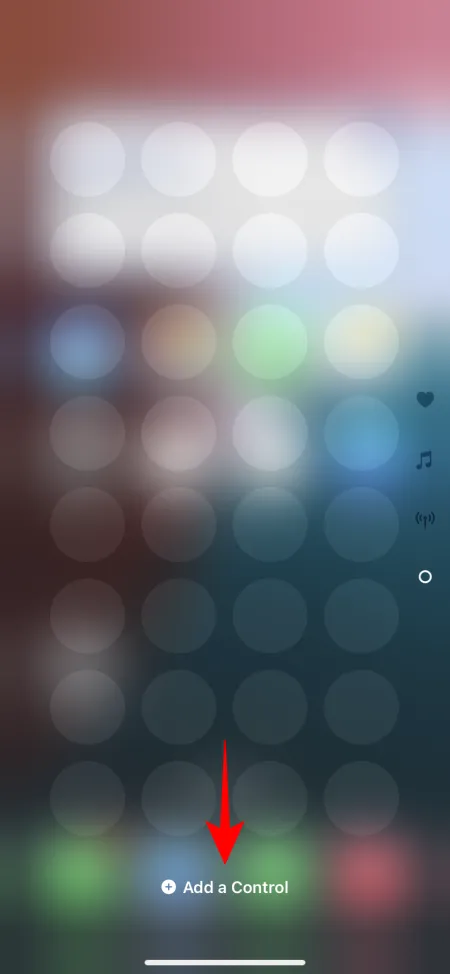
Qui, tocca ‘ Aggiungi un controllo ‘ e scegli un nuovo controllo per la pagina. Il nuovo controllo verrà aggiunto alla nuova pagina.
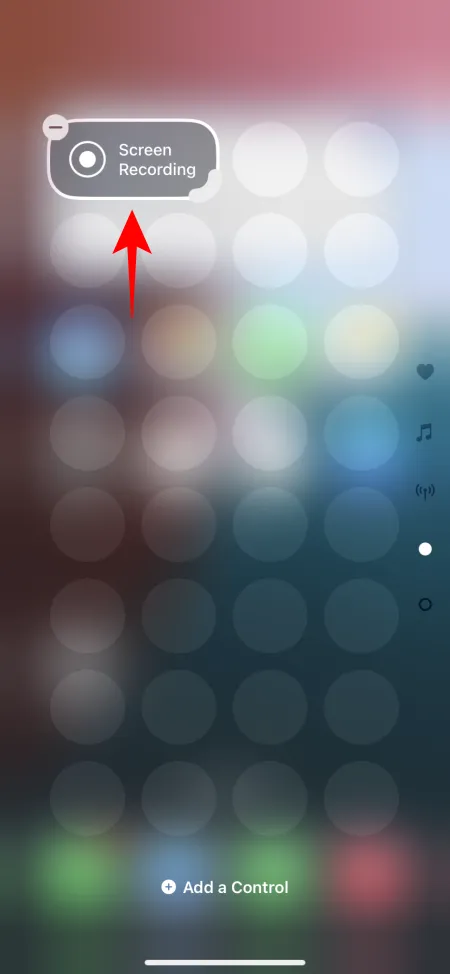
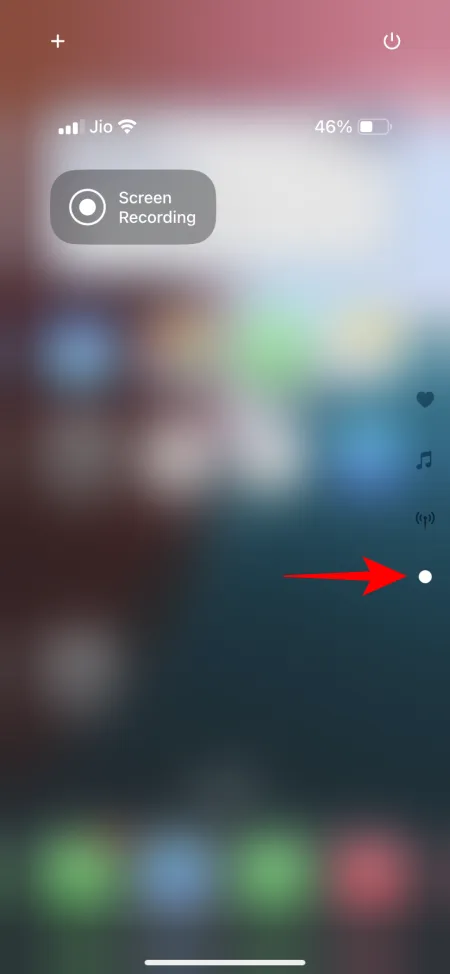
5. Aggiungere controlli che altrimenti non sarebbero disponibili singolarmente
Nonostante tutta questa attenzione alla personalizzazione, il centro di controllo in iOS 18 ha ancora alcuni evidenti svantaggi. Uno di questi è l’impossibilità di aggiungere determinate opzioni come controlli autonomi.
Ad esempio, il gruppo “Connettività” non consente di personalizzare le sue opzioni. E anche se ci sono opzioni autonome per i dati cellulari e l’hotspot personale, non ce n’è ancora una per “Bluetooth”, che molti vorrebbero per accenderlo o spegnerlo rapidamente. Attualmente, devi aprire il centro di controllo, toccare il gruppo connettività e quindi toccare “Bluetooth”. In alternativa, devi scorrere verso il basso fino alla terza schermata “Connettività” dove ottieni le opzioni di connettività espanse. Ma che dire di coloro che non vogliono schermate aggiuntive del centro di controllo?
Fortunatamente, esiste un modo indiretto per aggiungere Bluetooth (e altre opzioni simili, come l’app Impostazioni) al centro di controllo come opzione autonoma. Ecco come:
- Apri l’app Comandi rapidi e tocca l’ icona + nell’angolo in alto a destra.
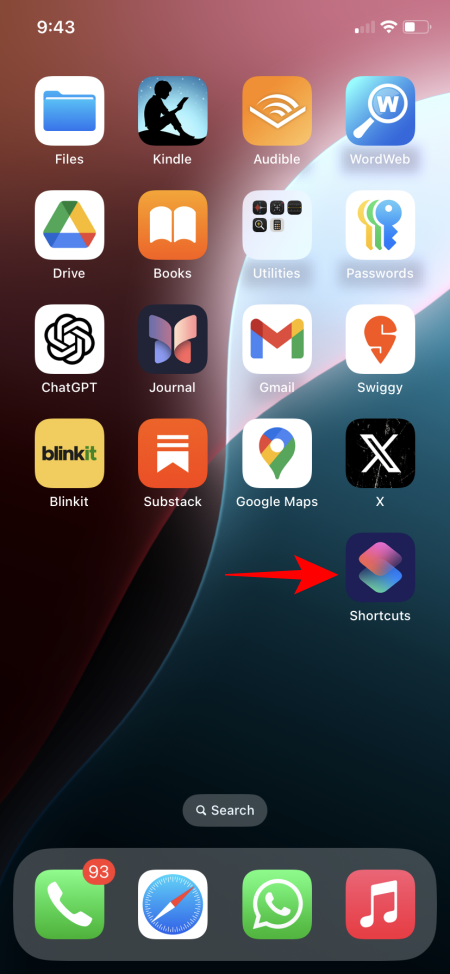
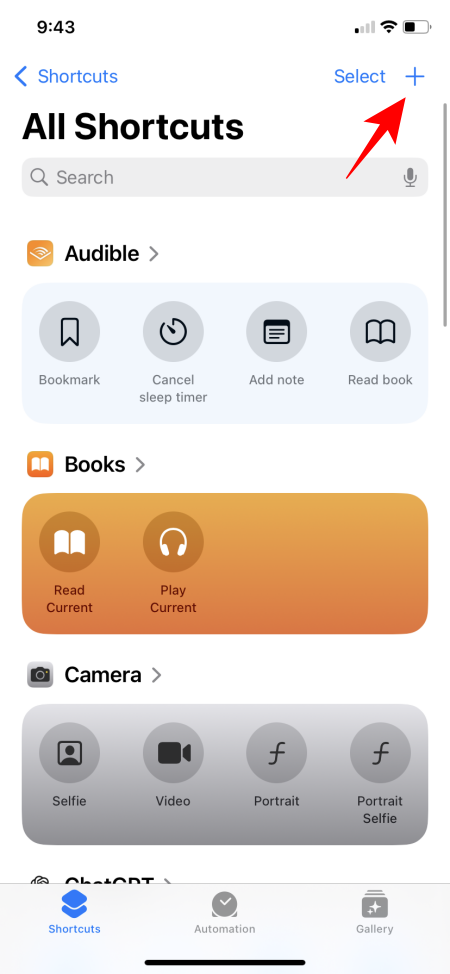
- Cerca e seleziona Imposta Bluetooth (o qualsiasi altro controllo che desideri aggiungere). Quindi tocca Fine .
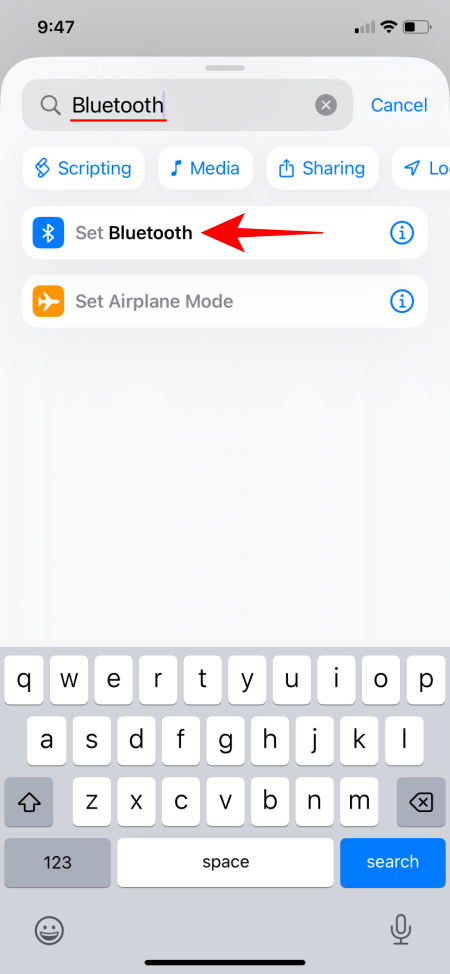
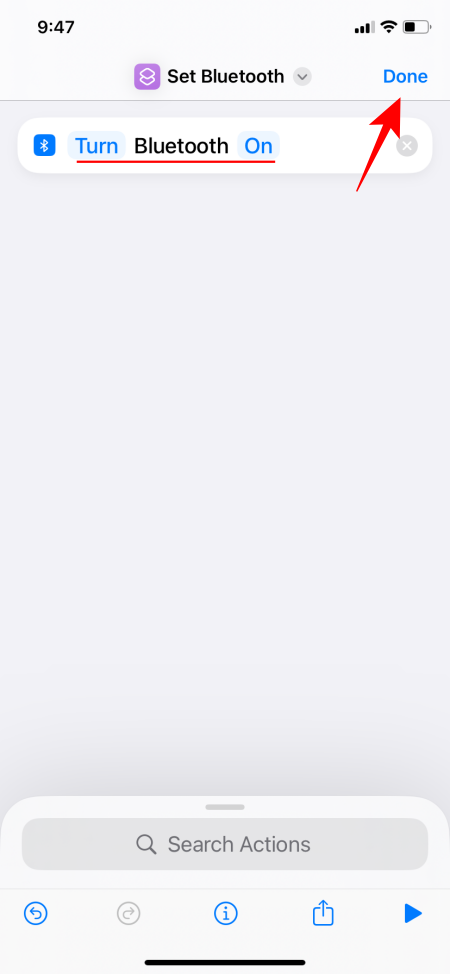
- Poiché questa è solo una scorciatoia per “attiva Bluetooth”, avrai anche bisogno di un “disattiva Bluetooth” separato. Una volta che hai cercato e selezionato “Imposta Bluetooth”, assicurati di toccare On per cambiarlo.
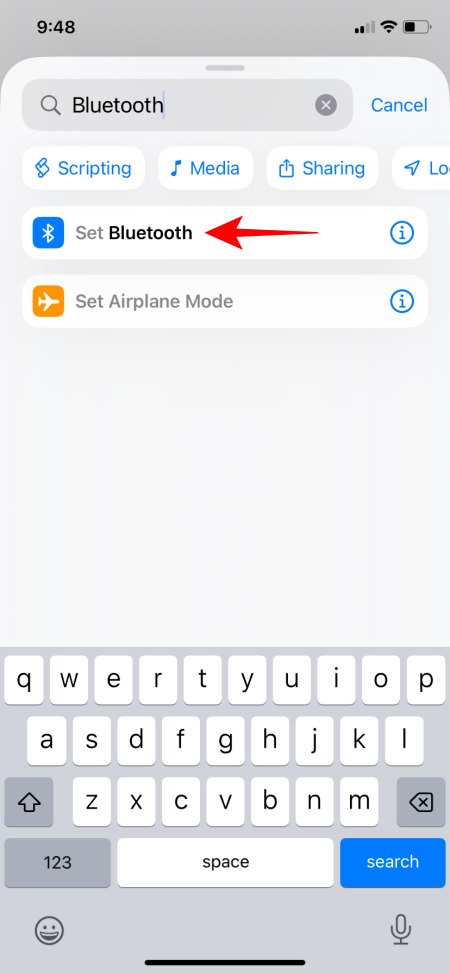
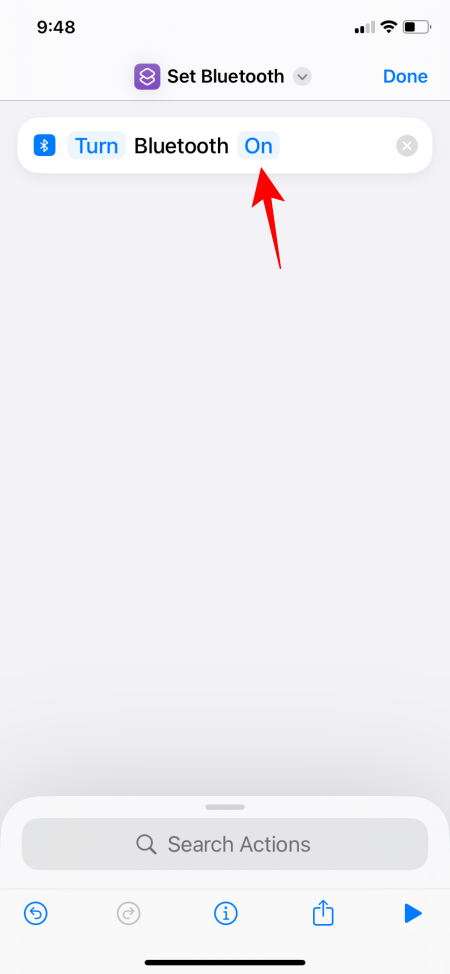
- Cambialo in Off . Quindi tocca Fatto . Se vuoi, puoi anche rinominare questa scorciatoia per assicurarti che sia differenziata dalla scorciatoia creata in precedenza.
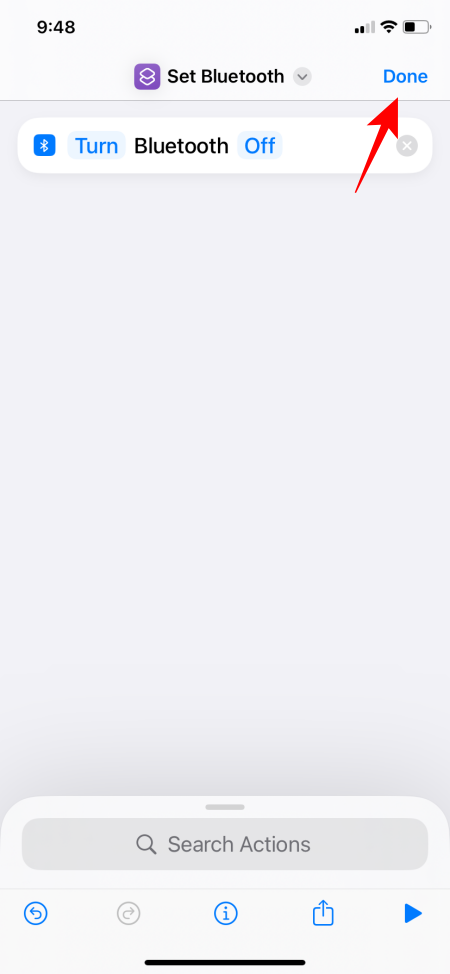
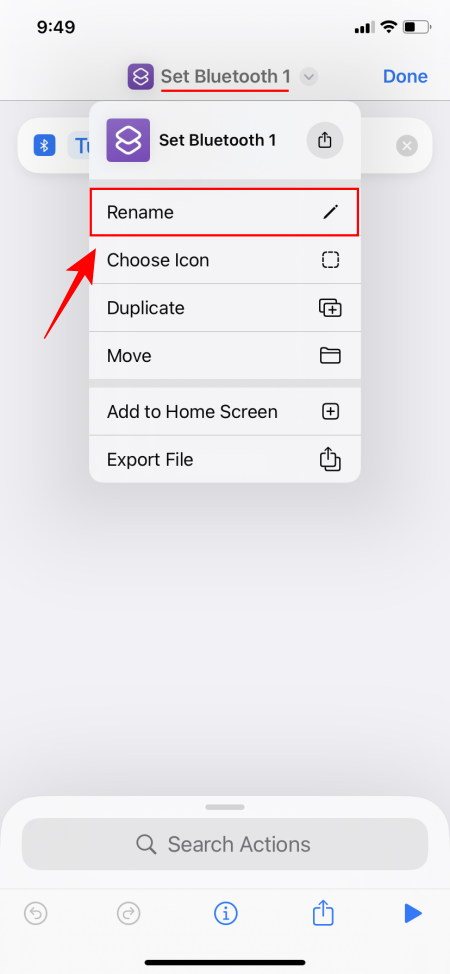
- Una volta creati, vedrai due collegamenti in alto.
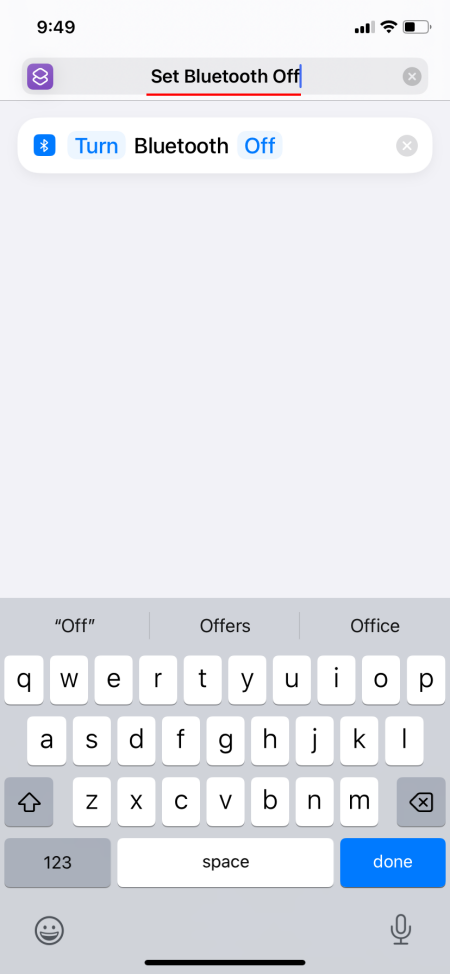
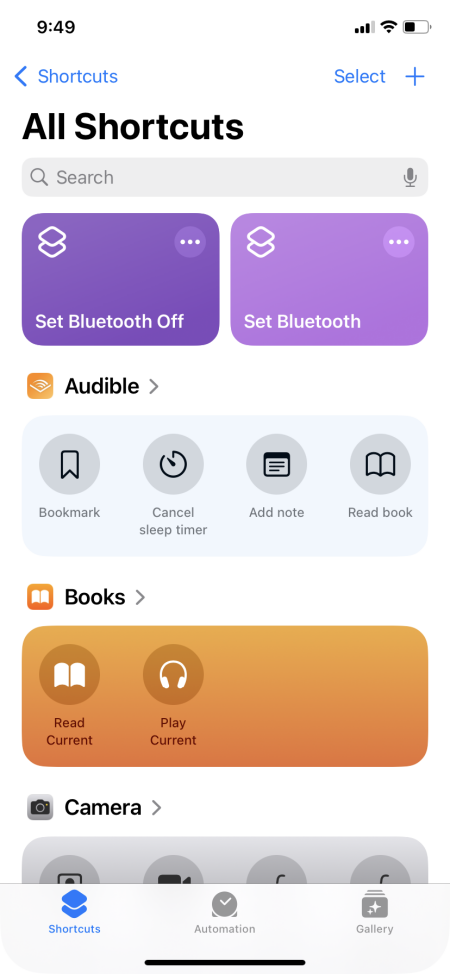
- Ora apri il Centro di controllo, tocca + e seleziona Aggiungi un controllo .
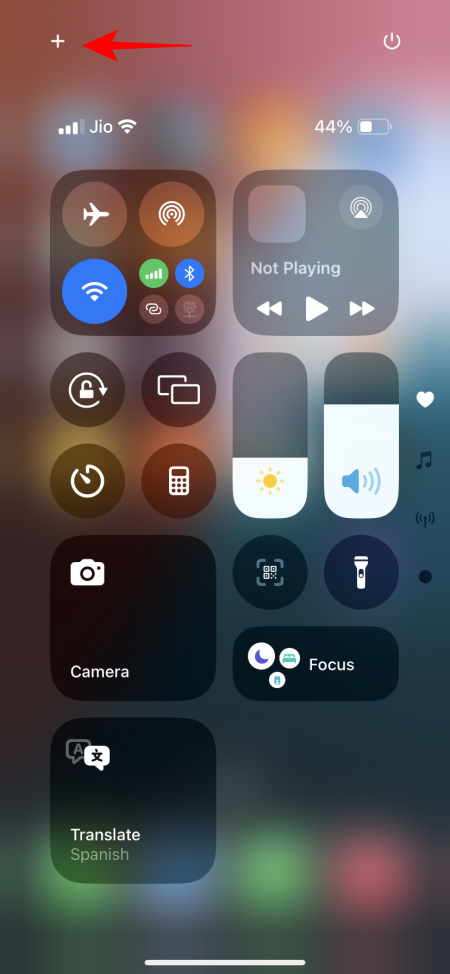
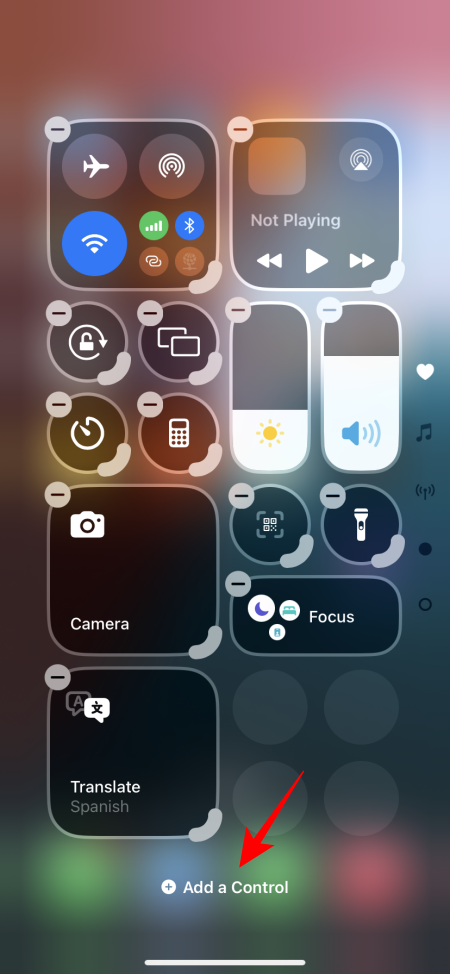
- Scorri verso il basso e seleziona “Scorciatoie”. Tocca la scorciatoia vuota.
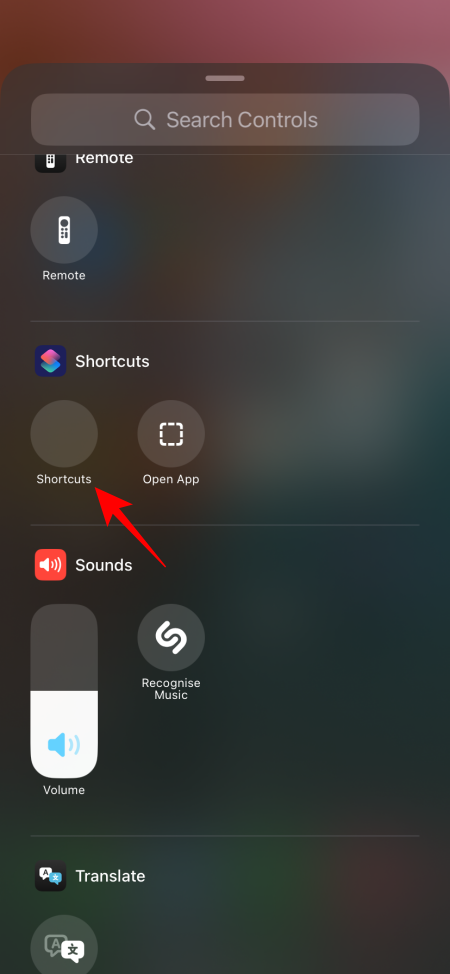
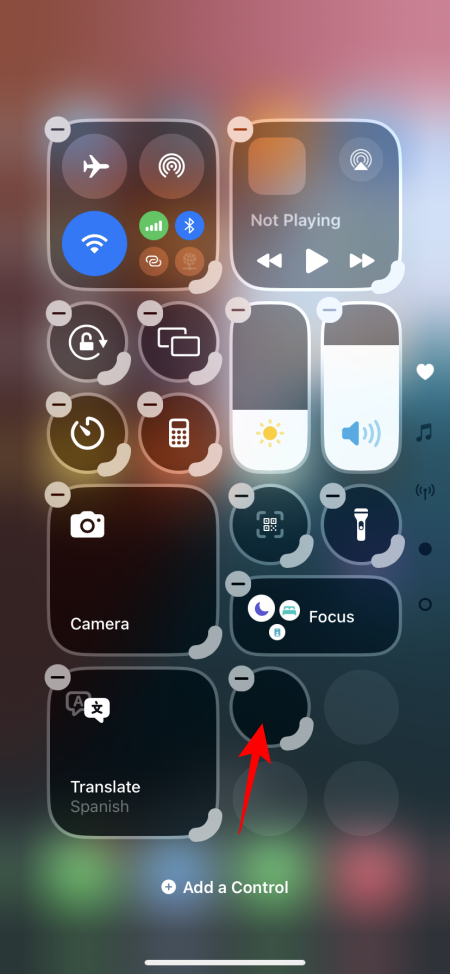
- Selezionare il collegamento Bluetooth creato in precedenza.
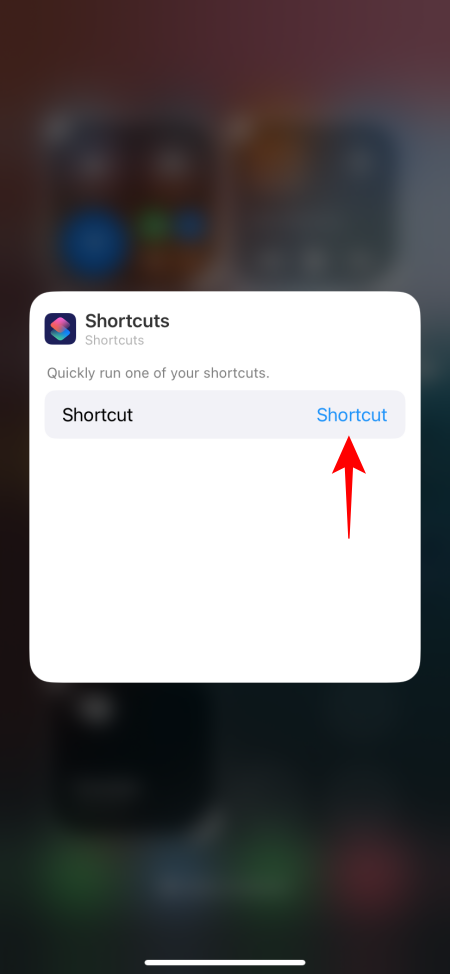
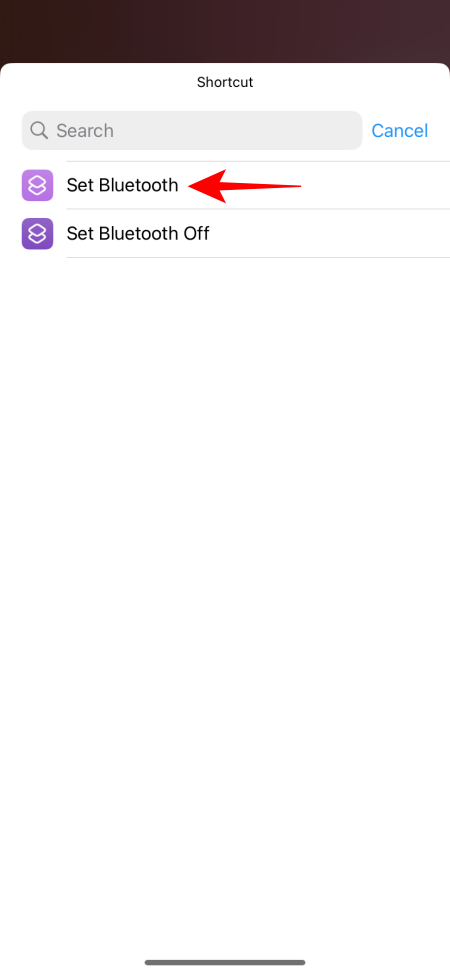
- Una volta impostato, lo stesso apparirà nel Centro di controllo. Quindi, tocca “Aggiungi un controllo” per aggiungere la scorciatoia “Bluetooth spento”.
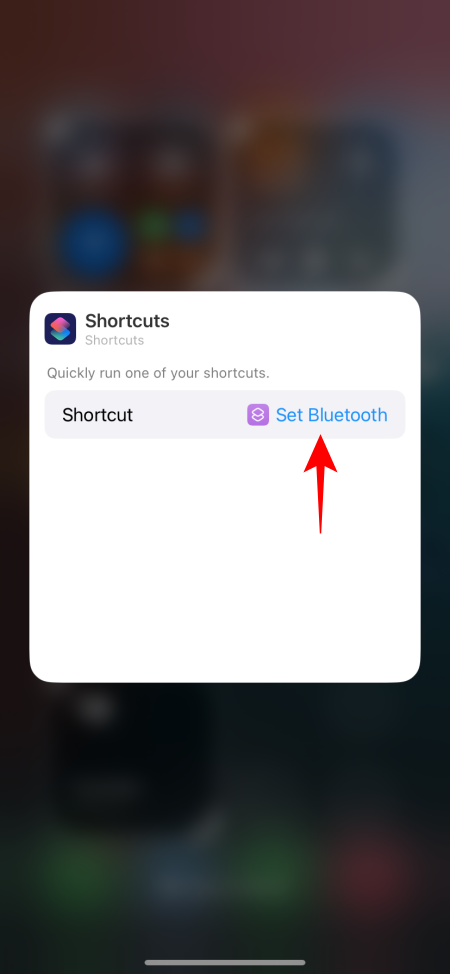
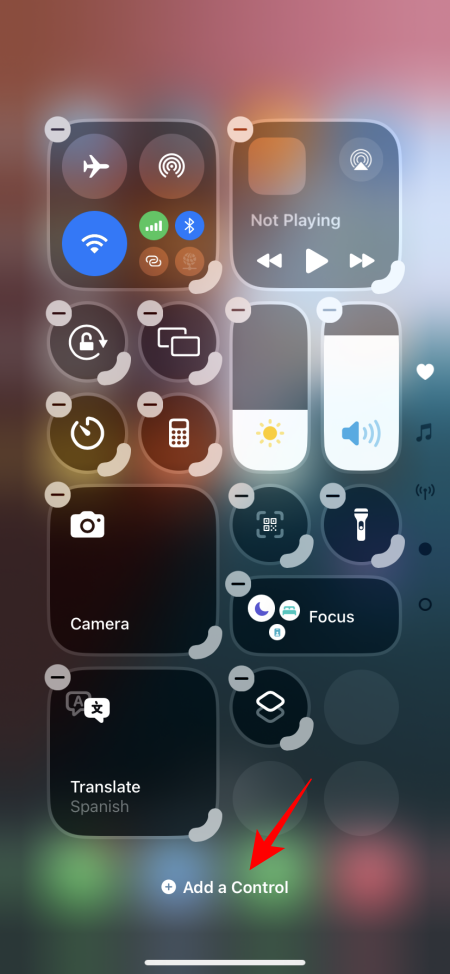
- Come prima, seleziona l’app Comandi rapidi e tocca il collegamento.
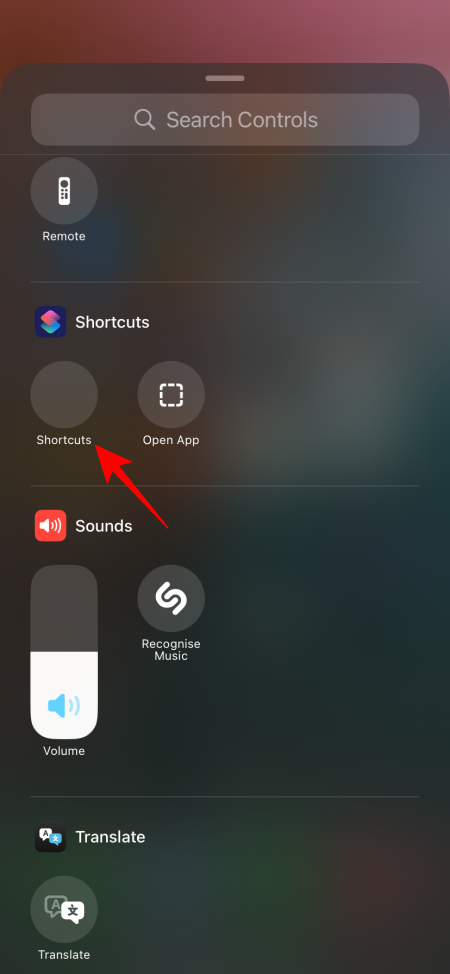
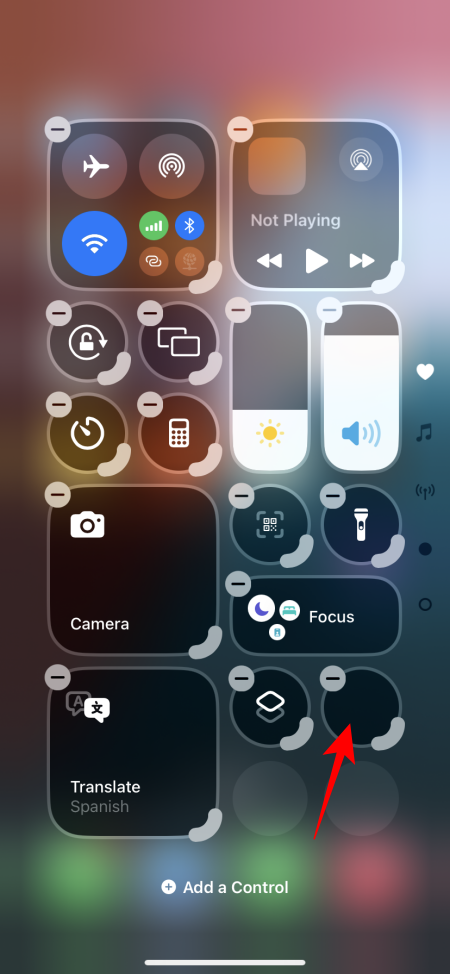
- Tocca “Collegamento” e scegli il collegamento Disattiva Bluetooth.
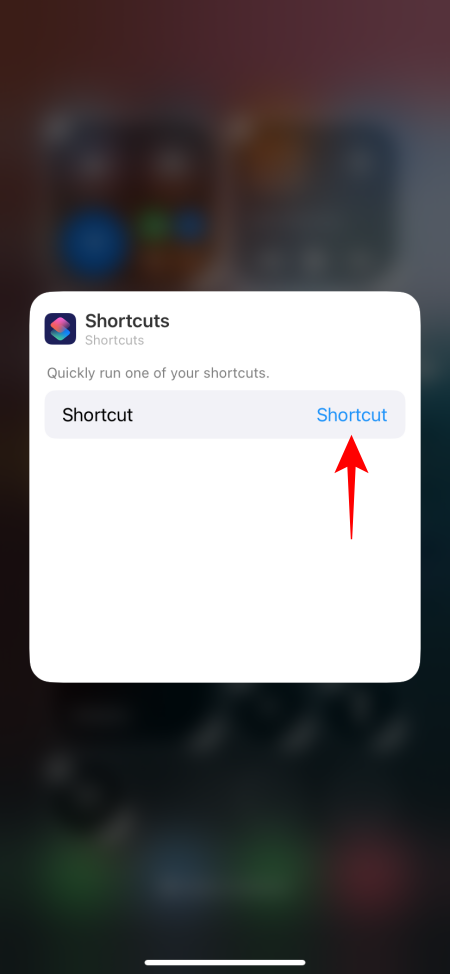
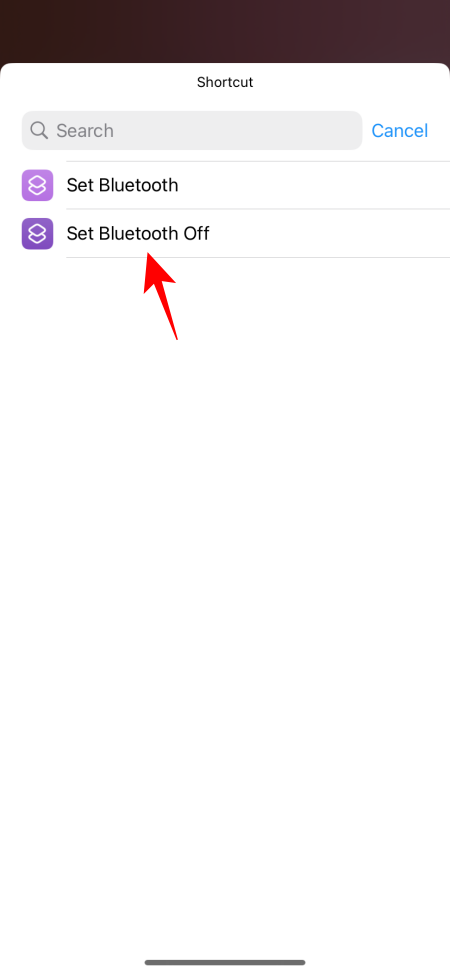
- Una volta impostate, entrambe le scorciatoie saranno visibili come comandi nel centro di controllo.
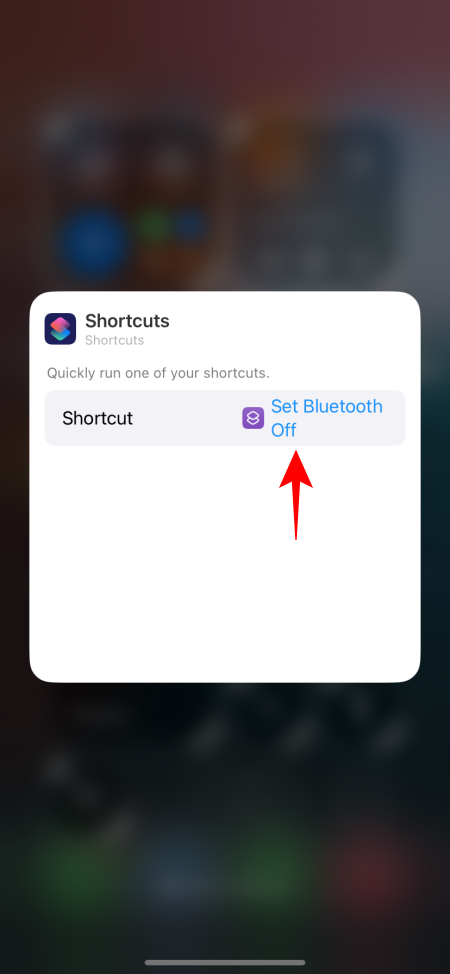
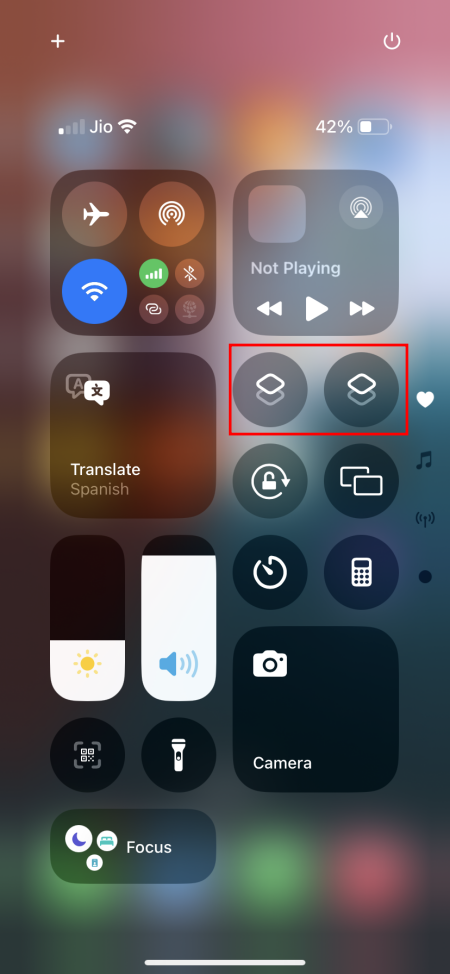
Speriamo che un giorno, non lontano, Apple ci consenta di aggiungere ‘Bluetooth’ un po’ più facilmente, o almeno ci consenta di personalizzare il gruppo ‘Connettività’ in modo che possiamo decidere a quale opzione di controllo dare risalto.
6. Eliminare una pagina di controllo o di centro di controllo
Eliminare i controlli è un gioco da ragazzi. Tocca l’ icona + per andare in modalità “Modifica”. Quindi tocca semplicemente l’ icona – su un controllo per rimuoverlo.
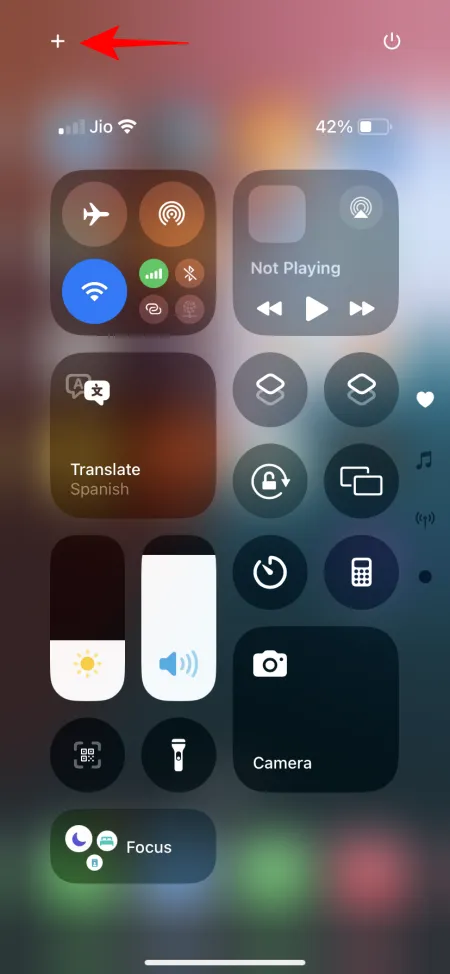
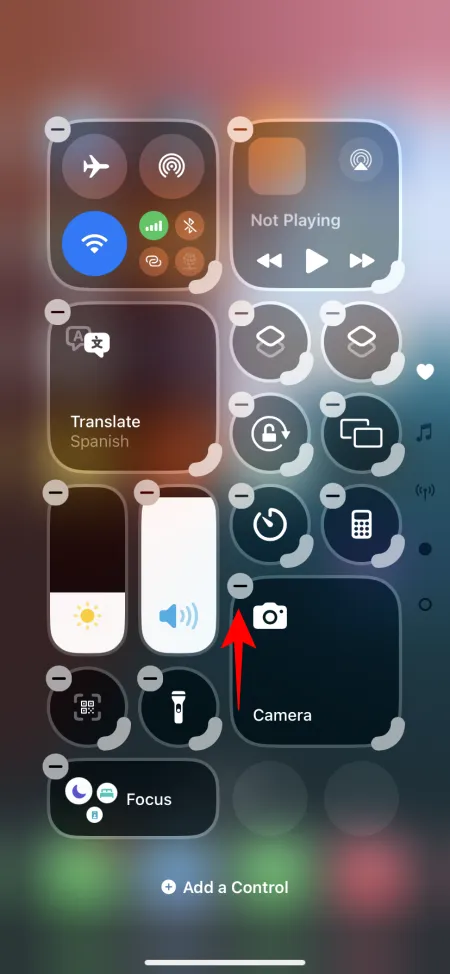
Se non ti piacciono le pagine e le schermate aggiuntive del centro di controllo, puoi anche sbarazzartene. Per farlo, rimuovi semplicemente tutti i controlli su quella schermata e verrà rimossa anche questa.
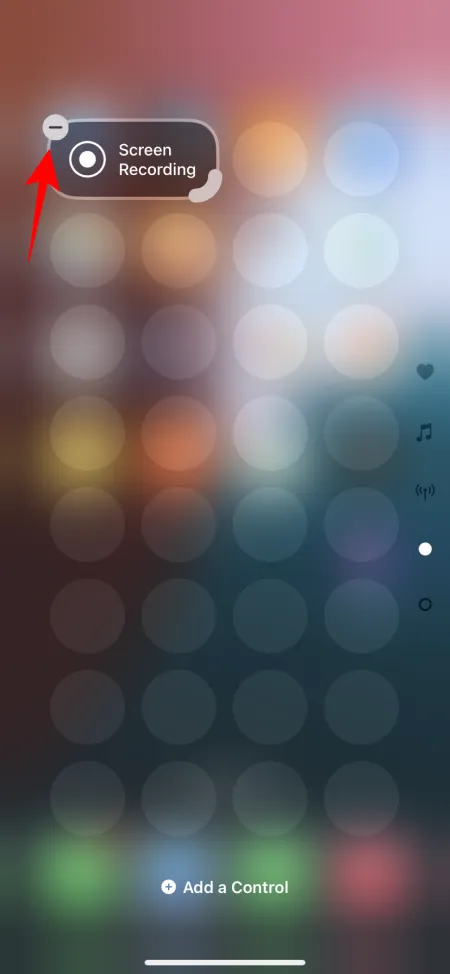
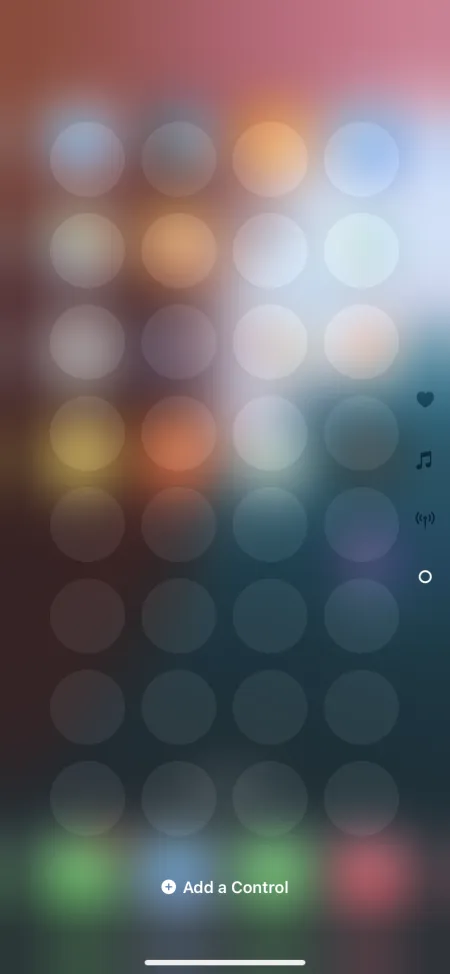
È un peccato che Apple non fornisca un meccanismo semplice per farlo. Ma poiché l’azienda ha già abbracciato una maggiore personalizzazione, forse possiamo aspettarci opzioni più semplici nel prossimo aggiornamento.
7. Chiudere il centro di controllo
Dall’aggiunta delle schermate del centro di controllo più recenti, non è facile chiudere il centro di controllo con il gesto “Scorri verso l’alto”, un tempo familiare. Invece di chiudere il centro di controllo, scorrere verso l’alto ti sposta semplicemente alla schermata successiva del centro di controllo.
Questo è un altro motivo per cui, per chi non ama le pagine multiple del centro di controllo, è meglio eliminare i controlli su di esse e farle sparire del tutto.
Ma se vuoi mantenere le schermate aggiuntive del centro di controllo, ecco un paio di modi per chiudere il centro di controllo:
- Scorri verso l’alto dalla parte inferiore o superiore dello schermo.
- Tocca uno spazio vuoto per chiudere il centro di controllo.
8. Reimpostare il Centro di controllo
Se hai apportato un sacco di modifiche al centro di controllo, ma hai finito per combinare un pasticcio, puoi riportare il centro di controllo a come era prima. Ma, ripeto, non è facile.
Puoi usare gli screenshot forniti in questa guida e organizzare il controllo esattamente come mostrato. Tuttavia, questo può richiedere molto tempo.
D’altro canto, puoi ripristinare le impostazioni del tuo iPhone per riavere il centro di controllo. Nessuna delle tue app o dei tuoi contenuti multimediali verrà eliminata. Tuttavia, le impostazioni verranno eliminate. Ma poiché non c’è un’opzione per ripristinare solo il centro di controllo, devi affidarti solo a questo. Ecco come fare:
- Apri l’ app Impostazioni e vai su Generali > Trasferisci o ripristina iPhone .
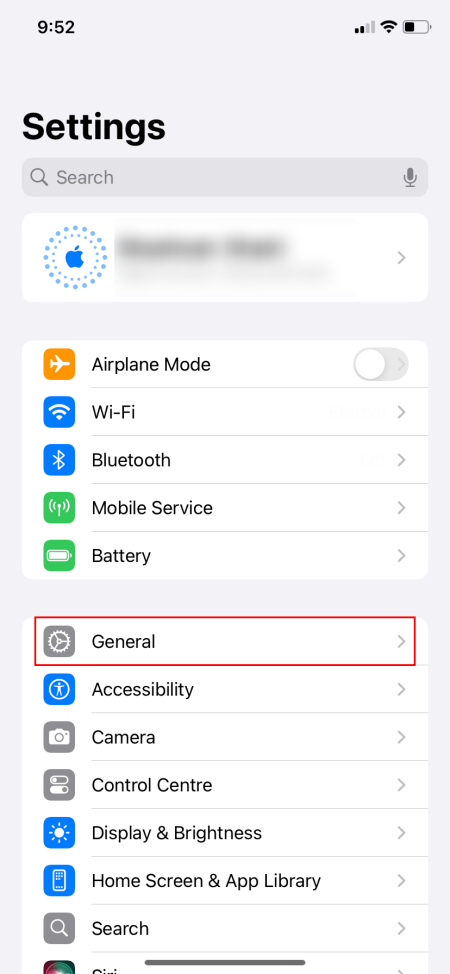
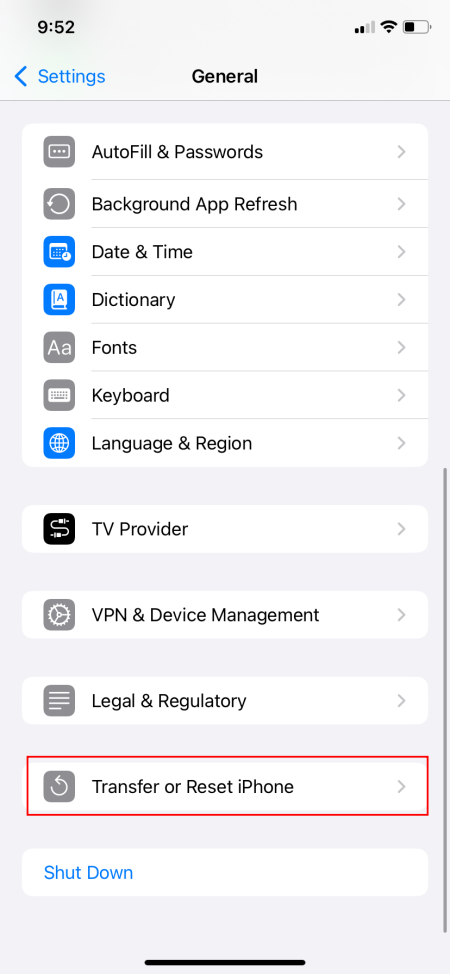
- Tocca Reimposta > Ripristina tutte le impostazioni .
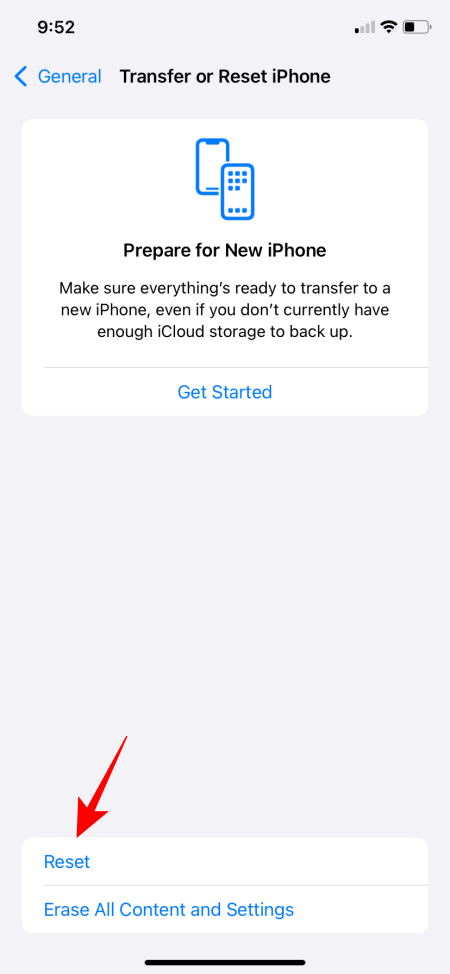
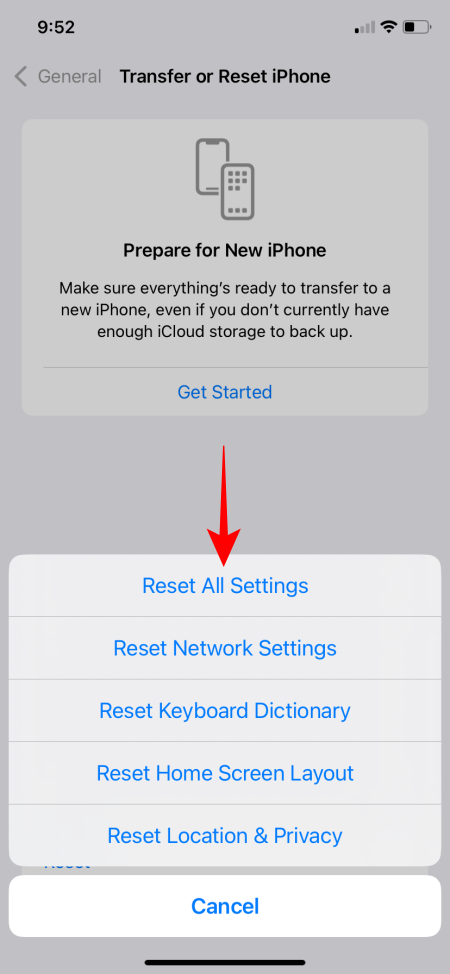
- Fornisci l’autenticazione e attendi che l’iPhone esegua un soft reset.
- Una volta tornati online, tutti i comandi del centro di controllo saranno disposti come prima.
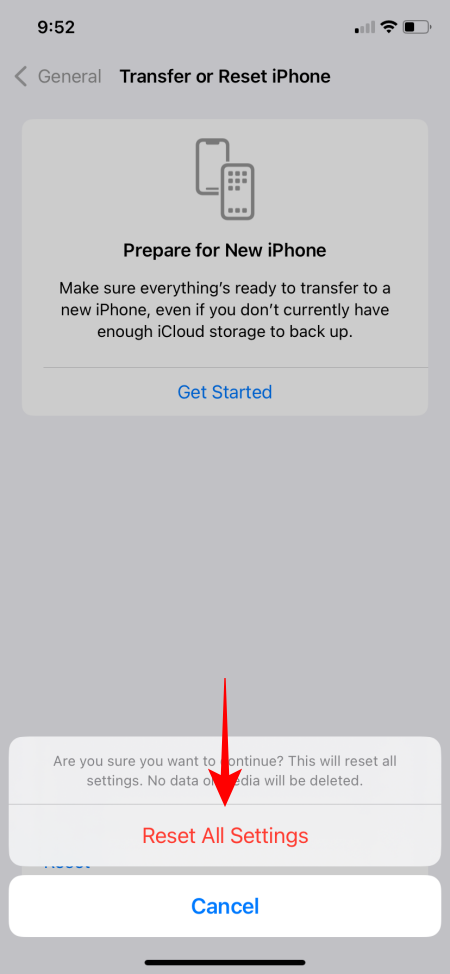
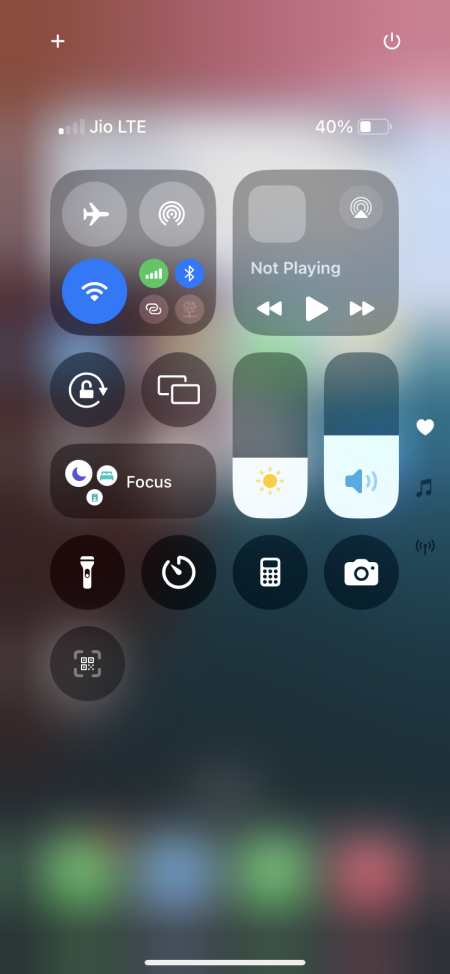
Ora che Apple si sta allontanando dal suo stampo tradizionale, consentendo una maggiore personalizzazione e dando agli utenti la possibilità di impostare il centro di controllo come ritengono opportuno, dovrà trovare il modo di soddisfare tutti. Consentire la personalizzazione a tutti i livelli non è un compito facile, ma poiché è questo il gioco che Apple vuole giocare, deve essere in grado di giocarlo bene.
Ci auguriamo che tu abbia trovato questa guida utile per impostare il centro di controllo in base alle tue preferenze, con le opzioni attualmente disponibili in iOS 18. Ci assicureremo di aggiornarla man mano che e quando saranno introdotte nuove opzioni di personalizzazione. Alla prossima!



Lascia un commento