La scheda SD non si formatta su Android? Cosa fare


La tua scheda SD non si formatta sul tuo telefono Android? Spesso significa che la scheda di memoria sta iniziando a guastarsi e non può più essere utilizzata. Tuttavia, a volte è solo un problema software che può essere risolto facilmente. Questa guida include le soluzioni più comuni per risolvere questo problema su Android.
Cause della mancata formattazione della scheda SD su Android
Quando provi a formattare una scheda SD su Android, dovresti essere avvisato che tutti i dati verranno cancellati, come mostrato di seguito. Se non vedi questo messaggio, c’è un problema con il processo di formattazione. I motivi più comuni per cui un Android non riesce a formattare una scheda SD sono:
- La scheda SD è danneggiata
- settori danneggiati a causa di sovrascrittura precedente
- La scheda SD utilizza un file system che il tuo telefono Android non riconosce
- non è possibile scrivere nuovi dati a causa della crittografia o del blocco
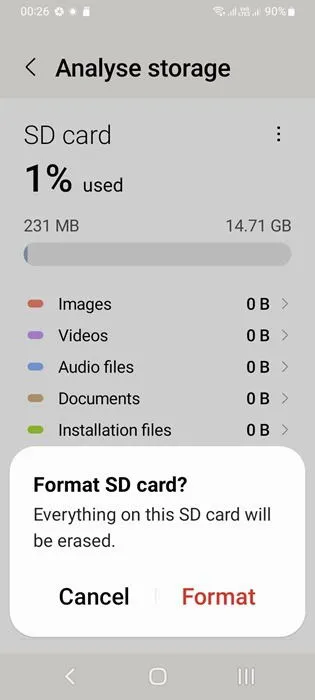
Solo perché non riesci ad accedere a una scheda SD non significa che sia rotta. Questo è un problema comune anche su altri dispositivi. Le schede SD si consumano più velocemente di altri tipi di archiviazione. Dopo un uso prolungato, non saranno più in grado di salvare dati e alla fine diventeranno illeggibili.
Prima di buttare via una scheda SD perfettamente funzionante, prova questi metodi per renderla nuovamente utilizzabile.
1. Smonta la scheda SD da Android e formattala nuovamente
Se non riesci a formattare una scheda SD su Android, prova a smontarla e formattarla nuovamente.
Vai alla sezione Storage del tuo telefono e individua la scheda SD. Tocca l’ opzione o l’icona Unmount / Eject , quindi usa uno spillo per rimuovere delicatamente la scheda SD dal tuo telefono e mettila da parte.
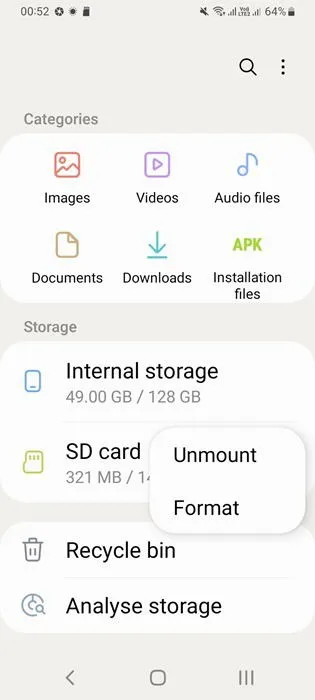
Dopo averla smontata, controlla la scheda SD per eventuali danni fisici. È rotta o strappata al centro o ai bordi? Non puoi ripararli da solo, quindi dovrai sostituire subito la scheda di memoria. Versare accidentalmente dell’acqua sulla scheda SD può rompere i suoi piccoli circuiti e renderla inutile, ma questo danno è difficile da vedere.
Per una scheda SD integra, puliscila con una spazzola o un soffiatore per rimuovere polvere o sabbia. Rimettila nel tuo telefono Android e tocca l’ opzione Mount quando richiesto. Una volta montata la scheda SD, puoi formattarla di nuovo.
Se non riesci a visualizzare la scheda SD, esistono altri metodi che prevedono l’utilizzo di un software di formattazione per PC.
2. Ottimizzare lo spazio di archiviazione Android
A volte non puoi formattare una scheda SD sul tuo dispositivo Android a causa di parti difettose o file corrotti da vecchi dati. Ottimizzare lo storage Android può aiutare a rendere il processo di formattazione più fluido. Ciò comporta l’eliminazione di immagini duplicate, la compressione delle app meno utilizzate e la rimozione di tutti i file APK e delle app che non puoi eliminare manualmente.
Sui dispositivi Samsung Galaxy, usa l’opzione Storage Booster per rimuovere i file che non possono essere eliminati. Usa un software per telefono come CClearner per altri modelli Android.
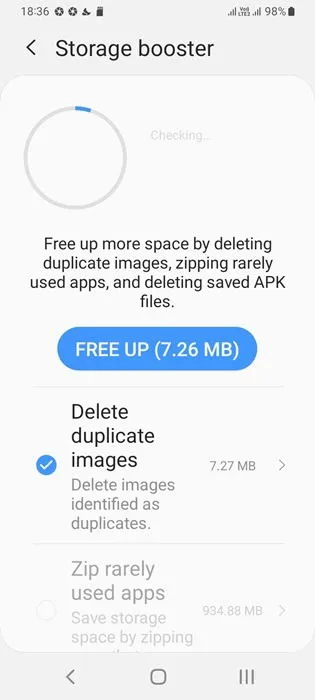
Correggere la formattazione della scheda SD sul tuo Android può portarti solo fino a un certo punto. Potresti aver bisogno di formattarla su un PC alla fine, preferibilmente un laptop con un lettore di schede integrato, ma puoi anche usare un lettore di schede esterno che funzioni sia con Mac, Linux e Windows.
3. Utilizzare Diskpart e Gestione disco in Windows
Su un dispositivo Windows, puoi usare uno strumento da riga di comando chiamato Diskpart per riparare le unità USB non formattabili. Funziona bene anche per le schede SD ed è molto facile da usare. Questo è un metodo eccellente quando il tuo dispositivo Android non formatta una scheda SD o non ti consente di leggere i dati.
Apri il Prompt dei comandi come amministratore e digita: diskpart, quindi list disk. Questo mostrerà tutti i dischi collegati al tuo computer Windows. Trova la tua scheda SD elencata come Disco #. Digita select Disk #per scegliere la scheda SD, quindi digita cleanper cancellare tutti i dati dalla scheda SD.

Dopo aver cancellato tutti i dati dalla scheda SD, devi renderla nuovamente utilizzabile. Apri Gestione disco dal menu di ricerca di Windows. Sulla maggior parte dei dispositivi Windows, sarà elencato come Crea e formatta partizioni del disco rigido sul tuo computer .
Trova la tua scheda SD nell’elenco, fai clic destro su di essa e seleziona Formatta . Segui le istruzioni per assegnare una lettera di unità. La scheda SD sarà pronta per essere utilizzata nel tuo telefono Android.

4. Utilizzare Formattazione disco con clic destro in Windows
Sui dispositivi Windows, c’è un altro modo semplice per formattare le schede SD. Vai su Questo PC , quindi Dispositivi e unità . Fai clic con il pulsante destro del mouse sulla scheda SD e seleziona Formato .
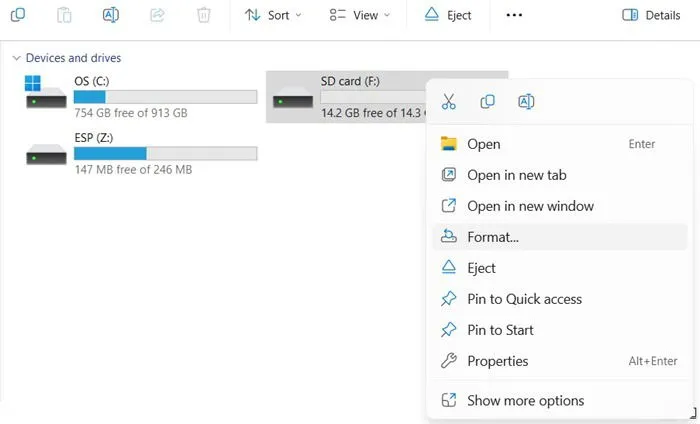
Nella finestra popup, formatta la scheda come FAT32 per cancellare tutti i dati sulla scheda SD. Ma se Windows riesce a formattarla, sarà utilizzabile (anche se con una quantità di spazio di archiviazione rimanente inferiore).
Assicurati che la casella di controllo Formattazione rapida sia abilitata. Fai clic su Avvia per iniziare il processo di formattazione della scheda SD. Ci vogliono solo pochi secondi per cancellare completamente la scheda SD in modo da poterla utilizzare di nuovo sul tuo telefono Android.
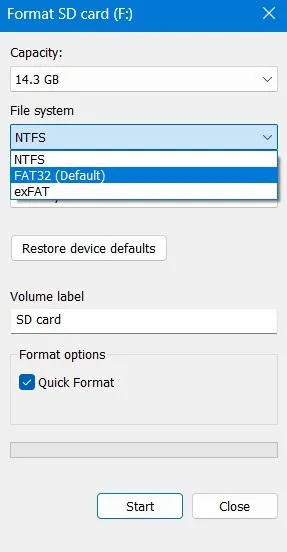
5. Utilizzare il metodo Chkdsk
Lo strumento Chkdsk in Windows è utile quando il tuo telefono Android non riesce a leggere la scheda SD a causa di settori danneggiati o file corrotti. È uno dei modi migliori per controllare e riparare i dischi rigidi su Windows e funziona bene anche per i telefoni Android che non sono in grado di formattare le schede SD.
Per eseguire questo metodo, aprire il Prompt dei comandi in modalità amministratore e digitare il seguente comando:
Sostituisci la prima lettera, F , con la lettera dell’unità Windows della tua scheda SD. Sarà identificata nell’etichetta del volume quando esegui il CHKDSKcomando.
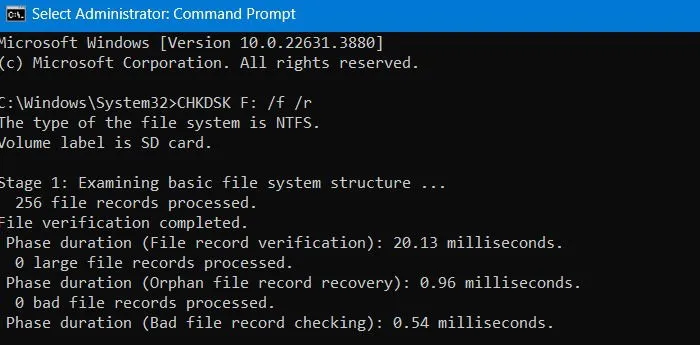
Dopo aver eseguito CHKDSK, il comando eseguirà la scansione della scheda SD per individuare errori e correggerli. Il tempo necessario dipende dalla quantità di dati presenti sulla scheda, ma di solito richiede solo pochi minuti.
6. Utilizzare il software di formattazione della scheda SD esterna in Windows/Mac/Linux
Esistono molti programmi di riparazione e formattazione di schede SD. Uno dei più semplici da usare si chiama SD Card Formatter . Sono disponibili download per Mac, Windows e Linux.
Dopo aver installato il software, avvialo sul tuo computer.
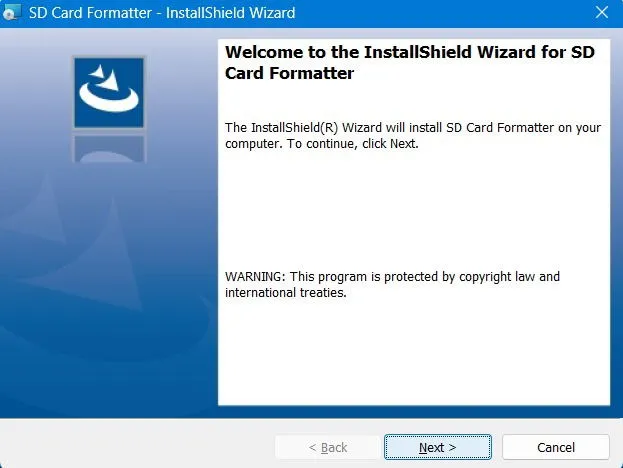
Il software SD Card Formatter troverà tutte le unità di schede SD sul tuo dispositivo. Scegli l’ opzione Formattazione rapida e fai clic su Formatta . Ci vogliono solo pochi secondi per cancellare la scheda SD e riutilizzarla sui telefoni Android.
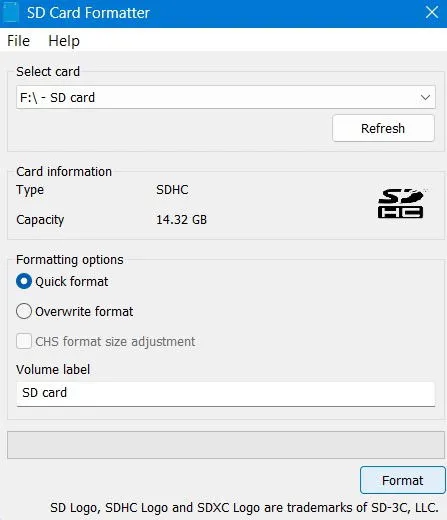
Se il tuo telefono Android non riesce a formattare una scheda SD, è probabile che sia già il momento di iniziare a cercare una sostituzione. Tuttavia, i passaggi sopra indicati sono le tue migliori opzioni per continuare a utilizzare la scheda. Se il tuo unico scopo è recuperare i tuoi dati importanti, usa uno strumento di recupero gratuito come Disk Drill .
L’opzione migliore per aggirare gli errori della scheda SD è quella di archiviare tutti i dati importanti nel cloud. Google Photos è uno dei modi migliori per eseguire il backup di tutte le immagini e i video, e puoi persino trasferirli su un computer Windows. Considera anche l’acquisto di un dispositivo USB OTG per aggirare completamente i grattacapi. Può persino aiutarti ad accedere a un telefono Android con lo schermo rotto.
Credito immagine: Pixabay . Tutti gli screenshot sono di Sayak Boral.



Lascia un commento