Cos’è gsudo e come iniziare? Il miglior Linux Sudo per Windows 11 e 10 spiegato.
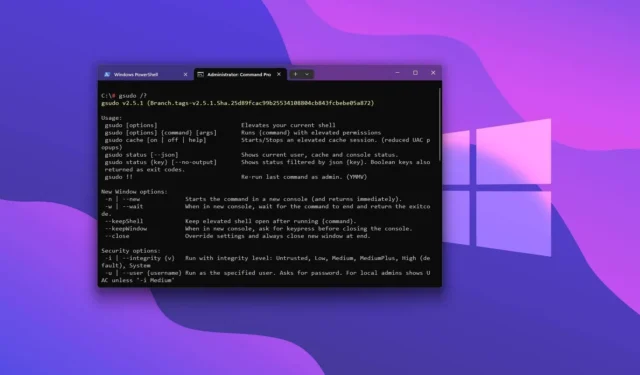
- Per installare gsudo su Windows 11 o 10, apri il Prompt dei comandi (amministratore) ed esegui il
winget install --id gerardog.gsudocomando. - Ora puoi eseguire comandi elevati usando
gsudo YOUR-COMMAND, oppure puoi usare l’alias sudo, ad esempiosudo YOUR-COMMAND.
Gsudo è un’alternativa migliore che porta l’esperienza del comando sudo di Linux su Windows 11, 10 e versioni precedenti. In questa guida ti mostrerò come iniziare.
A partire dalla versione 24H2, Windows 11 incorpora il comando sudo in modo nativo. Tuttavia, a differenza della versione disponibile su Linux, quella per Windows è molto limitata in termini di opzioni che puoi usare. Se vuoi un’esperienza più simile alla versione su Linux, devi usare lo strumento gsudo.
Inoltre, Windows 10 non include il supporto nativo per sudo, ma lo strumento gsudo offre la possibilità di elevare i comandi per le versioni precedenti del sistema operativo, tra cui Windows 8.1 e 7 SP1.
Cos’è il gsudo?
Gsudo è fondamentalmente il comando sudo per Linux ma anche per gli utenti Windows, poiché offre praticamente la stessa esperienza per eseguire comandi con autorizzazioni di amministratore elevate senza dover riaprire il prompt dei comandi, PowerShell, la console WSL e molti altri.
Gsudo è uno strumento portatile di terze parti creato da Gerardo Grignoli, disponibile tramite la piattaforma GitHub e chiunque può installarlo su Windows 11 e su Windows 10 tramite i vari gestori di pacchetti, tra cui Windows Package Manager (winget).
Lo strumento usa “gsudo” per eseguire comandi elevati, ma è supportato anche l’alias “sudo”. Tuttavia, poiché Windows 11 24H2 integra già “sudo”, è meglio usare il comando “gsudo”. Su Windows 10 22H2, l’alias “sudo” funziona in modo impeccabile.
In questa guida spiegherò i semplici passaggi per installare ed eseguire il tuo primo comando con gsudo su Windows 11 e 10.
Installa ed esegui comandi sudo con gsudo su Windows
Per installare gsudo per eseguire comandi sudo su Windows 11 o 10, seguire questi passaggi:
-
Aprire Start su Windows.
-
Cerca Prompt dei comandi , fai clic con il pulsante destro del mouse sul primo risultato e seleziona l’ opzione Esegui come amministratore .
-
Digitare il seguente comando per installare gsudo e premere Invio :
winget install --id gerardog.gsudo
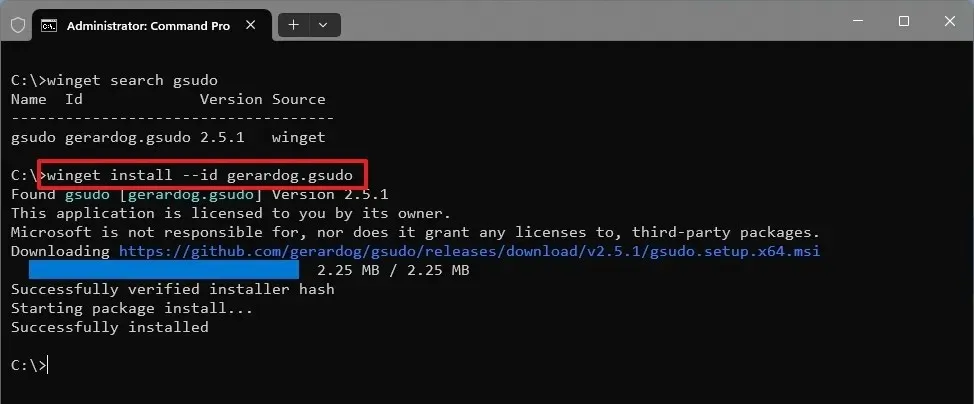
-
Riavviare la shell dei comandi come utente standard.
-
(Opzione 1) Digitare il seguente comando per eseguire un comando con privilegi elevati e premere Invio :
gsudo YOUR-COMMANDAd esempio, questo comando elimina un file di testo per la radice dell’unità “C”:
gsudo del mytext.txt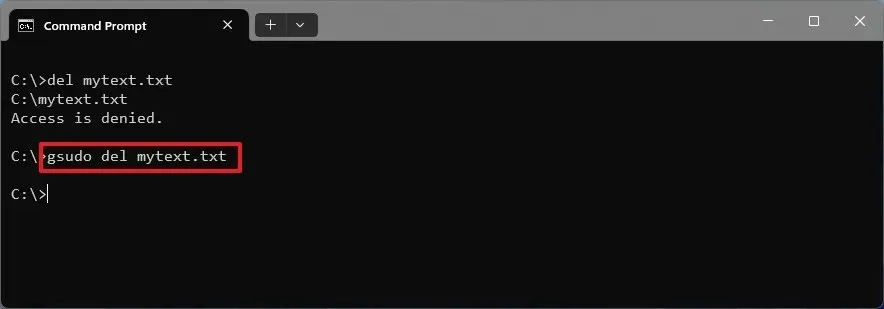
-
(Opzione 2) Digitare il seguente comando per eseguire il comando gsudo come sudo e premere Invio :
sudo YOUR-CAMMAND -
Digitare il seguente comando per eseguire nuovamente l’ultimo comando e premere Invio :
gsudo! ! -
(Facoltativo) Aprire Start .
-
Cerca PowerShell e fai clic sul primo risultato per aprire la shell.
-
Digita il seguente comando per eseguire gsudo su PowerShell e premi Invio:
gsudo { YOUR-COMMAND }
Ad esempio, questo comando stampa i messaggi “Hello World” in PowerShell: gsudo { Write-Output “Hello World”}. Nota rapida: quando usi gsudo con PowerShell, devi assicurarti di racchiudere il comando tra parentesi graffe {}. Ad esempio, nella prima riga, usa il comando $MyString = “Hello World”, premi “Invio”, quindi esegui il comando gsudo { Write-Output $args[0] } -args $MyString. -
(Facoltativo) Digitare il seguente comando per confermare la versione dello strumento e premere Invio :
gsudo -v -
(Facoltativo) Digitare il seguente comando per visualizzare le opzioni disponibili e premere Invio :
gsudo /?
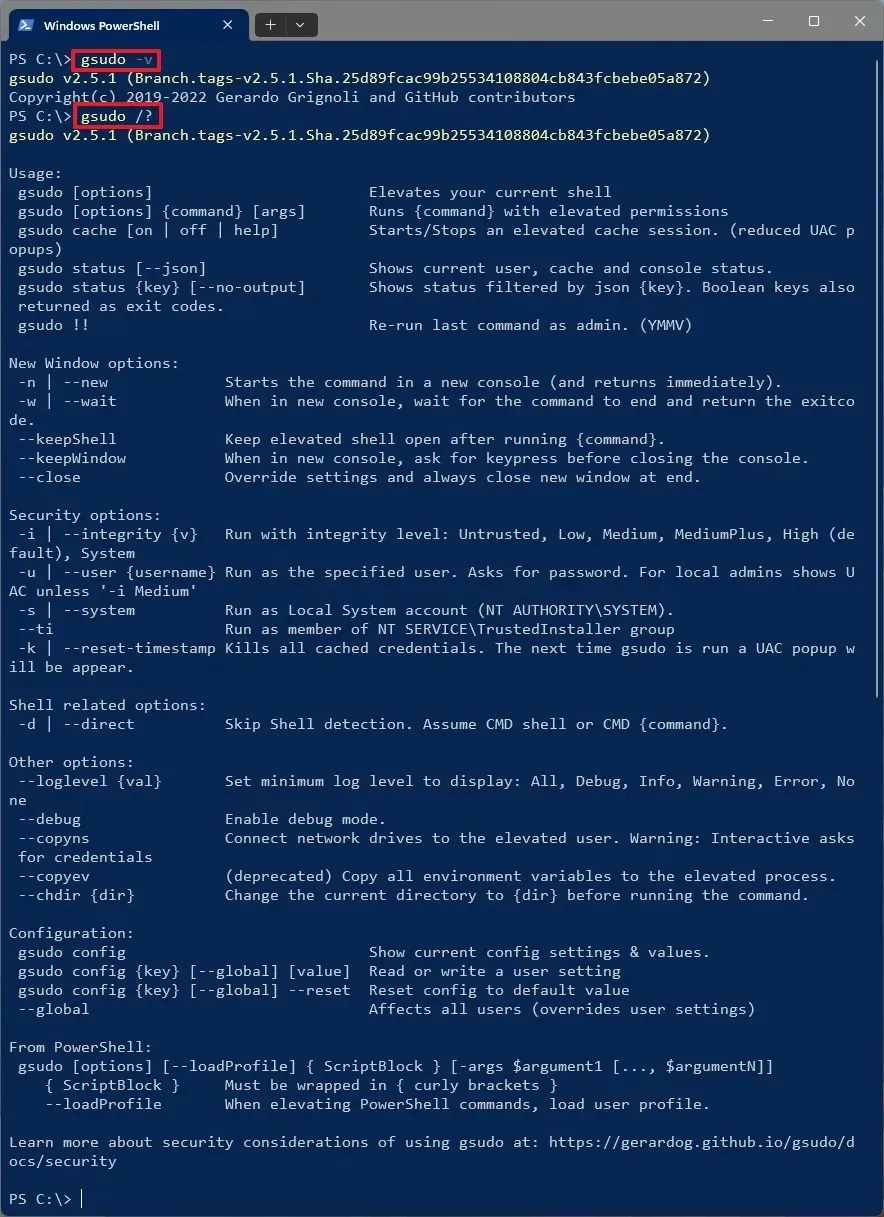
Una volta completati i passaggi, il comando verrà eseguito con privilegi elevati da una shell di comando standard, senza la necessità di riavviare la console.
Se si guardano “sudo” e “gsudo”, le differenze più grandi sono che uno è l’integrazione nativa e l’altro è un’applicazione di terze parti. Tuttavia, mentre il comando “sudo” può eliminare file protetti, elevare comandi e aprire nuove sessioni shell elevate, “gsudo” può eseguire queste attività oltre a molte altre azioni.
Ad esempio, puoi mettere in cache una sessione per ridurre il numero di richieste di amministrazione. È possibile creare una nuova finestra con diverse opzioni. Troverai altre impostazioni di sicurezza e molte altre opzioni.
È importante notare che se hai bisogno solo delle funzionalità di base, il supporto nativo “sudo” è forse tutto ciò di cui hai bisogno. Inoltre, se installi questo strumento di terze parti su un dispositivo che esegue la versione 24H2, è meglio usare il comando “gsudo” anziché “sudo” poiché potrebbero esserci conflitti.
Il comando gsudo è supportato al meglio sui computer che eseguono Windows 11 23H2 e versioni precedenti e per portare il comando “sudo” su Windows 10.
Cosa ne pensi di questo strumento di terze parti? Fammelo sapere nei commenti.



Lascia un commento