Come chiudere una finestra quando si utilizza Alt + Tab in Windows 11
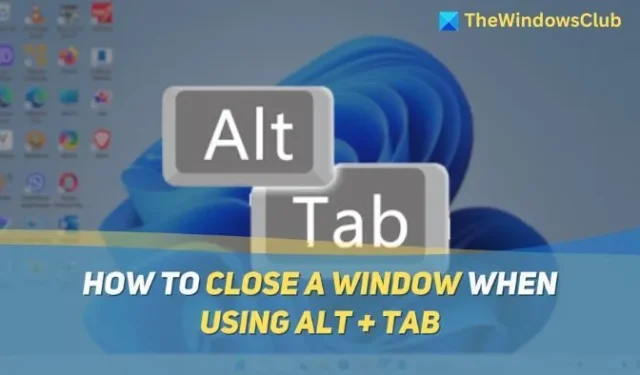
Quando ci sono troppe app aperte, ingombrano la barra delle applicazioni, usano le risorse del PC e rallentano le cose. Ma c’è un modo per chiudere tutte queste finestre rapidamente con poche pressioni di tasti. In questo articolo, condividerò come chiudere una finestra quando si usa Alt+tab .
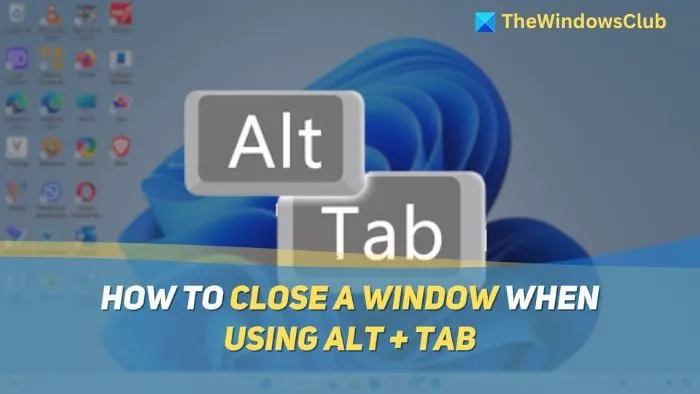
Come chiudere una finestra quando si utilizza Alt + Tab in Windows 11/10
In questa sezione, impareremo due modi per chiudere una finestra quando si usa Alt+tab su un computer Windows. Ecco tutto ciò che è trattato:
- Chiudere una finestra quando si utilizza Alt + Tab con il pulsante Elimina
- Chiudere una finestra quando si utilizza Alt + Tab con CTRL + W
Cominciamo!
1] Chiudere una finestra quando si utilizza Alt+Tab con il pulsante Elimina
Con il pulsante Elimina puoi chiudere una finestra in qualsiasi momento utilizzando Alt+Tab; ecco come:
- Aprire la vista Alt+Tab .
- Utilizzare il tasto Tab per passare alla finestra che si desidera chiudere tenendo premuto il tasto Alt .
- Ora tocca Elimina e rilascia il tasto Alt : la finestra si chiuderà automaticamente.
2] Chiudere una finestra quando si utilizza Alt+Tab con CTRL+W
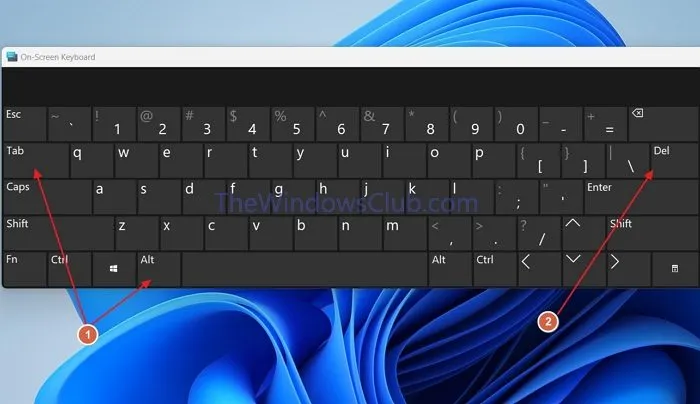
In alternativa, puoi anche usare la scorciatoia da tastiera Ctrl+W insieme ad Alt+Tab per chiudere una finestra all’istante:
- Aprire la vista Alt+Tab .
- Utilizzare il tasto Tab per spostarsi sulla finestra che si desidera chiudere; tenere premuto il tasto Alt per tutto il tempo.
- Quando ti trovi sulla finestra che desideri chiudere, premi i tasti Ctrl+W sulla tastiera e poi rilascia il tasto Alt per chiudere la finestra senza aprirla automaticamente.
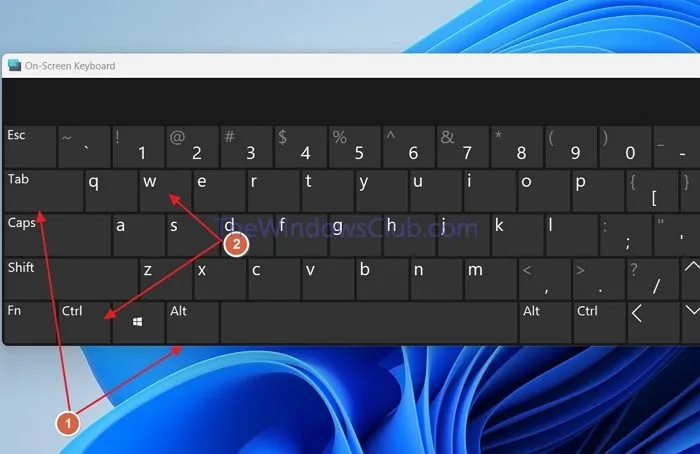
Invece di usare il tasto Tab per passare alla finestra che vuoi chiudere, puoi usare i tasti freccia sinistra e destra nei metodi sopra elencati.
Chiudere una finestra che non risponde quando si utilizza Alt+Tab
Quando hai una finestra che non risponde alla solita opzione di chiusura in alto a destra o sulla barra delle applicazioni, puoi anche provare a chiudere la finestra usando Alt+Tab. Per farlo, entra nella vista Alt+Tab, usa il tasto Tab per navigare fino alla finestra che non risponde, quindi premi continuamente il tasto Canc per provare a chiudere la finestra.
Chiudere una finestra quando si utilizza Win+Tab
Puoi chiudere una finestra senza doverla aprire quando usi Win+Tab. Per farlo, entra nella vista Win+Tab premendo i rispettivi tasti. Dopodiché, vai alla rispettiva finestra usando i tasti freccia e premi Ctrl+W, oppure usa la scorciatoia Delete per chiudere la finestra all’istante.
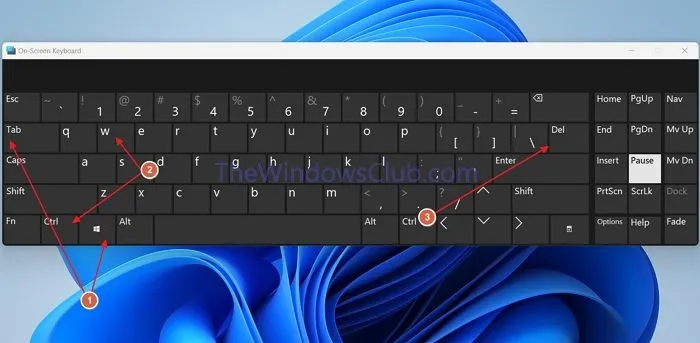
In questo articolo abbiamo imparato come chiudere una finestra usando Alt+Tab. Speriamo che lo abbiate trovato utile.
Come faccio a chiudere un’app che non risponde utilizzando Task Manager?
Per terminare un’app che non risponde usando Task Manager, apri semplicemente Task Manager usando la scorciatoia da tastiera Ctrl+Shift+Esc. Poi vai alla scheda Processi, trova l’app, fai clic destro su di essa e seleziona Termina attività dal menu contestuale.
Come chiudere una finestra senza aprirla in Windows?
Per chiudere una finestra senza aprirla in Windows, puoi usare la combinazione della scorciatoia da tastiera Alt+Tab e del tasto Canc. Vai alla finestra nella vista Alt+Tab e premi il tasto Canc per chiuderla senza aprirla.



Lascia un commento