Come pubblicare automaticamente le immagini in un canale Discord
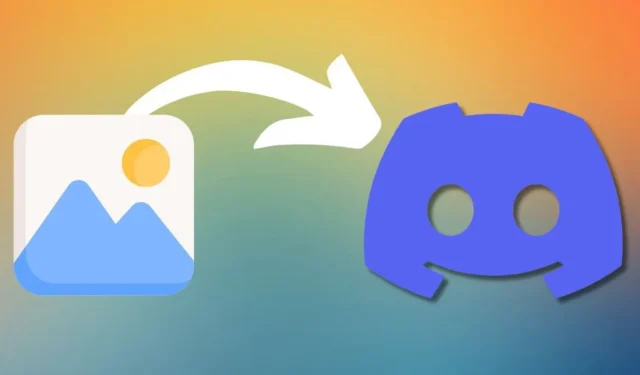
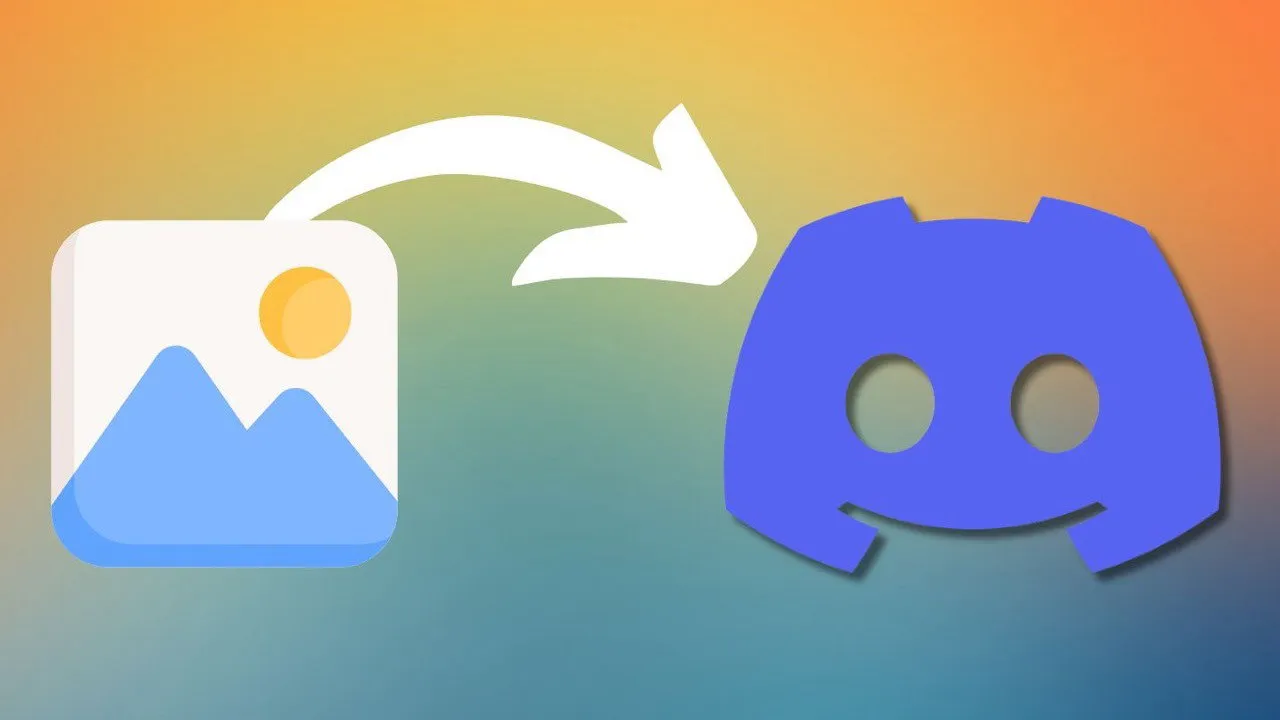
Gestisci un server Discord e vorresti pubblicare automaticamente immagini su un canale specifico a intervalli regolari senza muovere un dito? Questo articolo ti mostrerà come caricare automaticamente immagini su un canale Discord utilizzando lo strumento Discord-AIU e script personalizzati.
Il nostro obiettivo e il nostro kit di strumenti
Immagina di gestire un server Discord dedicato agli anime e di voler mantenere i tuoi membri coinvolti con nuove fan art pubblicate ogni giorno. L’idea sembra semplice da implementare: devi solo ricordarti di pubblicare un’immagine ogni 24 ore, giusto? Sbagliato. La vita diventa frenetica e prima che tu te ne accorga, i tuoi membri ti urlano contro, chiedendosi dove sia finita la loro dose giornaliera di bontà anime. Ecco dove entra in gioco l’automazione per salvare la situazione e la tua sanità mentale.
Per pubblicare automaticamente le immagini sul tuo canale Discord, utilizzeremo una combinazione di strumenti e script. Il nostro obiettivo principale è impostare un sistema che carichi regolarmente le immagini sul tuo canale Discord specificato senza alcun intervento manuale. Utilizzeremo lo strumento Discord-AIU (Automatic Image Uploader) come base, insieme ad alcuni script personalizzati per gestire il processo di programmazione e selezione delle immagini.
Installazione di Discord-AIU
Ora che abbiamo delineato il nostro obiettivo, creiamo il nostro bot di caricamento immagini usando Discord-AIU. Per prima cosa, dovrai scaricare Discord-AIU dal suo repository GitHub . Ti consiglio di prendere l’ultima versione e di scompattarla in una posizione adatta. Lo strumento è sviluppato in Python, quindi puoi eseguirlo su qualsiasi sistema operativo principale.
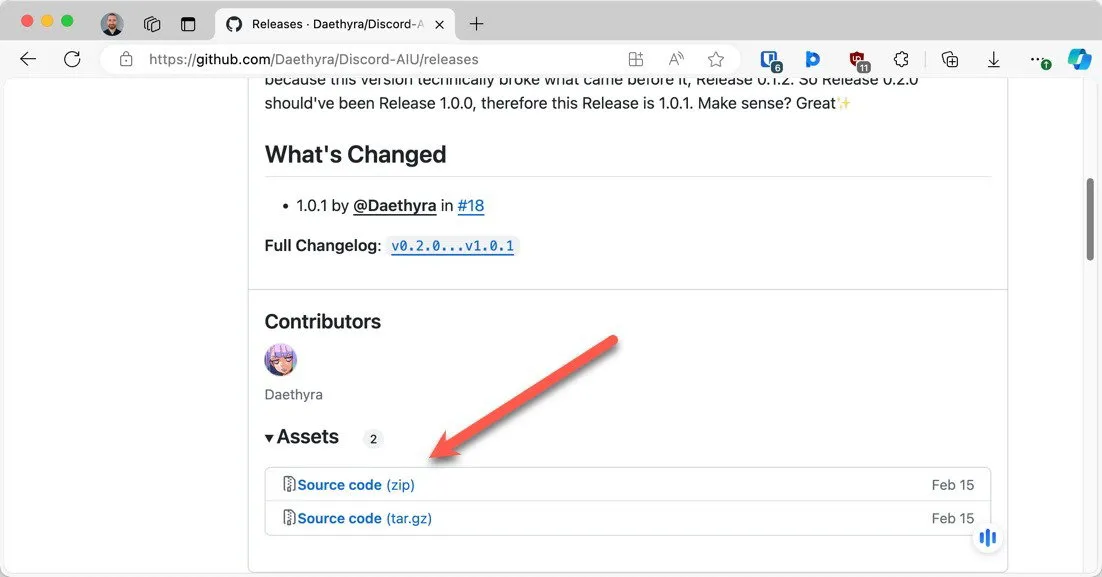
Una volta scaricato Discord-AIU, devi installare le dipendenze Python necessarie. Se Python è installato sul tuo sistema, puoi semplicemente aprire il tuo terminale o il prompt dei comandi, andare alla directory Discord-AIU ed eseguire il comando pdm install(potresti anche dover installare PDM per eseguirlo).
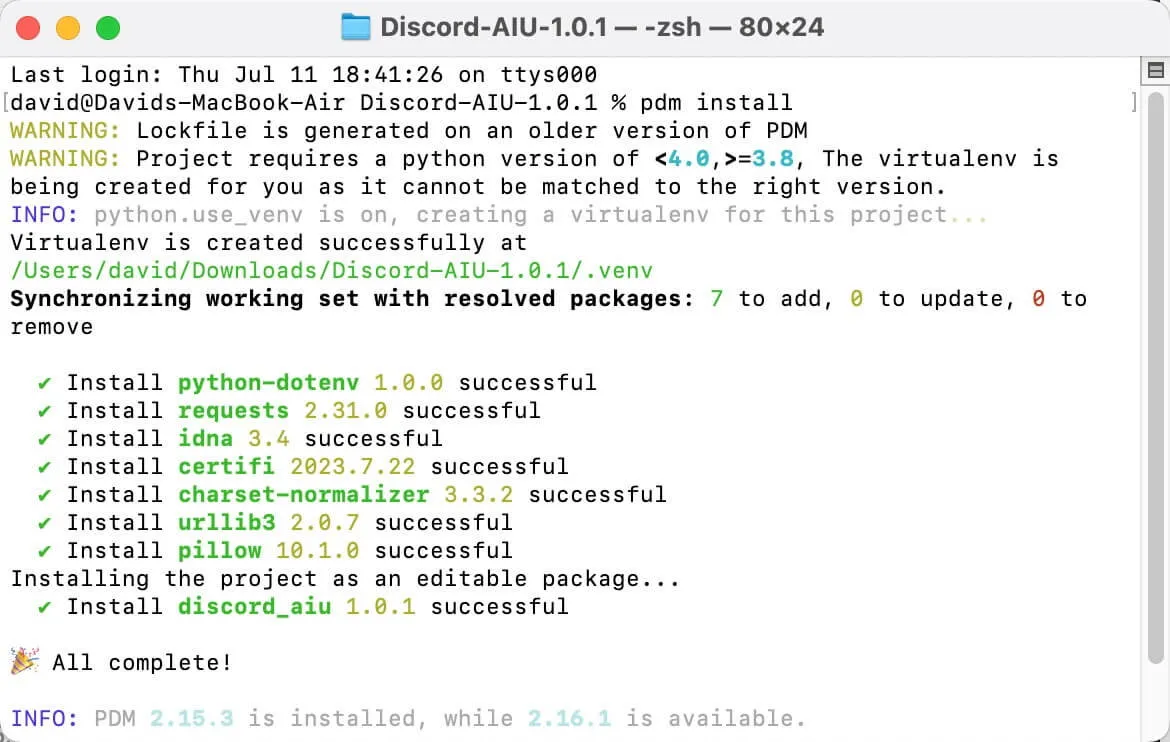
Il comando installerà tutti i pacchetti necessari al corretto funzionamento dello strumento, ovvero pillow, python-dotenv e requests.
Crea un endpoint webhook per il tuo canale
Il passo successivo è creare un endpoint webhook nel tuo server Discord. Questo webhook è il punto di connessione tra Discord-AIU e il tuo server. Per farlo, apri le tue Impostazioni server e vai alla scheda Integrazioni .
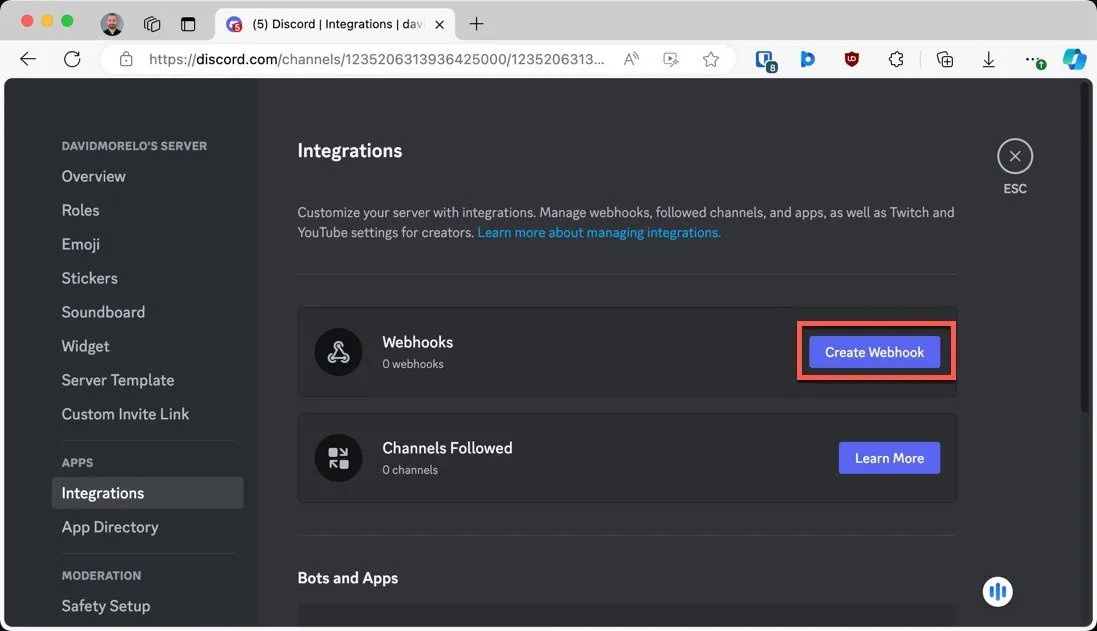
Fai clic sul pulsante Crea Webhook e ti verranno presentate delle opzioni per personalizzare il tuo webhook. Puoi modificare l’avatar, scegliere il canale in cui verranno pubblicate le immagini e dare un nome al tuo webhook.
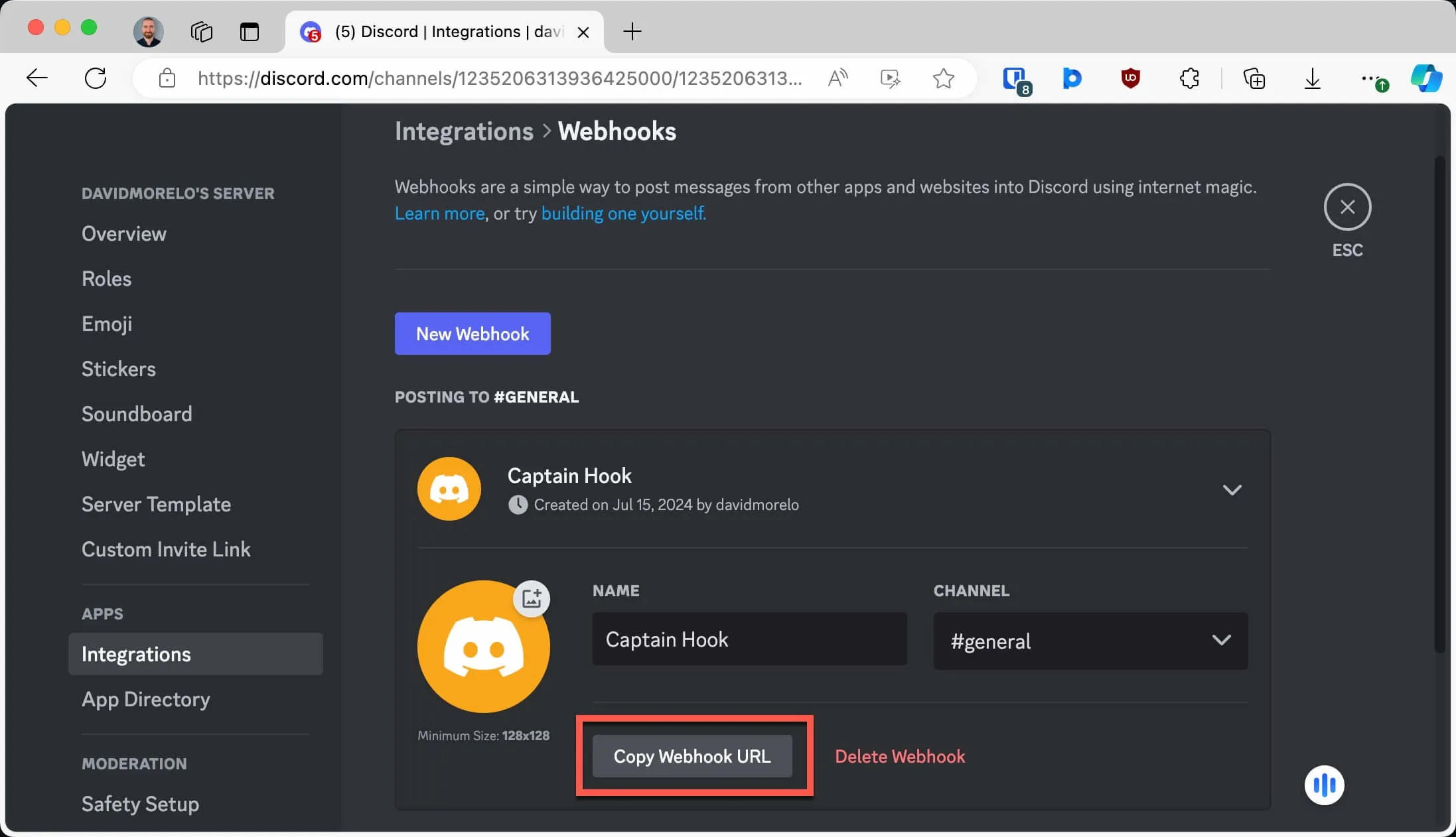
Dopo aver effettuato queste impostazioni, puoi fare clic sul pulsante Copia URL webhook per ottenere l’URL del webhook appena creato.
Configurare le impostazioni Discord-AUI
Una volta configurato il webhook, è il momento di configurare Discord-AIU. Apri la cartella Discord-AUI e vai alla sottocartella src .
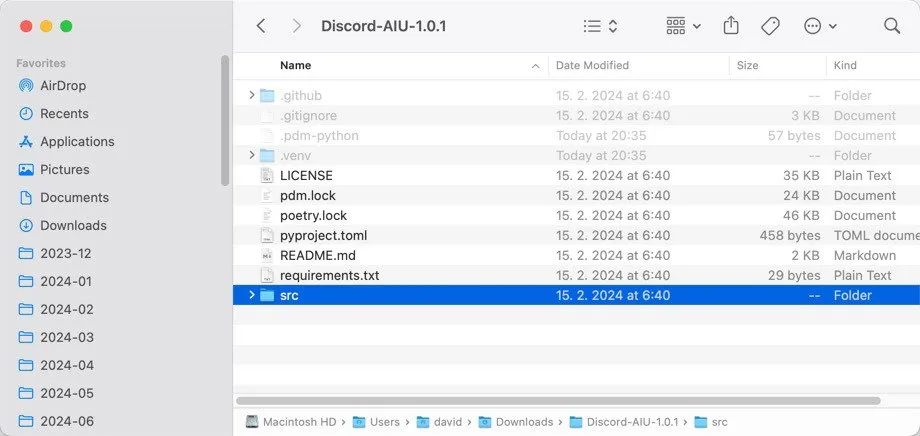
Lì, cerca un file chiamato discord_aiu.py e aprilo nel tuo editor di testo preferito. Incolla il tuo Webhook URL nell’opzione di configurazione corrispondente vicino alla parte superiore del file. Dovrebbe apparire qualcosa del genere:
Ti consiglio anche di modificare l’opzione di configurazione FOLDER_PATH in base alle tue preferenze. Di default, è impostata su:
Questo percorso è relativo alla posizione del file discord_aiu.py. In altre parole, la cartella “images” dovrebbe essere creata nella stessa directory dello script discord_aiu.py. Sentiti libero di salvare il file e creare la cartella ora.
Pubblica automaticamente più immagini su Discord
Per verificare se Discord-AUI funziona come dovrebbe, inserisci una o più immagini campione nella cartella images appena specificata. Quindi, apri il terminale o il prompt dei comandi, vai alla directory Discord-AIU ed esegui il seguente comando:
Se tutto è impostato correttamente, dovresti vedere tutte le immagini di prova apparire nel canale Discord designato entro pochi istanti. Puoi anche guardare l’output dello strumento, che dovrebbe dirti esattamente quante immagini sono state caricate correttamente.
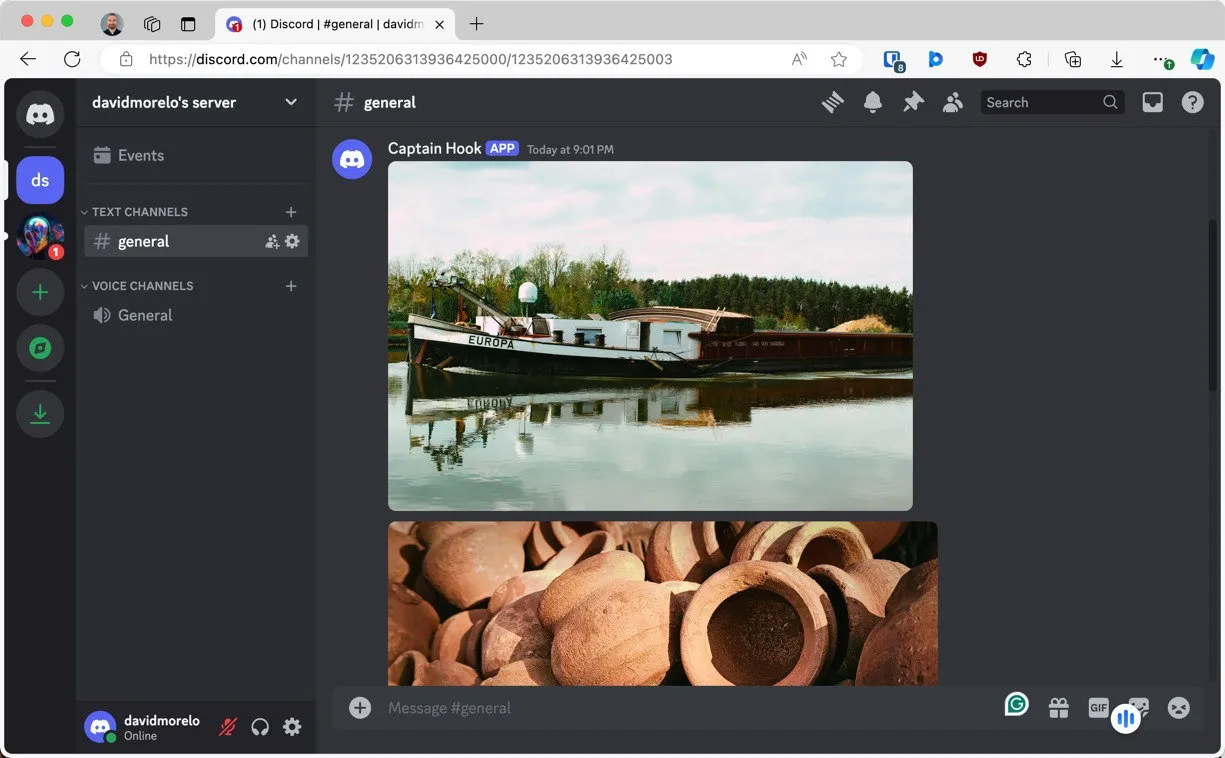
L’unico problema è che il comando carica sempre tutte le immagini nella cartella specificata in blocco. Mentre questo può essere incredibilmente utile e far risparmiare tempo se hai bisogno di condividere molte immagini con la tua community, il nostro obiettivo è caricare un’immagine alla volta su Discord automaticamente a intervalli regolari. Fortunatamente, tutto ciò di cui abbiamo bisogno è uno script personalizzato.
Pianifica l’esecuzione di Discord-AUI a intervalli regolari
Ora che abbiamo confermato che Discord-AUI funziona, automatizziamo il processo per pubblicare immagini a intervalli regolari. Creeremo uno script che esegue le seguenti attività:
- Seleziona un file casuale da una cartella della coda.
- Lo sposta nella cartella delle immagini.
- Esegue lo strumento Discord-AUI.
- Sposta l’immagine caricata in una cartella “caricata”.
Se utilizzi Windows, devi creare un nuovo file di testo normale (puoi utilizzare Blocco note) e copiare e incollare il seguente codice:
Salvare lo script come script.ps1 o simile (.ps1 è l’estensione degli script di PowerShell).
Gli utenti Linux e macOS possono creare un file script.sh con il seguente script bash:
Non dimenticare di creare le cartelle necessarie e di modificare i percorsi per riflettere le loro posizioni, così come la posizione della cartella Discord-AIU stessa. Devi anche rendere lo script eseguibile usando il chmod +X /path/to/scriptcomando.
Infine, è necessario pianificare l’esecuzione automatica del file script.ps1 (Windows) o script.sh (Linux e macOS), ad esempio una volta al giorno.
Come utente Windows, puoi aprire Task Scheduler cercandolo nel menu Start. Fai clic su Crea attività di base nel pannello di destra e dai un nome alla tua attività, ad esempio “Discord Image Uploader”.

Scegli Daily per il trigger e imposta l’orario preferito. Per l’azione, seleziona Start a program . Nel campo Program/script , inserisci “powershell” , e nel campo Add arguments , inserisci -ExecutionPolicy Bypass -File "C:\path\to\your\script.ps1".
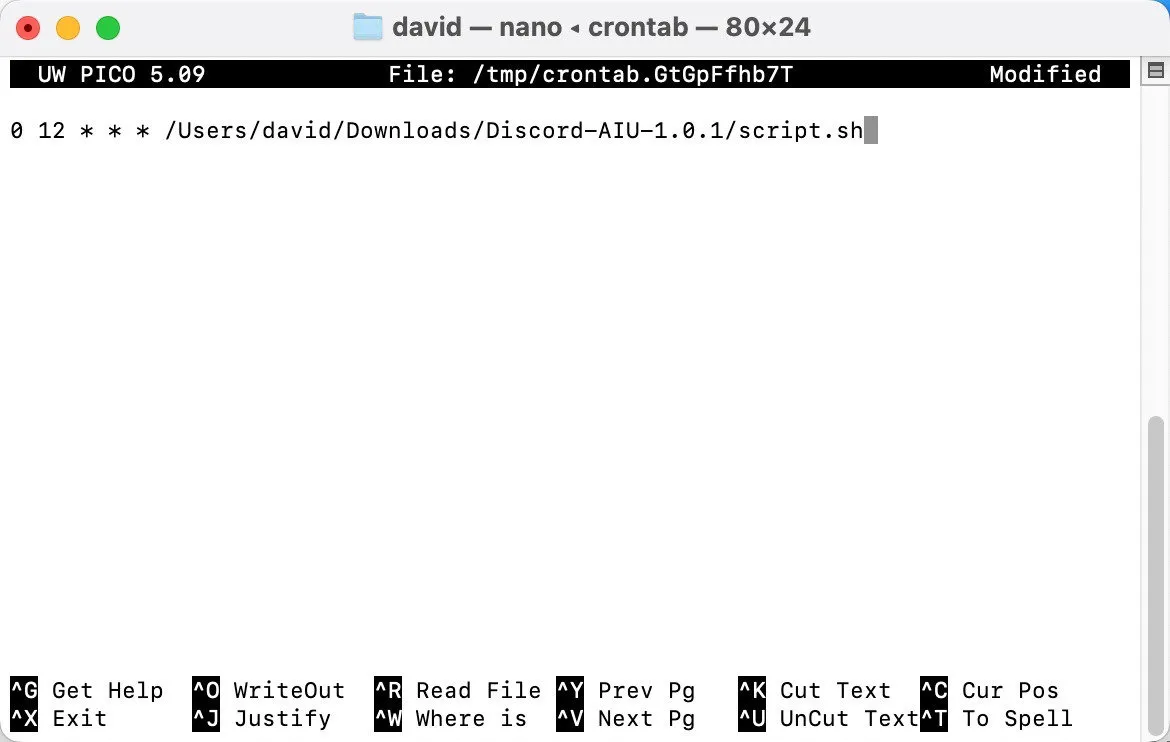
Se stai utilizzando Linux o macOS, puoi aprire il terminale e digitare
per modificare i tuoi cron job (puoi anche usare sudo EDITOR=nano crontab -el’editor Nano al posto di Vim).
Aggiungere una nuova riga per eseguire lo script ogni giorno alle 12:00 PM (mezzogiorno), che si presenta in questo modo:
Salvare e uscire dall’editor.
Una volta completati questi passaggi, lo script che hai scelto verrà eseguito automaticamente ogni giorno, mantenendo il tuo canale Discord fresco con nuove immagini. Ricordati solo di mantenere la tua cartella di coda rifornita di nuove immagini per garantire un flusso costante di contenuti. Se desideri rendere il tuo server un posto ancora più divertente da visitare, puoi proseguire imparando come trasformare il tuo Raspberry Pi in una stazione radio Discord.
Immagine e screenshot di David Morelo.



Lascia un commento