AnyDesk non funziona e continua a essere disconnesso su Windows 11/10
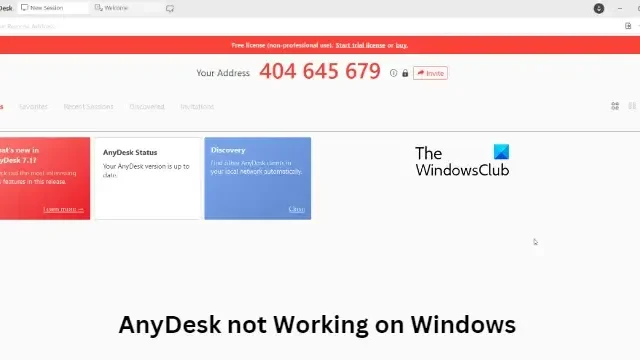
Se AnyDesk non funziona e continua a essere disconnesso sul tuo PC Windows 11/10, allora questo post ti aiuterà sicuramente. Anydesk è un’applicazione desktop remota che offre accesso remoto indipendente dalla piattaforma a personal computer e altri dispositivi. Fornisce inoltre funzionalità di controllo remoto, trasferimento file e VPN.
Perché AnyDesk non funziona in Windows 11?
Di solito, una connessione Internet instabile o impostazioni del firewall configurate in modo errato possono far smettere di funzionare AnyDesk. A volte potresti notare che AnyDesk continua a disconnettersi dalla rete AnyDesk. Alcuni altri motivi potrebbero essere:
- Incompatibilità hardware
- Installazione danneggiata
- Servizio Anydesk non in esecuzione
AnyDesk non funziona e continua a essere disconnesso su Windows 11/10
Se AnyDesk non funziona o se viene visualizzato un messaggio Disconnesso dalla rete AnyDesk, riavvia il dispositivo e il router di rete e controlla. Tuttavia, se ciò non funziona, ecco alcune altre correzioni per aiutarti:
- Controlla lo stato del server AnyDesk
- Esegui AnyDesk come amministratore
- Consenti AnyDesk attraverso il firewall
- Disattiva IPv6
- Aggiorna AnyDesk alla sua ultima versione
- Esegui AnyDesk in stato di avvio parziale
- Esegui i comandi di rete
- Reinstalla AnyDesk
Disconnesso dalla rete AnyDesk
A parte una connessione Internet instabile, se il server AnyDesk è inattivo o continua a non funzionare, potresti notare che AnyDesk non si connette o continua a disconnettersi. Alcuni utenti hanno riferito che la disabilitazione di IPv6 può aiutare a risolvere il problema. Comunque, ora vediamoli in dettaglio.
1] Controlla lo stato del server AnyDesk
Prima di iniziare con diversi metodi di risoluzione dei problemi, controlla se i server Anydesk sono attivi e funzionanti. Puoi farlo visitando il sito web di Anydesk . Se sono inattivi, non puoi fare nulla invece di aspettare che Anydesk risolva il problema.
2] Esegui AnyDesk come amministratore
AnyDesk potrebbe non funzionare sul tuo dispositivo Windows a causa della mancanza di autorizzazioni. Fare clic con il tasto destro sull’icona AnyDesk e selezionare Esegui come amministratore. Vedi se questo aiuta.
3] Consenti AnyDesk attraverso il firewall

Le impostazioni di Windows Firewall a volte possono impedire alle applicazioni di funzionare correttamente sul dispositivo. Consentire AnyDesk attraverso il firewall di Windows può aiutare a correggere l’errore. Ecco come:
- Premi il tasto Windows + I per aprire Impostazioni.
- Passare a Privacy e sicurezza > Sicurezza di Windows > Firewall e protezione della rete.
- Nella scheda Firewall, fai clic su Consenti a un’app attraverso il firewall.
- Nella pagina successiva, fai clic su Modifica impostazioni e seleziona Consenti un’altra app.
- Nella finestra App consentite, individua AnyDesk e seleziona le caselle Private e Public.
4] Disattiva IPv6

IPv6, o Internet Protocol versione 6, è un protocollo di comunicazione che offre un sistema di identificazione e localizzazione per i computer nelle reti. Alcuni utenti hanno segnalato che la disabilitazione di IPv6 può aiutare a risolvere il problema. Ecco come:
- Fare clic su Start , cercare Pannello di controllo e aprirlo.
- Seleziona Rete e Internet > Centro connessioni di rete e condivisione > Modifica impostazioni adattatore .
- Fai clic con il pulsante destro del mouse sulla rete a cui sei connesso e seleziona Proprietà .
- Deseleziona l’opzione Protocollo Internet versione 6 (TCP/IPv6) e fai clic su OK per salvare le modifiche.
- Chiudi il Pannello di controllo e prova ad avviare nuovamente Anydesk.
5] Aggiorna AnyDesk alla sua ultima versione
Potrebbero verificarsi bug ed errori se non aggiorni Anydesk da un po’ di tempo. Le vecchie versioni delle applicazioni possono contenere bug che possono comprometterne la funzionalità e causarne il malfunzionamento. Aggiorna Anydesk alla sua ultima versione e verifica se l’errore viene risolto.
6] Esegui AnyDesk in stato di avvio parziale
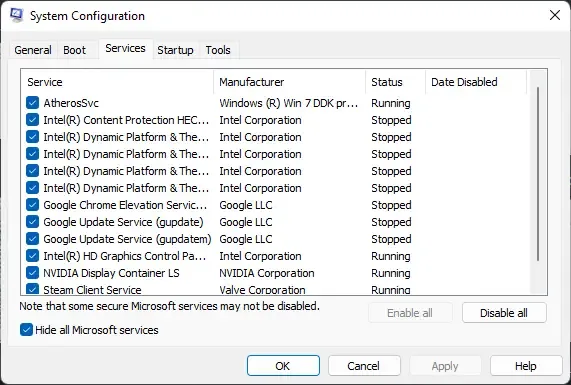
Le applicazioni di terze parti a volte possono causare il malfunzionamento delle app. Per risolvere questo problema, eseguire un avvio parziale per assicurarsi che il sistema operativo venga caricato con file di sistema e driver di dispositivo minimi.
Se l’errore non viene visualizzato nello stato di avvio pulito, potrebbe essere necessario abilitare manualmente un processo dopo l’altro e vedere chi è il colpevole. Dopo averlo identificato, disabilita o disinstalla il software.
7] Esegui i comandi di rete
L’esecuzione dei comandi di rete ripristinerà lo stack TCP/IP, rinnoverà l’indirizzo IP, resetterà Winsock e svuoterà la cache del resolver del client DNS. Ecco come puoi farlo:
- Premi il tasto Windows , cerca Prompt dei comandi e seleziona Esegui come amministratore .
- Digita i seguenti comandi uno per uno e premi Invio .
netsh winsock reset
netsh int IP reset
ipconfig /release
ipconfig /renew
ipconfig /flushdns - Riavvia il dispositivo una volta terminato.
8] Reinstallare l’app
Se nessuno di questi passaggi può aiutarti, considera di reinstallare il gioco. Questo è noto per aiutare la maggior parte dei giocatori a superare questo errore.
Ti auguro il meglio.



Lascia un commento