Come modificare le impostazioni di sospensione su Windows 11
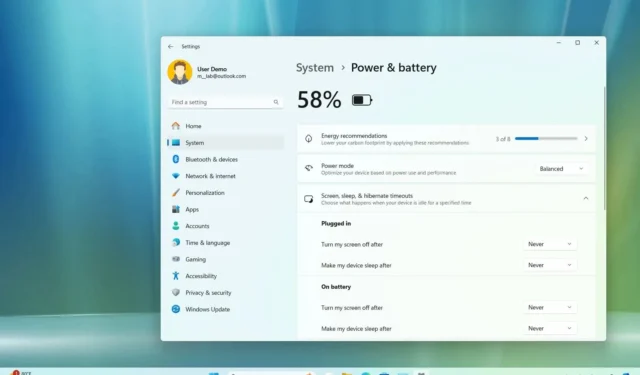
- Per modificare le impostazioni di sospensione di Windows 11, apri Impostazioni > Sistema > Alimentazione e batteria , fai clic sulle impostazioni “Schermo e sospensione” e scegli quando spegnere lo schermo e quando mettere il computer in modalità sospensione.
- È anche possibile disattivare le impostazioni di sospensione selezionando l’ opzione “Mai” .
Windows 11 ha un’opzione che mette automaticamente il dispositivo in modalità sospensione dopo un certo periodo di inattività, per risparmiare energia e prolungare la durata della batteria sui laptop. In questa guida imparerai i passaggi per personalizzare questa funzionalità.
L’opzione di alimentazione ha due impostazioni, una delle quali mette il dispositivo in uno stato di basso consumo (sospensione) che spegne il sistema ma mantiene il contenuto in esecuzione nella memoria, e l’altra opzione spegne lo schermo mantenendo il computer in esecuzione in background.
In genere, le impostazioni predefinite sono ottimali per la maggior parte degli utenti per risparmiare energia e emissioni di carbonio, prolungando al contempo la durata della batteria. Tuttavia, se preferisci mantenere il dispositivo in funzione più a lungo o vuoi impedirgli di entrare nella modalità di stato di sospensione a basso consumo, Windows 11 ti consente di modificare l’ora per lo schermo e la sospensione.
In questa guida, ti insegnerò come modificare il timeout di sospensione per controllare quando il tuo computer portatile o desktop dovrebbe entrare in modalità sospensione. Descriverò anche come disattivare la funzionalità per impedire al dispositivo di andare in sospensione automaticamente.
- Modificare le impostazioni di sospensione su Windows 11
- Disattivare i timer di sospensione su Windows 11
Modificare le impostazioni di sospensione su Windows 11
Per modificare le impostazioni di sospensione su Windows 11, procedi come segue:
-
Aprire Impostazioni su Windows 11.
-
Fare clic su Sistema .
-
Fare clic sulla scheda Alimentazione e batteria .
-
Fare clic sull’impostazione “Schermo e sospensione” (o “Timeout schermo, sospensione e ibernazione” ) nella sezione “Alimentazione”.
-
Scegli per quanto tempo il computer deve attendere prima di spegnere lo schermo quando è collegato alla corrente o quando è alimentato a batteria.
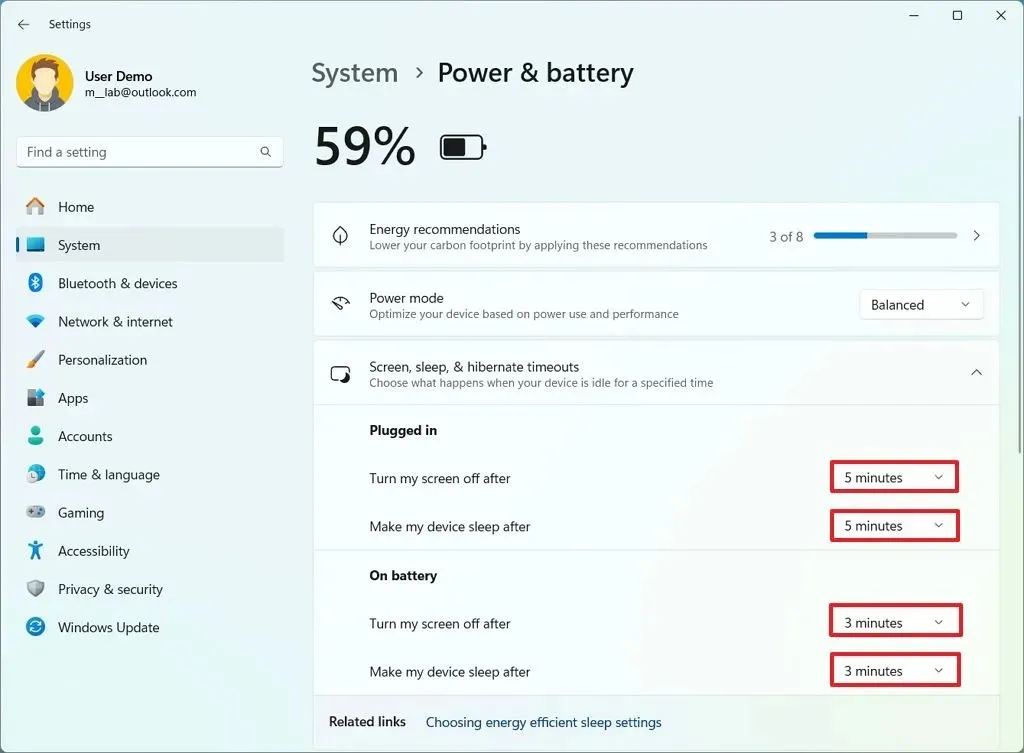
-
Scegli per quanto tempo il computer deve attendere prima di andare in modalità sospensione quando è collegato alla corrente o quando funziona a batteria.
Una volta completati i passaggi, il computer entrerà in modalità sospensione o spegnerà lo schermo in base alla configurazione.
Se hai un computer desktop, la voce Impostazioni apparirà come “Alimentazione” e troverai solo le impostazioni per controllare gli orari in cui il dispositivo è collegato.
Inoltre, a seconda della versione del sistema operativo, le impostazioni potrebbero essere disposte in modo diverso. Ad esempio, queste istruzioni mostrano il design per la versione 24H2 e le release successive, mentre sulla versione 23H2, le impostazioni sono descritte come “A batteria, spegni lo schermo dopo” e “Quando collegato, spegni lo schermo dopo”.
Se vuoi risparmiare più energia possibile, le impostazioni predefinite di 5 e 3 minuti per la modalità “collegato” e “a batteria” sono ottimali per la maggior parte delle persone. Tuttavia, puoi sempre aumentare o diminuire i valori per adattarli alle tue preferenze. In questo caso, non esiste una risposta giusta o sbagliata.
Disattivare i timer di sospensione su Windows 11
Per evitare che il computer e lo schermo vadano automaticamente in modalità sospensione su Windows 11, procedi come segue:
-
Apri Impostazioni .
-
Fare clic su Sistema .
-
Fare clic sulla scheda Alimentazione e batteria .
-
Fare clic sull’impostazione “Schermo e sospensione” (o “Timeout schermo, sospensione e ibernazione” ) nella sezione “Alimentazione”.
-
Selezionare l’ opzione Mai per evitare che lo schermo si spenga automaticamente per le impostazioni “Collegato”.
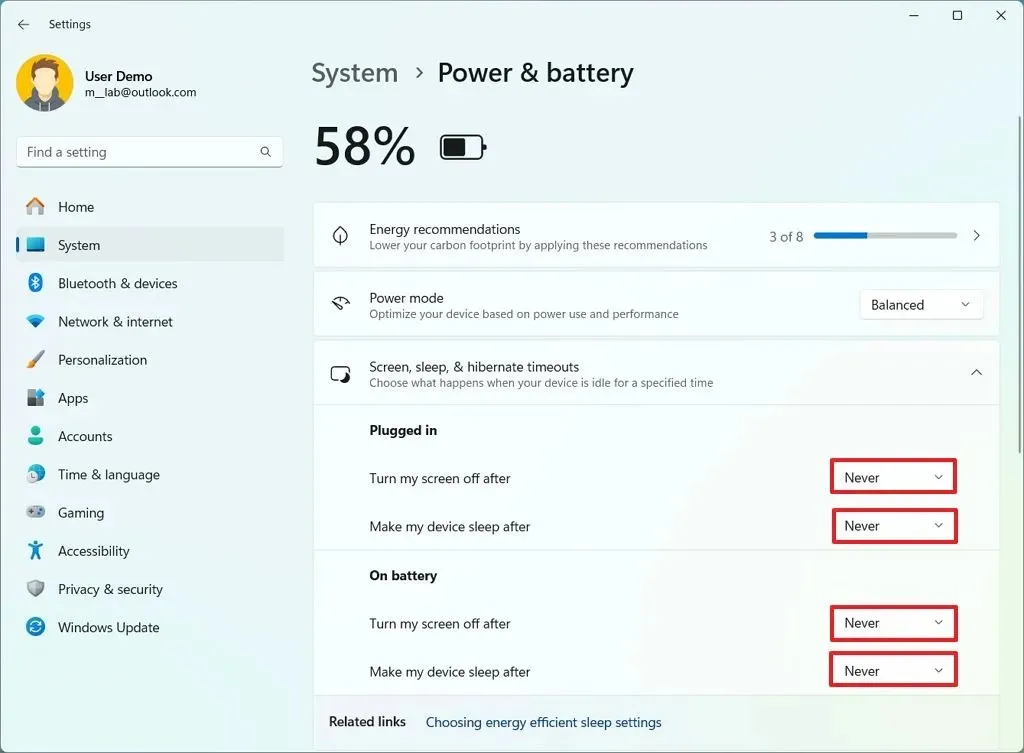
-
Selezionare l’ opzione Mai per impedire al computer di andare automaticamente in modalità sospensione per le impostazioni “A batteria”.
Dopo aver completato i passaggi, il computer smetterà automaticamente di entrare in modalità sospensione, anche se non stai lavorando attivamente sul dispositivo. Tuttavia, impedire al dispositivo di spegnere lo schermo e di entrare in modalità sospensione comporterà un maggiore consumo di energia.
Aggiornamento 16 luglio 2024: questa guida è stata aggiornata per garantirne l’accuratezza e riflettere le modifiche apportate al processo.



Lascia un commento