Come cambiare la modalità di risparmio energetico su Windows 11
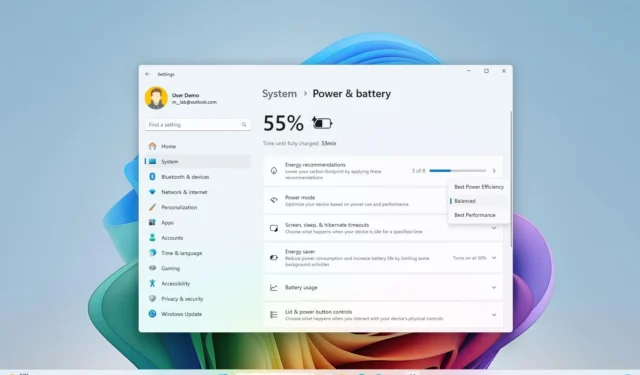
- Per modificare la modalità di alimentazione su Windows 11, apri Impostazioni > Sistema > Alimentazione (o Alimentazione e batteria ) e scegli tra “Migliore efficienza energetica”, “Bilanciato” o “Migliori prestazioni” per applicare una modalità di alimentazione.
- Puoi anche utilizzare il Pannello di controllo legacy per modificare la modalità di risparmio energetico del tuo computer.
In Windows 11, una modalità di alimentazione (o piano) è un gruppo di impostazioni hardware e di sistema specifiche (come luminosità dello schermo, sospensione e altre) per controllare l’utilizzo di energia su un computer. Windows 11 utilizza una modalità di alimentazione “bilanciata” che bilancia automaticamente le prestazioni con il consumo di energia su hardware idoneo. Tuttavia, a seconda del computer o della situazione, è possibile modificare la modalità di alimentazione per risparmiare energia (e durata della batteria) o aumentare le prestazioni a costo di un maggiore consumo di energia.
Nelle versioni precedenti, c’era un’opzione per impostare il piano di alimentazione preferito tramite il menu “Batteria” nella barra delle applicazioni. Tuttavia, su Windows 11, puoi configurare queste impostazioni solo dall’app Impostazioni o dal Pannello di controllo.
In questa guida ti insegnerò i passaggi per modificare la modalità di risparmio energetico su un laptop o un desktop con sistema operativo Windows 11.
- Cambia la modalità di alimentazione dalle Impostazioni su Windows 11
- Cambiare la modalità di alimentazione dal Pannello di controllo su Windows 11
Cambia la modalità di alimentazione dalle Impostazioni su Windows 11
Per selezionare una modalità di risparmio energetico diversa su Windows 11 tramite l’app Impostazioni, procedi come segue:
-
Aprire Impostazioni su Windows 11.
-
Fare clic su Sistema .
-
Fare clic sulla pagina Alimentazione (o Alimentazione e batteria ) sul lato destro.
-
Nell’impostazione “Modalità risparmio energia”, seleziona la modalità da utilizzare su Windows 11, tra cui:
- Migliore efficienza energetica: consente di risparmiare energia riducendo le prestazioni del dispositivo quando possibile.
- Bilanciato: bilancia automaticamente le prestazioni con il consumo energetico su hardware idoneo.
- Prestazioni migliori: offre le prestazioni migliori, ma consuma più energia.
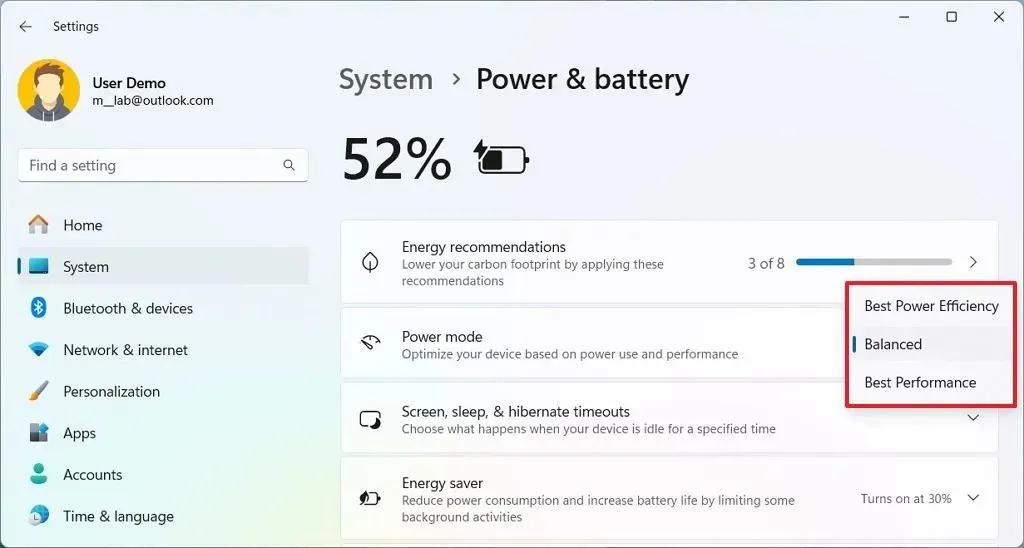
Una volta completati i passaggi, Windows 11 controllerà il consumo energetico in base alla modalità selezionata, offrendo maggiori prestazioni, una migliore durata della batteria o un equilibrio tra prestazioni ed energia.
Cambiare la modalità di alimentazione dal Pannello di controllo su Windows 11
Per modificare il piano di alimentazione tramite il Pannello di controllo su Windows 11, attenersi alla seguente procedura:
-
Aprire il Pannello di controllo .
-
Fare clic su Hardware e suoni .
-
Fare clic su Opzioni risparmio energia .
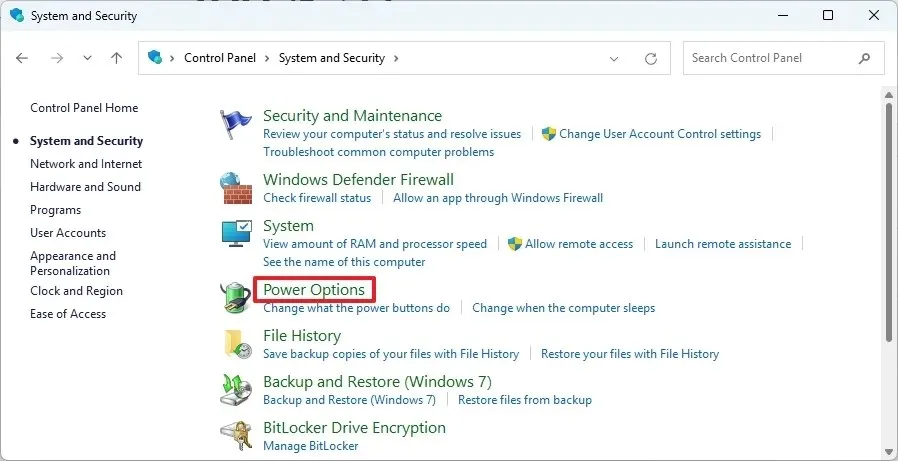
-
Nella sezione “Piani preferiti”, seleziona la modalità di alimentazione per Windows 11, tra cui:
- Bilanciato: bilancia automaticamente le prestazioni con il consumo energetico su hardware idoneo.
- Risparmio energetico: consente di risparmiare energia riducendo le prestazioni del dispositivo quando possibile.

-
(Facoltativo) Seleziona la modalità ” Alte prestazioni” , che offre le prestazioni migliori ma consuma più energia, nella sezione “Mostra piani aggiuntivi”.
-
(Facoltativo) Selezionare la modalità ” Prestazioni ottimali” , che fornisce prestazioni extra per i computer di fascia alta (se applicabile).
Dopo aver completato i passaggi, il computer inizierà a utilizzare il piano scelto che applica la modalità di risparmio energetico specifica su Windows 11.
Aggiornamento 16 luglio 2024: questa guida è stata aggiornata per garantirne l’accuratezza e riflettere le modifiche apportate al processo.



Lascia un commento