Come ottenere Esplora file di Windows 10 in Windows 11

Cosa sapere
- Aprire il Pannello di controllo e fare clic sulla freccia rivolta verso l’alto (o premere
Alt + Up arrow) per accedere al vecchio Esplora file. - Un altro modo per accedere a Esplora file di Windows 10 è aprire Strumenti di Windows (da Start) e selezionare “Questo PC” dalla barra laterale.
- Per una soluzione più permanente, installa ExplorerPatcher, apri ‘Proprietà [ExplorerPatcher]’ da Start. Poi vai su ‘Esplora file’ e cambia ‘Interfaccia di controllo’ in ‘Ribbon di Windows 10’.
Sin dal lancio di Windows 11, gli utenti hanno cercato di tornare al classico Esplora file di Windows 10. Sfortunatamente, tutti i modi e i mezzi che consentivano agli utenti di tornare al vecchio Esplora file non funzionano sulle recenti versioni di Windows 11.
Tuttavia, ci sono ancora un paio di modi in cui puoi ripristinare Esplora file alla sua interfaccia in stile ribbon come era su Windows 10. Quindi, senza ulteriori indugi, vediamo come ripristinare Esplora file di Windows 10 in Windows 11.
Come ripristinare Esplora file classico di Windows 10 in Windows 11
In precedenza, si poteva tornare al vecchio File Explorer modificando alcuni valori di stringa del registro. Tuttavia, recenti modifiche al File Explorer in Windows 11 li hanno resi inutili. Fortunatamente, ci sono ancora un paio di modi che consentono di ripristinare il classico File Explorer di Windows 10. Eccoli:
Metodo 1: dal pannello di controllo
Il Pannello di controllo è il modo più rapido per accedere al classico Esplora file su Windows 11.
- Tutto quello che devi fare è aprire il Pannello di controllo e poi cliccare sul pulsante con la freccia rivolta verso l’alto.
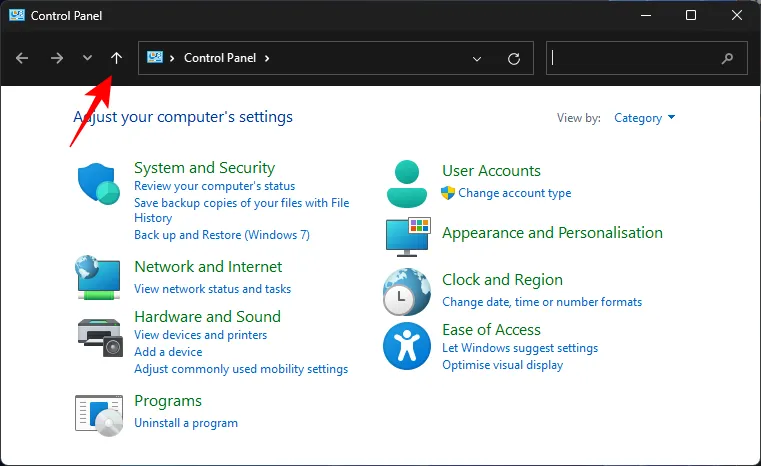
- In alternativa, premi la
Alt + Up arrowscorciatoia. Ed ecco fatto!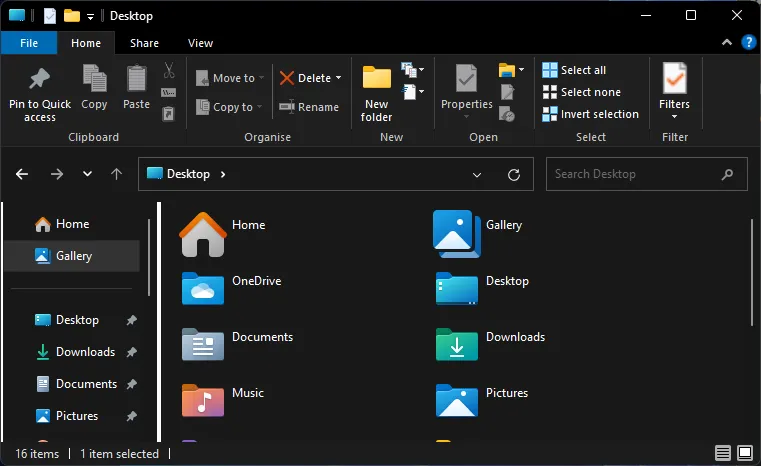
Senza dover apportare modifiche o apportare modifiche, ora puoi accedere a Esplora file di Windows 10, con la sua interfaccia a barra multifunzione e tutte le funzionalità che lo rendono il miglior Esplora file finora disponibile.
Metodo 2: da Strumenti di Windows
Un altro modo simile per accedere al vecchio Windows Explorer è tramite ‘Strumenti di Windows’.
- Per prima cosa, cerca Strumenti di Windows nel menu Start e aprilo.
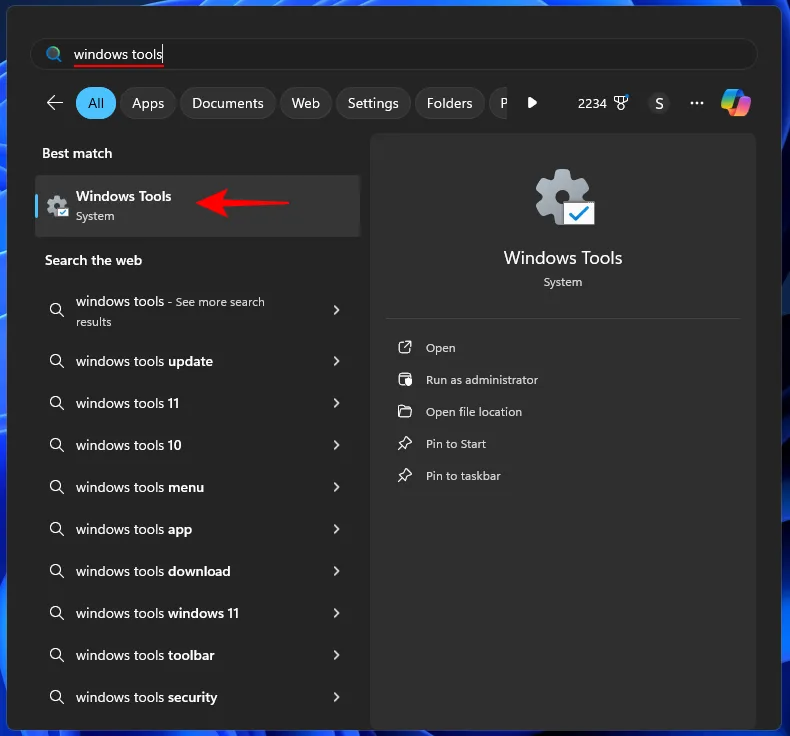
- Strumenti di Windows si apre di default nel vecchio Esplora file. Quindi tutto ciò che devi fare è cliccare su Questo PC nel pannello laterale .
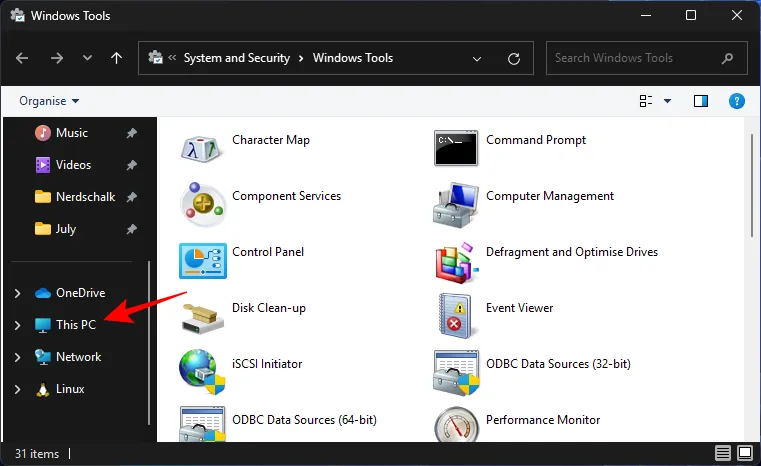
- E in un attimo ti troverai nel vecchio Esplora file.
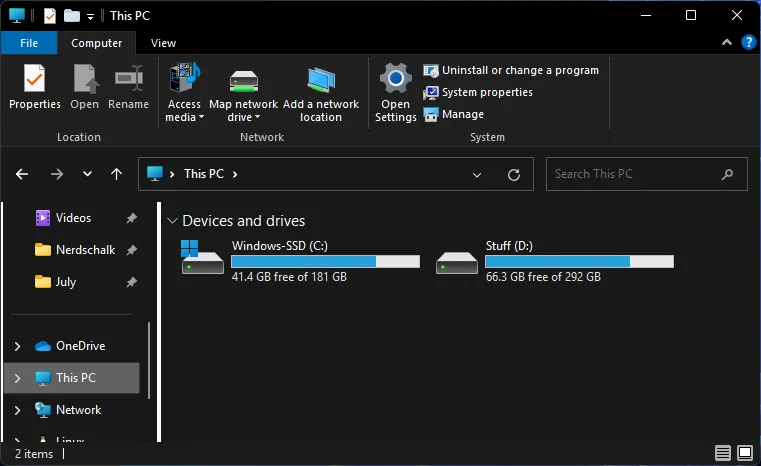
Ma c’è un trucco. Una volta che esci dalla finestra e apri normalmente File Explorer, tornerai al nuovo File Explorer di Windows 11. Quindi, ogni volta che vuoi usare il vecchio File Explorer, dovrai aprire il Pannello di controllo e cliccare sul pulsante freccia su o aprirlo tramite Strumento di Windows.
Questo non è il modo più comodo per accedere al vecchio File Explorer. Fortunatamente, c’è un software gratuito (indicato di seguito) che puoi usare per una soluzione più permanente.
Metodo 3: utilizzo di ExplorerPatcher
ExplorerPatcher è uno strumento di terze parti che fornisce una soluzione più permanente. L’app consente agli utenti di personalizzare File Explorer, la barra delle applicazioni, il menu Start, ecc. mentre spostano elementi tra Windows 10 e 11.
- ExplorerPatcher | Link per il download
- Fai clic sul link sopra per aprire il repository GitHub di ExplorerPatcher. Quindi fai clic su ep_setup.exe per ottenere il file di installazione.
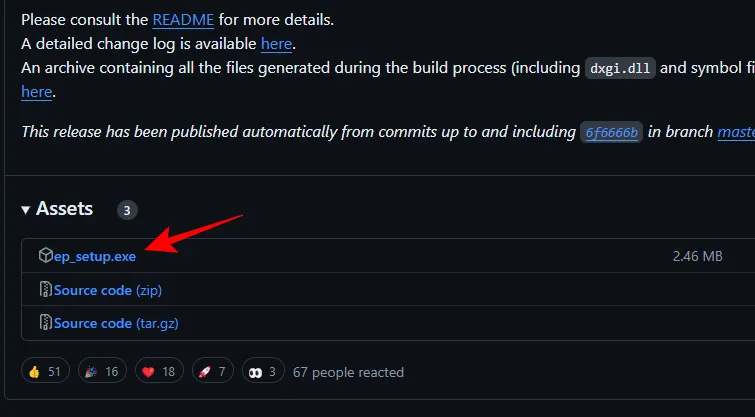
- Una volta scaricato, esegui l’installazione.
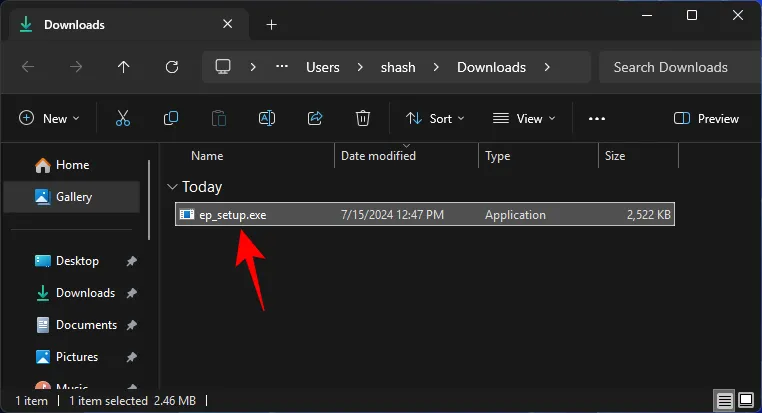
Nota: se utilizzi Windows Insiders Canary Edition, potresti ricevere un messaggio di errore ‘Program Compatibility Assistant’. Ma non preoccuparti. Rinomina semplicemente il programma di installazione (con qualsiasi nome tu voglia) e poi eseguilo. - ExplorerPatcher non ha un’interfaccia utente grafica. Quindi l’unico modo per sapere se è installato è se la barra delle applicazioni cambia.
Nota: questo potrebbe non essere il caso nelle recenti edizioni di Windows Insider. Ma puoi usare il passaggio successivo per verificare se l’installazione è stata completata correttamente. - Per ripristinare il classico Esplora file, premere Start, digitare Proprietà e selezionare ‘Proprietà [ExplorerPatcher]’ .
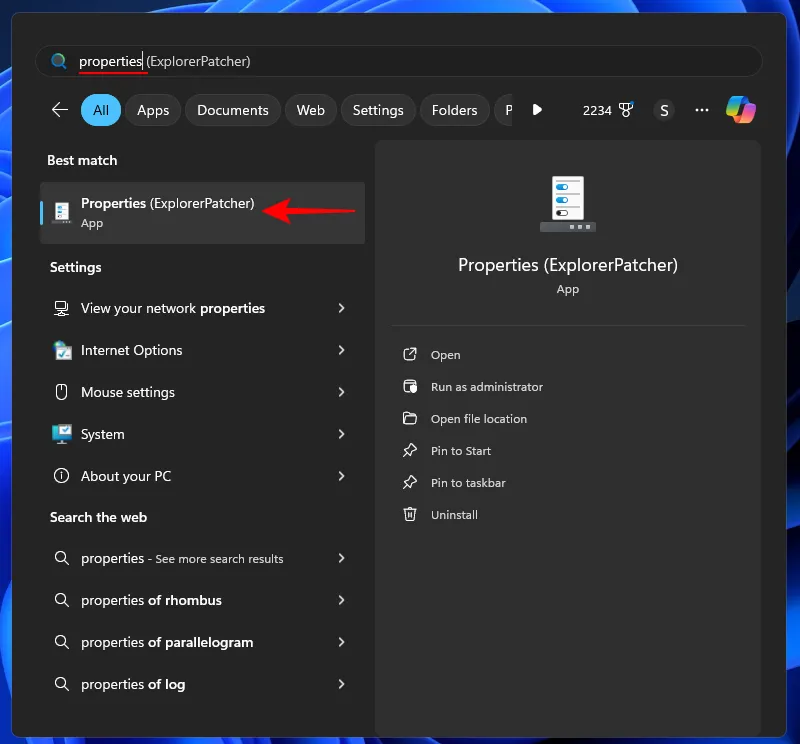
- Selezionare Esplora file sulla sinistra.
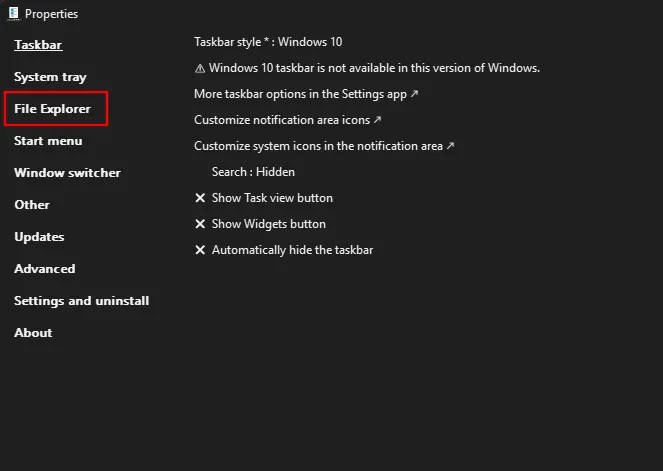
- Sulla destra, fare clic sull’interfaccia di controllo e selezionare Barra multifunzione di Windows 10 dal menu a discesa .
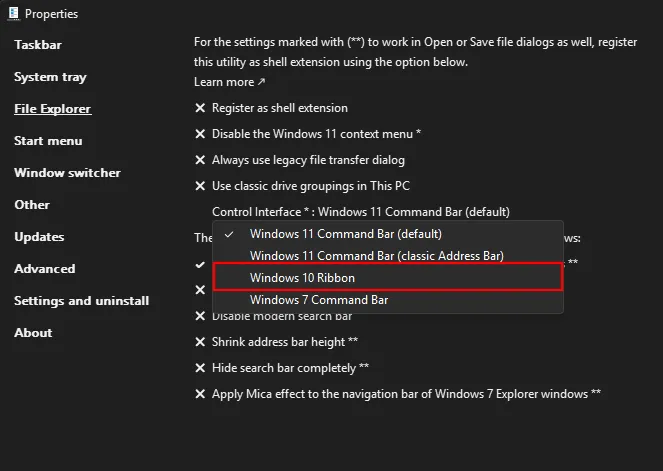
- E in un attimo avrai ripristinato il vecchio Esplora file con la sua barra multifunzione di Windows 10.
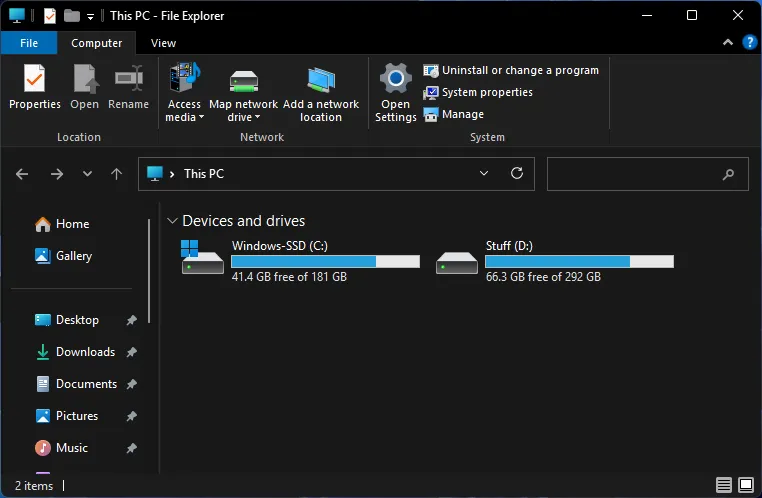
Se hai bisogno di disinstallare ExplorerPatcher, puoi farlo selezionando “Impostazioni e disinstallazione” > Disinstalla ExplorerPatcher.
Ecco alcuni modi in cui puoi continuare ad accedere al vecchio Esplora file di Windows 10 su Windows 11. A meno che non ti serva il vecchio Esplora file solo temporaneamente, ExplorerPatcher è uno dei pochi modi in cui puoi ottenere in modo permanente il vecchio Esplora file di Windows 10 su Windows 11.



Lascia un commento