Come correggere il codice di errore di aggiornamento 0xc1900403 su Windows 10
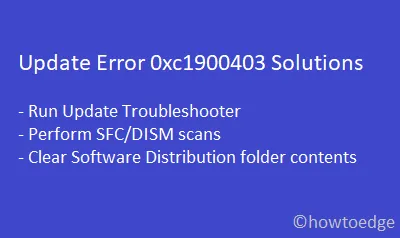
Al giorno d’oggi, il processo di aggiornamento di Windows si blocca sul codice di errore 0xc1900403 e quindi non consente agli utenti di aggiornare i propri PC. Se sei uno di questi utenti e stai cercando soluzioni che possano risolvere questo bug, leggi questo post in dettaglio. Questo bug è spesso associato a un messaggio di errore che recita quanto segue:
There were problems installing some updates, but we'll try again later, If you keep seeing this and want to search the web or contact support for information, this may help – 0xc1900403.
Questo errore si verifica in genere quando i file del payload diventano corrotti in qualche modo. Dopo aver aperto il file di registro di Windows, potresti ricevere l’errore seguente:
0XC1900403 – MOSETUP_E_UA_CORRUPT_PAYLOAD_FILES
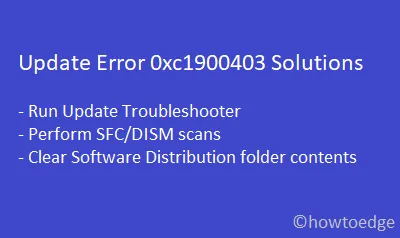
Soluzioni per l’errore 0xc1900403 di Windows Update
Per sbarazzarsi del codice di errore 0xc1900403, consultare l’elenco di soluzioni riportato di seguito:
1. Eseguire lo strumento di risoluzione dei problemi di Windows Update
Ogni volta che ricevi un errore durante l’aggiornamento di Windows, la prima e più importante cosa da fare è eseguire Update Troubleshooter. Questo strumento è noto per risolvere quasi tutti i bug e gli errori sul computer. Ecco come eseguire questa attività:
- Premi il tasto Windows + I per avviare l’app Impostazioni.
- Quindi, fare clic su
Update & Security > Troubleshoot. - Vai al riquadro di destra e fai clic su Ulteriori strumenti per la risoluzione dei problemi .
- Successivamente, fare clic per espandere Windows Update e scegliere ” Esegui lo strumento di risoluzione dei problemi “.
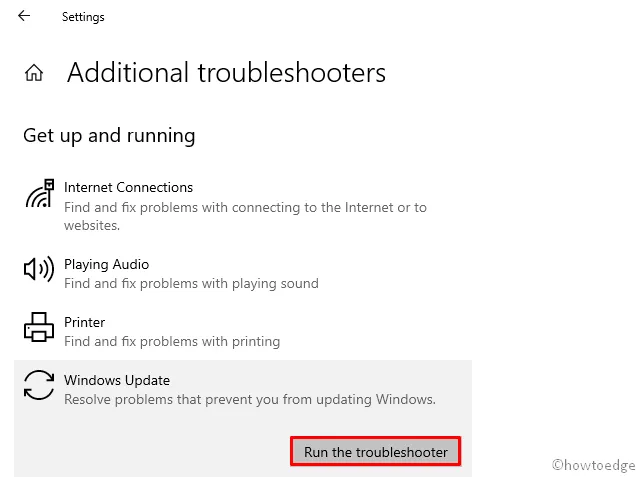
- Seguire le istruzioni sullo schermo per completare i passaggi rimanenti.
- Una volta completata la risoluzione dei problemi, riavviare il PC affinché le modifiche apportate diventino effettive.
Accedi nuovamente al tuo computer e controlla se ora riesci ad aggiornare il sistema operativo Windows 10 o meno. In caso contrario, puoi provare i suggerimenti di seguito:
2. Utilizzare Controllo file di sistema
Se riscontri ancora il problema 0xc1900403, allora forse è dovuto alla corruzione del file. Per riparare i file corrotti o correggere quelli mancanti, puoi usare lo strumento SFC. Ecco come eseguire la scansione SFC sul tuo PC:
- Digitare il prompt dei comandi nella casella di ricerca (visualizzata sul desktop accanto all’icona di Windows)
- Fare clic con il pulsante destro del mouse sul Prompt dei comandi e selezionare Esegui come amministratore.
- Quando viene visualizzata la schermata nera, digitare il comando
sfc/scannowe premere Invio .
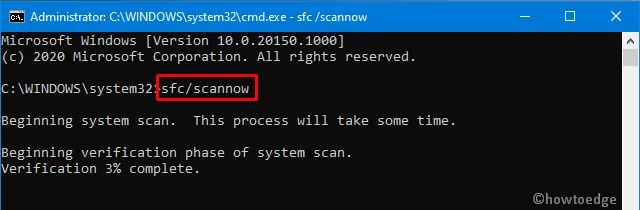
- Mantieni la pazienza e attendi che il processo sia completato al 100%. L’intero processo richiederà 15-20 minuti.
- Dopo aver completato questo processo, riavviare il sistema per implementare le modifiche di cui sopra.
3. Eseguire la scansione DISM
Se l’immagine di Windows 10 viene in qualche modo corrotta, questo potrebbe anche causare l’errore 0xc1900403. Per risolvere questo problema, devi eseguire il comando DISM seguendo i seguenti passaggi:
- Fare clic con il pulsante destro del mouse sull’icona di Windows e selezionare Windows Power Shell (amministratore).
- Quando viene visualizzato il pop-up UAC, premere Sì per concedere l’autorizzazione.
- Sulla console elevata, eseguire la seguente riga di comando:
DISM.exe /Online /Cleanup-image /Restorehealth
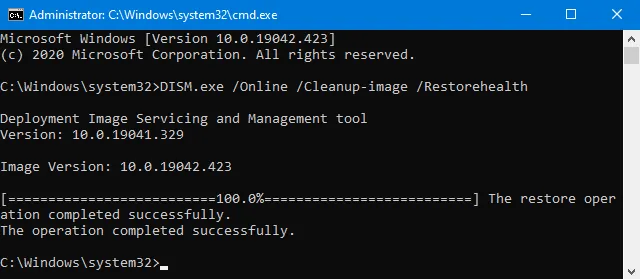
- Una volta completata questa operazione, chiudere PowerShell e riavviare il sistema.
Accedi nuovamente al tuo dispositivo e verifica se questo aiuta ad aggiornare Windows oppure no.
4. Cancella la cartella di distribuzione del software
Se non riesci ancora a superare questo errore, la cartella Windows Cache potrebbe essere la vera colpevole. Se non hai cancellato questa cartella per molto tempo, apri la cartella Software distribution e rimuovi tutto il suo contenuto. Tuttavia, assicurati di disabilitare prima i servizi essenziali di Windows. Per farlo, usa i seguenti passaggi:
- Premere i tasti Windows + R per avviare la finestra di dialogo Esegui.
- Digitare “cmd” nel campo di testo e premere contemporaneamente i tasti Ctrl + Maiusc + Invio.
- Quando viene visualizzato il prompt dei comandi, esegui questi codici uno per uno:
net stop wuauserv
net stop bits
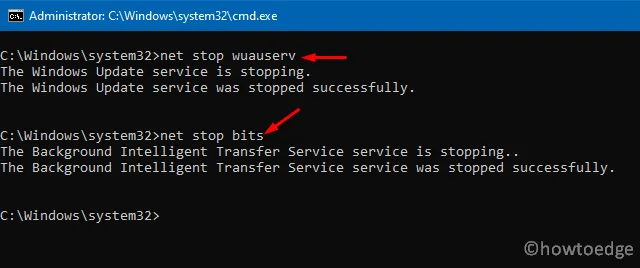
- Quando il prompt visualizza il messaggio “Il servizio Windows Update è stato arrestato correttamente”, vai alla posizione sottostante:
C:\Windows\SoftwareDistribution
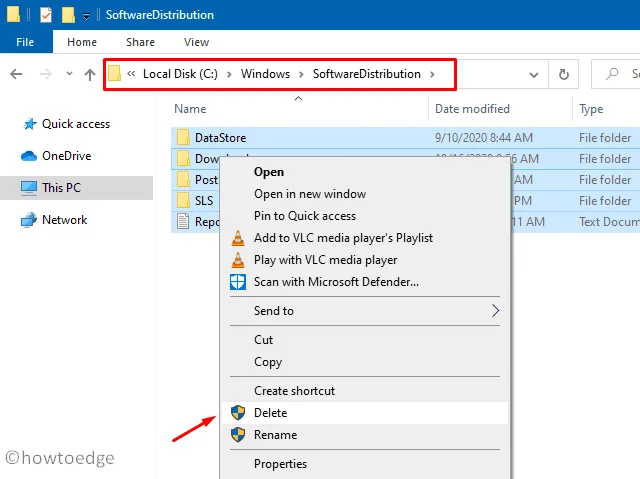
- Premere CTRL + A per selezionare tutti i file disponibili all’interno di questa cartella ed eliminarli.
- Dopo aver svuotato la cartella cache di Windows, assicurati di avviare quei servizi che hai interrotto di recente, ovvero Windows Update e BITS. Per farlo, usa questi codici:
net start wuauserv
net start bits
- Infine, riavvia il PC affinché le modifiche apportate diventino effettive a partire dal successivo accesso.
Spero che le soluzioni sopra ti aiutino a superare il codice di errore di Windows 0xc1900403. Nel caso in cui l’errore persista, puoi usare i punti di ripristino creati in precedenza o un’installazione pulita di Windows 10. Facci sapere nella sezione commenti se riscontri difficoltà nel provare le soluzioni alternative sopra.
Come posso correggere l’errore 0x8007000d?
Proprio come 0xc1900403, anche 0x8007000d è un problema correlato all’aggiornamento e puoi superarlo seguendo le soluzioni alternative seguenti:
- Risoluzione dei problemi di Windows Update
- Prova SFC/DISM
- Ripristina i componenti di aggiornamento
Nel caso in cui questo errore si presenti ancora durante l’aggiornamento di Windows, annota l’aggiornamento in sospeso e visita il catalogo degli aggiornamenti di Microsoft. Incolla il numero KB annotato nel campo di ricerca e premi Invio.
Un elenco di risultati corrispondenti apparirà sullo schermo del desktop. Scegli quello che corrisponde all’architettura del tuo sistema e premi il pulsante Download. Fai clic sul collegamento in alto per iniziare a scaricare il file di installazione.
Una volta terminato il download, fai doppio clic sul file di installazione (formato file .msu) per iniziare l’installazione dell’aggiornamento. Ecco una panoramica dettagliata su come installare manualmente gli aggiornamenti in sospeso sul tuo computer.



Lascia un commento