Come automatizzare le e-mail in Outlook utilizzando AI Copilot?
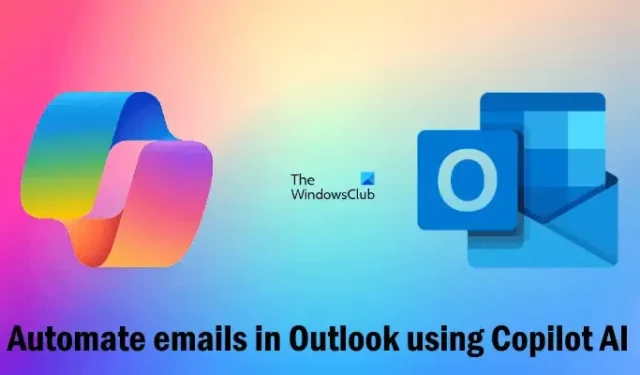
Copilot è un assistente AI per gli utenti di Windows 11/10. Puoi usarlo per completare varie attività. Microsoft ha anche introdotto Copilot nelle app di Microsoft 365. Gli abbonati a Microsoft 365 possono usare Copilot in diverse app di Microsoft 365, come Word, Excel, Outlook, ecc. Questo articolo mostra come automatizzare le email in Outlook usando AI Copilot . Imparerai come creare bozze di email, rispondere alle email e riassumere le email in Outlook con Copilot.
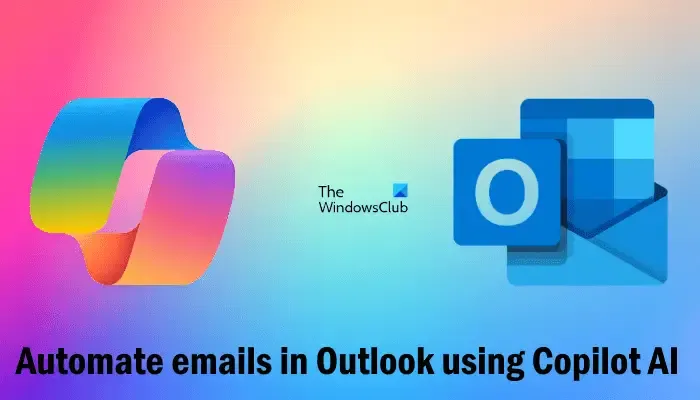
Come automatizzare le e-mail in Outlook utilizzando Copilot AI
Sei stanco di scrivere più email o pensi che scrivere un’email sia un lavoro impegnativo? Non preoccuparti, Copilot è lì per aiutarti. Puoi automatizzare le email in Outlook usando Copilot AI e semplificare il tuo lavoro. Questo articolo ti mostra come farlo.
Ti mostrerò i quattro modi seguenti per automatizzare le e-mail in Outlook utilizzando Copilot AI:
- Redazione di e-mail con Copilot
- Rispondere alle e-mail con Microsoft Copilot
- Riepilogo delle email in Outlook con Copilot
- Utilizzo della funzione Coaching by Copilot
Vediamo tutte queste funzionalità una per una. Attualmente, Copilot in Outlook supporta solo account scolastici o aziendali e account Microsoft che utilizzano indirizzi email outlook.com, hotmail.com, live.com e msn.com.
1] Redigere email con Copilot
Puoi generare email con Copilot in Outlook facilmente. Devi solo dare qualche suggerimento a Copilot in Outlook e Copilot creerà una bozza di email per te. Per usare questa funzionalità, digita la barra (/) nel corpo della tua nuova email. Mentre digiti la barra, vedrai l’ opzione Bozza con Copilot . Fai clic su quell’opzione. In alternativa, fai clic sull’icona Copilot sulla barra multifunzione e seleziona Bozza con Copilot.
Si aprirà una nuova finestra Draft with Copilot in Outlook. Qui, devi digitare un prompt in base alle tue esigenze. Ad esempio, supponiamo che tu non sia soddisfatto della valutazione delle prestazioni nella tua organizzazione e desideri scrivere un’e-mail al riguardo al tuo responsabile, puoi scrivere un prompt come questo:
Non sono soddisfatto della valutazione delle prestazioni nella mia organizzazione. Per favore, scrivi una bozza di email al manager per rivedere di nuovo le mie prestazioni.
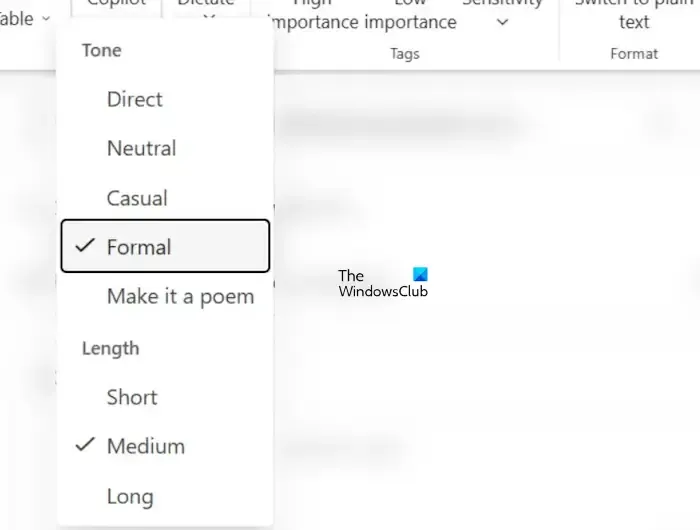
Vedrai anche l’ icona Opzioni di generazione . Fai clic su questa icona per modificare il tono e la lunghezza della tua email. Quando hai finito, fai clic sul pulsante Genera .

Se non sei soddisfatto della risposta di Copilot, puoi generare un’altra bozza. Tutte le tue bozze precedenti verranno salvate automaticamente e potrai visualizzarle cliccando sulle frecce Draft History che indicano il numero di bozze che hai generato.
Quando sei soddisfatto della risposta di Copilot, clicca sul pulsante Mantieni .
2] Rispondere alle e-mail con Microsoft Copilot
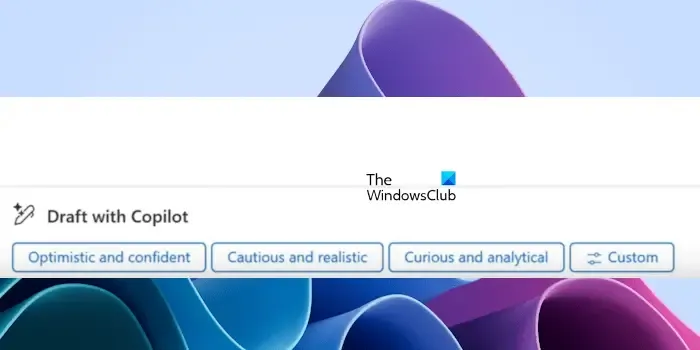
Puoi anche usare Copilot per rispondere alle email in Outlook. Per farlo, apri un’email e clicca sul pulsante Rispondi o Rispondi a tutti . Dopodiché, Copilot ti mostrerà alcuni suggerimenti, proprio come mostrato nell’immagine sopra. Puoi selezionare uno qualsiasi di questi suggerimenti per scrivere una bozza di risposta. Oppure, puoi cliccare sull’opzione Personalizzato per scrivere il tuo prompt per generare una risposta.
3] Riepilogo delle e-mail in Outlook con Copilot
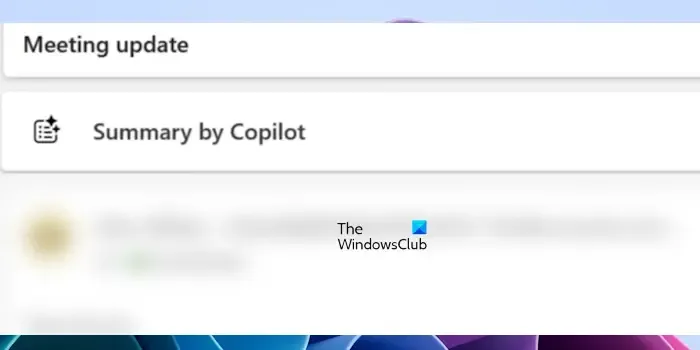
Puoi anche usare Copilot per riassumere le tue email. Supponiamo che tu non abbia abbastanza tempo per leggere le email, puoi usare Copilot in questo caso. Quando apri un’email, vedrai un’opzione Riepilogo di Copilot in quell’email. Fai clic su quell’opzione e Copilot genererà il riepilogo di quell’email per te.
4] Utilizzo della funzione Coaching by Copilot
Sulla base del feedback, puoi apportare modifiche alla bozza dell’email e migliorarla.
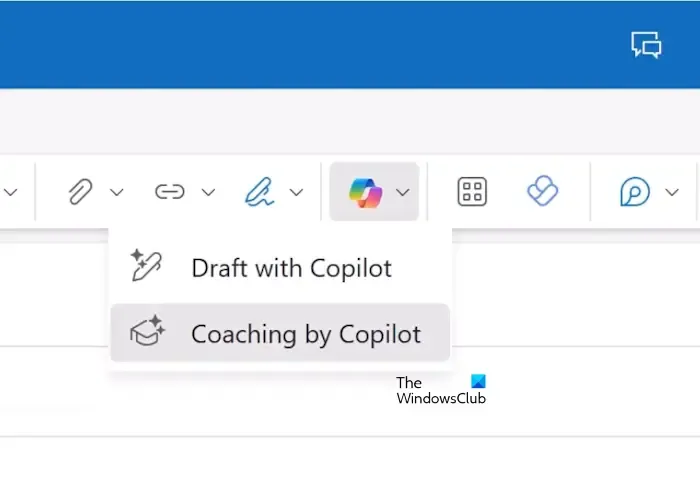
Per usare questa funzionalità, prima scrivi una bozza di email, poi clicca sull’icona Copilot sulla barra multifunzione in Outlook e seleziona l’ opzione Coaching by Copilot . Dopodiché, Copilot inizierà ad analizzare la bozza della tua email e genererà feedback di conseguenza.
Genera feedback in base al tono della bozza della tua email, al sentiment del lettore e alla chiarezza della bozza della tua email. Fai clic su ogni segmento per leggere i suggerimenti e apportare le modifiche di conseguenza. Puoi copiare i suggerimenti di Copilot e incollarli direttamente nel corpo della tua email.
Ecco fatto. Ecco come automatizzare le email in Outlook usando Copilot AI.
Spero che aiuti.
Microsoft Copilot può inviare e-mail?
Copilot è un assistente AI per utenti Windows 11/10. Puoi usarlo per aiutarti in Outlook, ad esempio per scrivere bozze di email, scrivere bozze di risposte email, analizzare le bozze delle email, ecc. Copilot non può inviare email automaticamente. Può solo aiutarti a generare bozze di email e ad analizzare le bozze delle email, così puoi migliorarle.
Microsoft Copilot è gratuito?
Copilot è disponibile sia in piani gratuiti che a pagamento. In Windows 11, Copilot è disponibile in basso a destra della barra delle applicazioni. Fai clic sulla sua icona per utilizzarlo. Gli utenti di Windows 11 possono utilizzarlo gratuitamente. La versione a pagamento di Copilot è disponibile per gli abbonati a Microsoft 365. Gli abbonati a Microsoft 365 possono utilizzare Copilot nelle app di Microsoft 365, come Word, Excel, Outlook, ecc.



Lascia un commento