Correggi l’errore 0x00000520, Windows non riesce a connettersi alla stampante
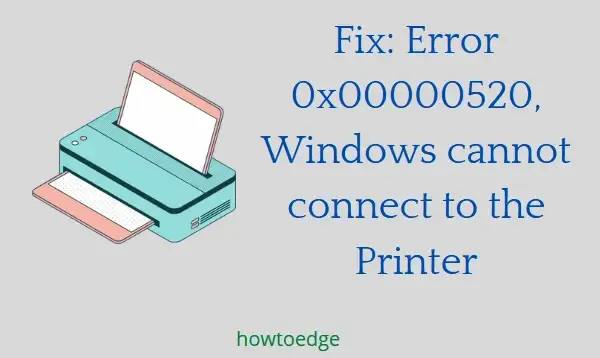
In questo post, discuteremo di un errore della stampante 0x00000520, le ragioni che hanno portato a questo problema e le probabili soluzioni che dovrebbero risolvere questo problema. Quando si incontra questo codice di errore, si riceverà un messaggio di errore che dice: Windows non può connettersi alla stampante.
Potresti anche ricevere un altro messaggio che recita: Errore di funzionamento della stampante con codice di errore 0x00000520. Qualunque sia la causa di questo problema, devi trovare la causa principale e risolverla.
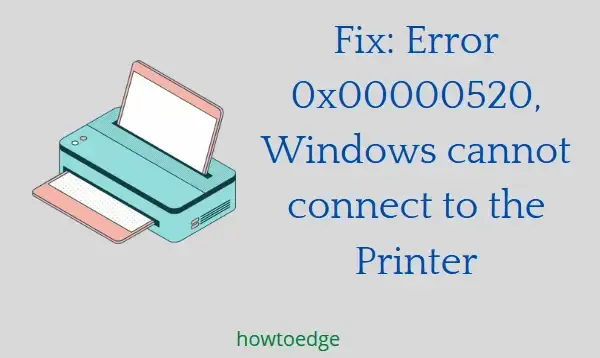
Correggi Windows non può connettersi alla stampante, errore 0x00000520
Se riscontri anche questo errore 0x00000520 durante la stampa di documenti su Windows 11/10, prova le soluzioni indicate di seguito e verifica se una di queste risolve il problema.
- Riavviare il servizio Spooler di stampa
- Controlla se il tuo dispositivo è rilevabile
- Verifica l’autenticazione del dominio
- Risoluzione dei problemi della stampante
- Installa aggiornamenti facoltativi
- Aggiornare i driver di stampa
1. Riavviare il servizio Spooler di stampa
Gli errori della stampante si verificano principalmente quando il servizio spooler di stampa è disabilitato o non è in esecuzione. Ecco come controllare e correggere questo problema:
Prima di riavviare questo servizio, assicurati di creare un backup delle tue precedenti cartelle spool. Questo è essenziale perché una volta premuto il pulsante Restart, non puoi tornare indietro. Puoi trovare le cartelle richieste raggiungendo il percorso sottostante –
x64-bit : C:\Windows\System32\spool\drivers\x64\3
x32-bit : C:\Windows\System32\spool\driver\W32X86\3
- Copia il contenuto che trovi all’interno della cartella “3” e conservalo in un posto sicuro.
- Premere Win + R per avviare la finestra di dialogo Esegui .
- Digitare ”
services.msc” e premere OK . - Quando si apre la finestra dei servizi, individuare Spooler di stampa e fare clic con il pulsante destro del mouse.
- Selezionare Avvia/Riavvia a seconda dell’opzione disponibile.
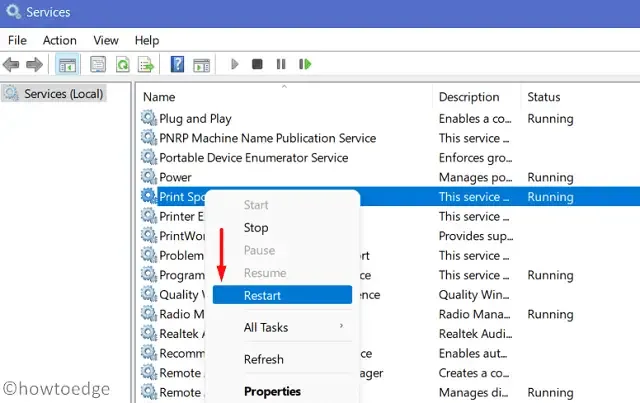
Riavvia quindi il PC e controlla se l’errore 0x00000520 si risolve in questo modo.
2. Controlla se il tuo dispositivo è rilevabile
Il tuo computer deve essere rilevabile tramite Stampanti in modo che il processo di stampa venga completato correttamente. Nei casi in cui il tuo dispositivo non è rilevabile, la stampante avvierà un processo di stampa, ma rimarrà bloccata senza muoversi ulteriormente. Un problema del genere potrebbe verificarsi a causa di alcuni problemi di rete. Quindi, controlla la tua rete e se trovata non configurata correttamente, correggila seguendo questi semplici passaggi:
- Premi Win + I per avviare Impostazioni.
- Seleziona Rete e Internet nel riquadro di sinistra e vai sul lato destro.
- Passare a Ethernet e poi a una rete pubblica.
Riavvia il PC e, quando lo fa, controlla se riesci a stampare normalmente i documenti senza incorrere in qualche codice di errore.
3. Verificare l’autenticazione del dominio
Poiché questo errore si verifica principalmente quando si è connessi a una stampante di rete, dovresti controllare se c’è qualcosa di sbagliato nell’autenticazione del dominio. C’è la possibilità che la sessione stessa sia stata terminata. Controlla l’autenticazione del dominio una volta e correggila se trovi un problema associato.
4. Risoluzione dei problemi delle stampanti
Microsoft fornisce uno strumento integrato che può aiutare a risolvere i problemi di diverse app o servizi, tra cui Stampanti su Windows 11/10. Poiché continui a ricevere questo codice di errore, segui questa correzione:
Finestre 11 :
- Premi Win + I e vai al percorso sottostante –
Settings > System > Troubleshoot > Other troubleshooters
- Quando questa sezione si espande, scorrere verso il basso e premere il pulsante Esegui disponibile accanto alla Stampante .
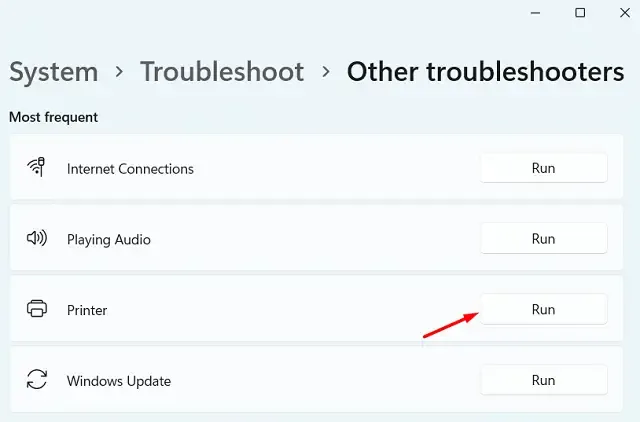
- Ora segui le istruzioni sullo schermo.
Windows 10 :
- Premi Win + I e vai al seguente percorso –
Settings > Update & Security > Troubleshoot > Additional troubleshooters
- Fare clic su Stampante e, quando questa si espande, fare clic su Esegui risoluzione dei problemi .
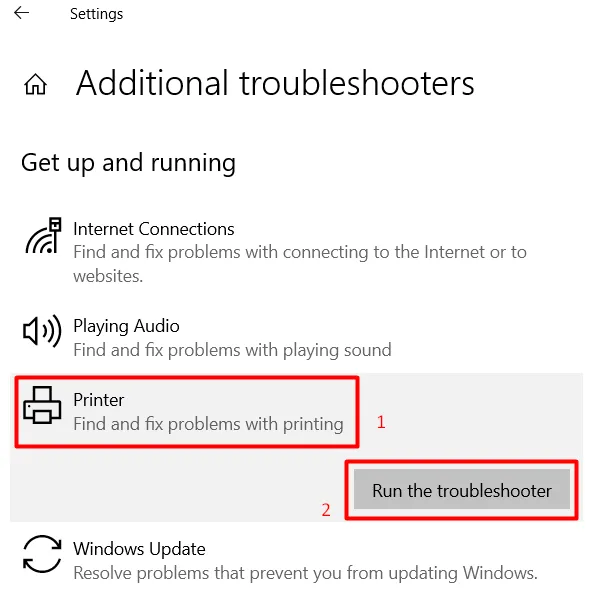
- Seguire le istruzioni visualizzate sullo schermo in seguito.
Comando :
Funziona sia su PC Windows 11 che Windows 10. Tutto ciò che ti serve è aprire CMD come amministratore ed eseguire questo piccolo codice:
msdt.exe /id Diagnostica stampante
5. Installa gli aggiornamenti facoltativi
Al giorno d’oggi, pochissimi driver ricevono un aggiornamento tramite Gestione dispositivi, poiché Windows Update si è occupato di questo problema molto tempo fa. Ora, quando ricevi un aggiornamento di driver o firmware, il sistema ti informa tramite Aggiornamenti facoltativi.
Installa questi aggiornamenti opzionali perché sono pensati per mantenere il tuo dispositivo aggiornato. Puoi cercarli visitando il percorso sottostante –
Impostazioni > Windows Update > Controlla aggiornamenti
Quando vedi un link di aggiornamenti opzionali, cliccaci sopra. Seleziona tutte le caselle e premi “Download and install”. Attendi che gli aggiornamenti vengano installati correttamente. Una volta terminato, riavvia il PC.
6. Aggiorna manualmente tutti i driver del dispositivo
Nel caso in cui nessuna soluzione discussa finora aiuti a risolvere questo problema, dovresti controllare e aggiornare manualmente ogni driver di dispositivo. Ecco come trovare e aggiornare tutti i driver di dispositivo sul tuo computer:
- Premi Win + X e seleziona Gestione dispositivi.
- Nella schermata successiva, espandi ogni sezione e controlla se un driver presenta un punto esclamativo giallo. Questo segno implica che il driver è obsoleto e richiede una patch immediata.
- Fare clic con il pulsante destro del mouse sul driver e selezionare Aggiorna driver .
- Seleziona ” Cerca automaticamente i driver “. Questo strumento verificherà quindi la presenza di eventuali aggiornamenti in sospeso e ti informerà degli stessi.
Speriamo che il sistema si connetta ai server Microsoft e scarichi/installi la patch richiesta sul tuo PC.
Tuttavia, puoi provare a ottenere gli aggiornamenti del driver visitando i siti ufficiali del produttore. Dopo aver scaricato l’ultima versione del driver corrotto, segui nuovamente i passaggi precedenti. Assicurati di selezionare “Cerca driver nel mio computer” quando il computer lo dice, altrimenti tornerai allo stesso problema.
Come risolvere il problema “Windows non riesce a connettersi alla stampante”?
Se il tuo PC Windows non riesce a connettersi alla stampante di rete o a una stampante normale, prendi in considerazione l’applicazione delle correzioni discusse sopra. Le soluzioni più importanti sono: risoluzione dei problemi della stampante, riavvio del servizio spooler di stampa e installazione dei driver di stampa esistenti.
- Correzione: il computer si blocca quando si tenta di stampare in Windows 11/10
- Come impostare la stampante predefinita in Windows 11
- Come aggiungere manualmente una stampante di rete su un PC Windows 11/10



Lascia un commento