Come forzare l’eliminazione di un file o di una cartella su Windows 11

Devi aver attraversato una situazione in cui stai cercando di eliminare un file o una cartella su Windows 11, tuttavia, la stessa cosa non sta accadendo. Bene, questo accade quando alcune app o processi in conflitto impediscono che ciò accada.
Se hai effettivamente problemi nell’eliminazione di file o cartelle, puoi provare a forzare l’eliminazione su un PC Windows . Questa guida presenta tre modi per completare questa operazione, quindi vai avanti ed elimina i file che altrimenti non vengono eliminati normalmente.

Cos’è esattamente l’eliminazione forzata su Windows 11?
Microsoft fornisce una potente funzionalità di eliminazione forzata di file e cartelle per i casi in cui non si è in grado di completare l’eliminazione seguendo il metodo normale. L’attivazione di questa funzionalità sovrascriverà qualsiasi processo o servizio in conflitto che impedisce di eliminare i file normalmente.
Se il processo in conflitto è dovuto ad alcuni virus, devi eseguire una scansione completa usando Windows Defender sul tuo PC. Fallo e controlla se il problema si risolve in questo modo. Nel caso in cui non fossi ancora in grado di eliminare i file normalmente, segui la sezione sottostante.
Modi per forzare l’eliminazione di file e cartelle su Windows 11
Se non riesci a eliminare un file o una cartella su Windows 11 normalmente, puoi forzarlo usando i metodi sottostanti. I metodi di forzatura sono i seguenti:
- Utilizzo del prompt dei comandi
- Prendi la proprietà della cartella e poi eliminala
- Elimina file e cartelle dopo l’avvio in modalità provvisoria
1. Utilizzo del prompt dei comandi
Il modo migliore per forzare l’eliminazione di file o cartelle su PC Windows è tramite il Prompt dei comandi. Tutto ciò che devi fare è seguire questi semplici passaggi:
- Premi Win + X e seleziona Terminale Windows (Amministratore).
- Fare clic su Sì per autorizzare l’apertura del terminale con diritti di amministratore.
- Quando si apre il terminale, premere Ctrl + Maiusc + 2 per avviare CMD come amministratore.
- Sulla console elevata, esegui questo codice:
del C:\Utenti\nomeutente\nome_cartella\nomefile.estensione
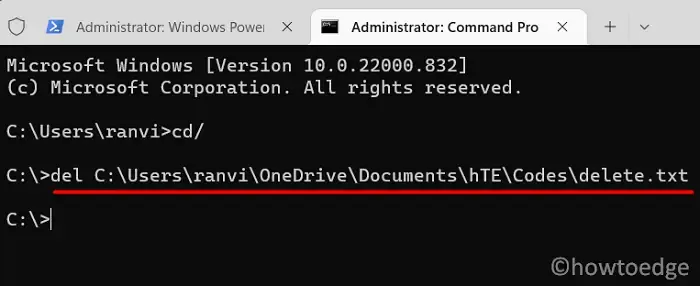
Assicurati di sostituire username con il tuo username esatto e folder_name con la cartella che desideri eliminare. Se hai intenzione di forzare l’eliminazione di alcuni file all’interno di una cartella, sostituisci filename con il nome esatto del file insieme alla sua estensione.
- Dopo aver eliminato correttamente una cartella o un file, digitare exit e premere Invio per uscire dalla console di Windows.
2. Prendi la proprietà della cartella e poi eliminala
Non puoi liberarti di un file o di una cartella in particolare semplicemente perché non ne hai la proprietà corretta. Quindi, devi prima prendere la proprietà della cartella in questione e poi eliminarla usando i passaggi sottostanti:
- Per prima cosa, avvia Esplora file premendo Win + E.
- Vai alla cartella che non desideri più sul tuo computer.
- Dopo aver raggiunto la cartella specifica, fai clic destro su di essa e seleziona Proprietà .
- Vai alla scheda Sicurezza e clicca su Avanzate .
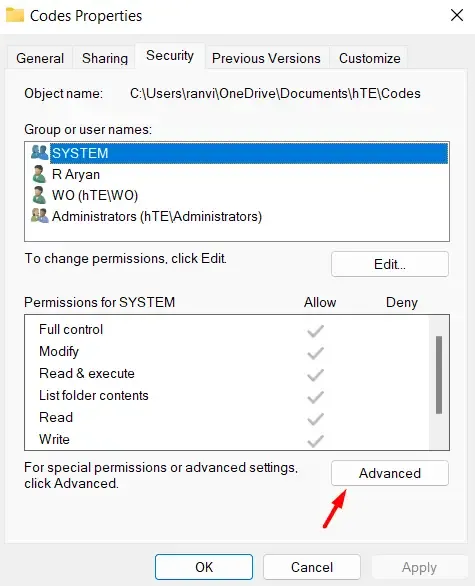
- Fare clic sul pulsante Modifica disponibile accanto al tuo nome, accanto al Proprietario .
- Nel campo “Immetti i nomi degli oggetti da selezionare”, digita Amministratore , quindi fai clic su Controlla nomi .
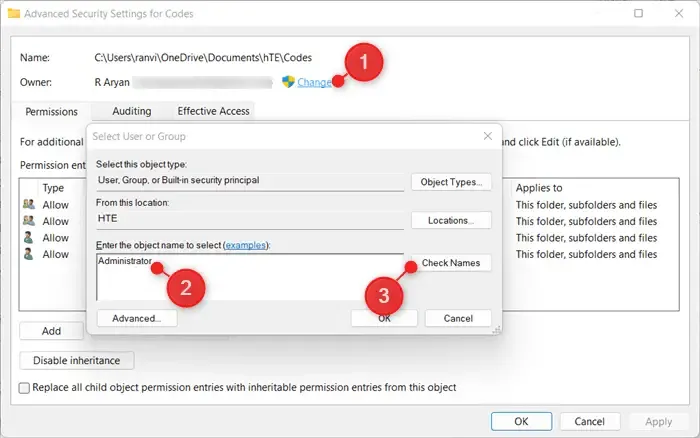
- Il tuo account amministratore apparirà quindi all’interno di questa casella.
- Fai clic su OK per confermare le ultime modifiche. Se non hai effettuato l’accesso come amministratore, il tuo dispositivo ti chiederà di effettuare l’accesso.
- Bene, fai lo stesso e vedrai che la proprietà Proprietario della cartella selezionata è stata modificata in Amministratore.
- Tornando alla finestra precedente, troverai una casella di controllo disponibile appena sotto il campo Proprietario. Spunta questa casella e premi Applica , quindi OK .
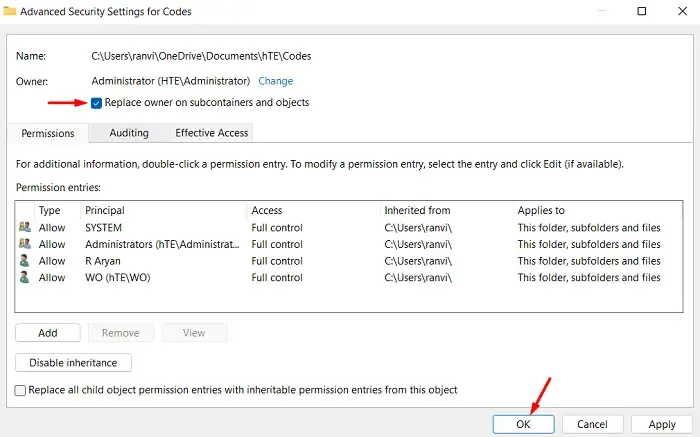
Ora che possiedi quella cartella, puoi eliminarla tranquillamente dal tuo PC Windows 11.
3. Eliminare file e cartelle dopo l’avvio in modalità provvisoria
Nel caso in cui sia CMD che l’acquisizione della proprietà dei file/cartelle non riescano a forzarne l’eliminazione, puoi avviare in modalità provvisoria e provare a eliminarli. L’avvio in modalità provvisoria disabilita app e servizi di terze parti. Quindi, non ci saranno restrizioni da parte loro e puoi eliminare un file o una cartella normalmente. Ecco come eseguire questa attività:
- Premi Win+I per avviare Impostazioni .
- Vai su Sistema e poi su Ripristino nel riquadro di destra.
- Scorri verso il basso fino a Opzioni di ripristino e fai clic su Riavvia ora disponibile accanto ad Avvio avanzato .
- Successivamente il dispositivo si riavvierà e verrà visualizzata la schermata di avvio avanzata.
- Fare clic su Risoluzione dei problemi , quindi su Opzioni avanzate > Impostazioni di avvio .
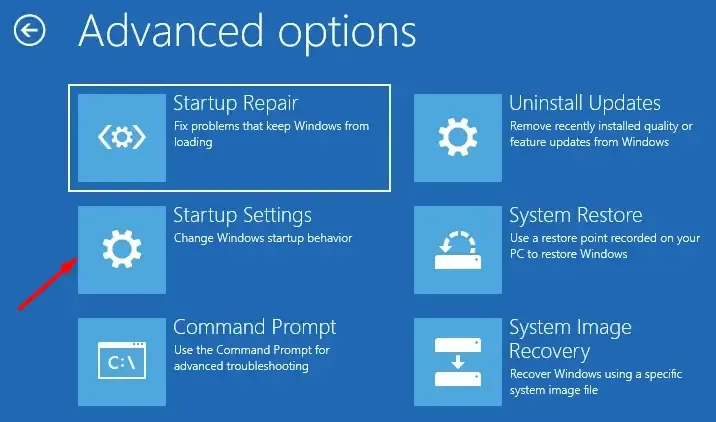
- Fai clic su Riavvia e il tuo dispositivo ti reindirizzerà alla pagina delle impostazioni di avvio.
- Durante l’avvio del dispositivo, premere 4 per accedere alla modalità provvisoria senza rete .
- Ora che sei in modalità provvisoria, vai al percorso in cui si trovano i tuoi file/cartelle.
- Fare clic con il pulsante destro del mouse sui file e sulle cartelle interessati e scegliere di eliminarli.
Una volta forzata l’eliminazione di un file o di una cartella mentre si è all’interno dell’avvio sicuro, riavviare il PC. Questa volta, il dispositivo si avvierà normalmente.
Spero che tu trovi utili i metodi e che uno di questi aiuti davvero a forzare l’eliminazione dei file sul tuo computer. Facci sapere nella sezione commenti se riscontri difficoltà seguendo una delle due sezioni.
Quando dovrei forzare l’eliminazione di un file o di una cartella su Windows 11?
L’eliminazione forzata di un file o di una cartella diventa una necessità se non si riesce a eliminare alcuni file rimanenti o residui. Di solito, il metodo Console da solo è sufficiente per sbarazzarsi dei file con restrizioni. Tuttavia, se fallisce, si può prendere in considerazione l’idea di prendere possesso dei file e delle cartelle ed eliminarli manualmente. Procedere con il metodo Safe boot solo quando entrambi questi metodi non riescono a forzare l’eliminazione dei file o delle cartelle.



Lascia un commento