Come modificare i criteri di esecuzione per eseguire gli script su PowerShell
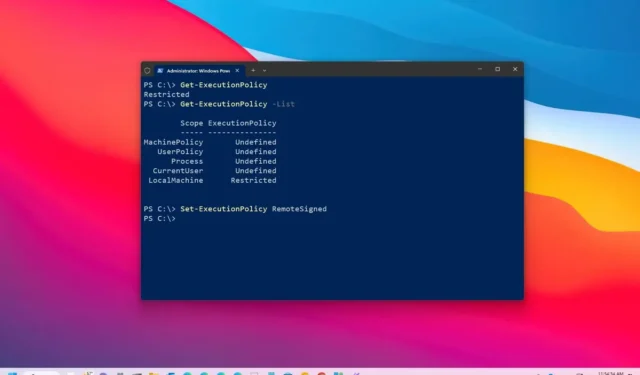
- Per modificare la policy di esecuzione di PowerShell, apri PowerShell (amministratore) ed esegui il comando “Set-ExecutionPolicy RemoteSigned” per impostare l’esecuzione in modo da consentire gli script. Il comando “Set-ExecutionPolicy AllSigned” consente gli script da editori attendibili. Oppure il comando “Set-ExecutionPolicy Unrestricted” consente gli script senza restrizioni.
- È anche possibile eseguire “Set-ExecutionPolicy Restricted” per annullare le modifiche e impedire l’esecuzione degli script.
- Infine, puoi consentire gli script di PowerShell modificando i criteri dall’app Impostazioni di Windows 11 e 10.
Su Windows 11 (o 10), per impostazione predefinita, quando si tenta di eseguire uno script su PowerShell, questo fallirà con il messaggio di errore “impossibile caricare perché l’esecuzione degli script è disabilitata su questo sistema” . Questo perché PowerShell ha una funzionalità di sicurezza “criterio di esecuzione” che controlla come caricare i file di configurazione ed eseguire gli script per impedire l’esecuzione di codice dannoso sul sistema.
Se devi eseguire uno script su Windows 11 (o 10), puoi modificare i criteri di esecuzione per il computer locale, l’utente corrente o la sessione.
Quando imposti un criterio di esecuzione di PowerShell per il computer locale e l’utente corrente, le informazioni verranno archiviate nel Registro di sistema. Se configuri il criterio per una sessione specifica, il criterio verrà mantenuto in memoria e poi perso quando chiudi la sessione.
Secondo Microsoft , la policy di esecuzione non limita l’azione. È possibile ignorare la policy digitando lo script nell’interfaccia a riga di comando (CLI). La policy di esecuzione è stata progettata per aiutare gli utenti a impedire l’esecuzione di script dannosi.
Questa guida ti insegnerà come modificare i criteri di esecuzione per eseguire correttamente gli script su PowerShell su Windows 11 o 10.
- Modificare i criteri di esecuzione su Windows 11 da PowerShell
- Modificare i criteri di esecuzione su Windows 11 da Impostazioni
Modificare i criteri di esecuzione su Windows 11 da PowerShell
Per modificare i criteri di esecuzione di PowerShell su Windows 11 (o 10), attenersi alla seguente procedura:
-
Aprire Start su Windows 11.
-
Cerca PowerShell , fai clic con il pulsante destro del mouse sul primo risultato e seleziona l’ opzione Esegui come amministratore .
-
Digitare il seguente comando per confermare la politica di esecuzione corrente e premere Invio :
Get-ExecutionPolicy -
(Facoltativo) Digitare il seguente comando per visualizzare i criteri di esecuzione di PowerShell effettivi e premere Invio :
Get-ExecutionPolicy -List -
Digitare il seguente comando per modificare i criteri di esecuzione di PowerShell per consentire l’esecuzione degli script su Windows 11 e premere Invio :
Set-ExecutionPolicy RemoteSigned -
(Facoltativo) Digitare il seguente comando per modificare i criteri di esecuzione per impedire l’esecuzione degli script e premere Invio :
Set-ExecutionPolicy Restricted
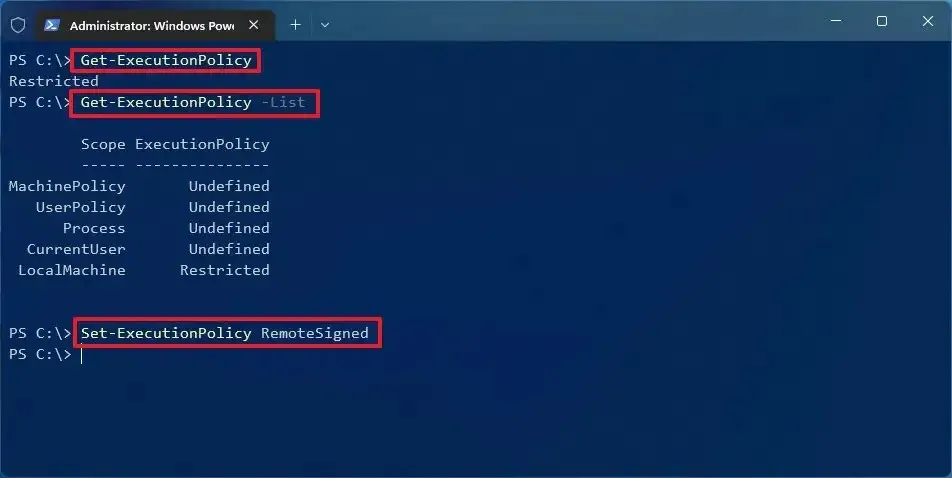
Una volta completati i passaggi, puoi eseguire nuovamente lo script, che dovrebbe ora funzionare correttamente su Windows 11. Se non vuoi più consentire l’esecuzione degli script sul tuo computer, puoi eseguire il comando facoltativo menzionato nei passaggi.
Italiano: https://www.youtube.com/watch?v=PXwltlq6YhU
Se si desidera modificare la policy di esecuzione per eseguire script per l’utente corrente o il computer locale, è necessario utilizzare l’opzione “Ambito” in questo modo: Set-ExecutionPolicy -ExecutionPolicy RemoteSigned -Scope CurrentUseroppure .Set-ExecutionPolicy -ExecutionPolicy RemoteSigned -Scope LocalMachine
In Windows 11, puoi scegliere tra quattro diversi criteri di esecuzione per consentire o negare gli script:
- Limitato: impedisce l’esecuzione di qualsiasi file di script.
- RemoteSigned — consente la creazione di script sul computer. Tuttavia, gli script creati su un altro dispositivo non verranno eseguiti senza una firma attendibile.
- AllSigned — consente l’esecuzione di tutti gli script. Tuttavia, solo se un editore attendibile ha incluso una firma.
- Senza restrizioni: esegue qualsiasi script senza restrizioni.
Non è necessario modificare la policy di esecuzione se si deve eseguire uno script che non ha i parametri richiesti e non restituisce output. Invece, è possibile utilizzare il PowerShell.exe -File "FILENAME"-ExecutionPolicy Bypasscomando per aggirare le restrizioni.
Modificare i criteri di esecuzione su Windows 11 da Impostazioni
Su Windows 11 e 10, puoi anche consentire l’esecuzione degli script su PowerShell modificando la configurazione della console dei comandi dall’app Impostazioni.
Da Windows 11
Per modificare i criteri di esecuzione di PowerShell dall’app Impostazioni, attenersi alla seguente procedura:
-
Apri Impostazioni .
-
Fare clic su Sistema .
-
Fare clic sulla pagina Per sviluppatori .
-
Fare clic sull’impostazione PowerShell .
-
Attivare l’ interruttore a levetta “Modifica criterio di esecuzione per consentire script PowerShell locali […]” .
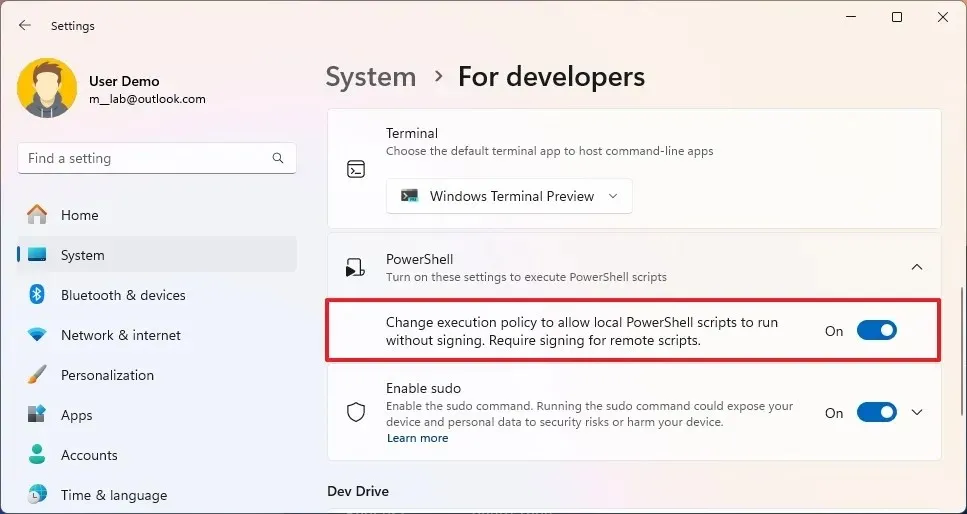
Se non hai più bisogno di questa funzionalità, puoi bloccare gli script utilizzando gli stessi passaggi, ma nel passaggio 5 disattiva l’ interruttore a levetta “Modifica criterio di esecuzione per consentire script PowerShell locali […]” .
Da Windows 10
Per modificare i criteri di esecuzione di PowerShell dall’app Impostazioni, attenersi alla seguente procedura:
-
Apri Impostazioni .
-
Fare clic su Aggiornamento e sicurezza .
-
Fare clic sulla pagina Per sviluppatori .
-
Selezionare l’ opzione “Modifica criterio di esecuzione per consentire script PowerShell locali […]” per l’impostazione PowerShell.
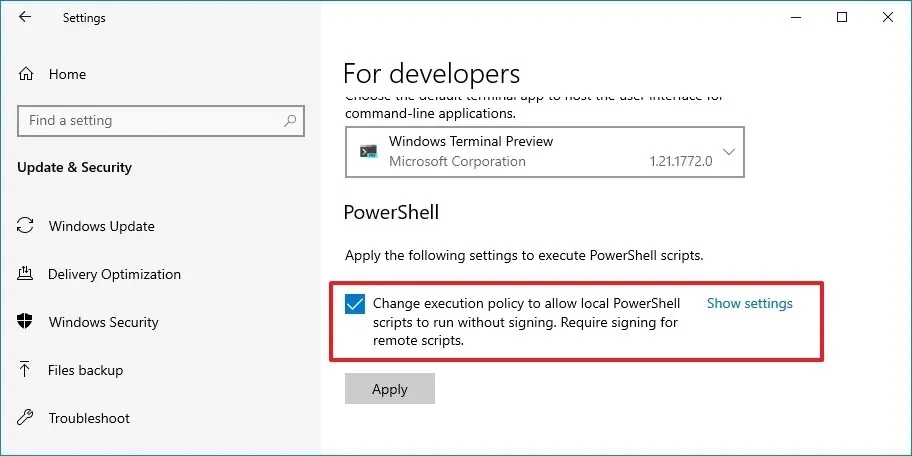
-
Fare clic sul pulsante Applica .
Se non hai più bisogno di questa funzionalità, puoi bloccare gli script utilizzando gli stessi passaggi, ma nel passaggio 4 deseleziona l’ opzione “Modifica criterio di esecuzione per consentire script PowerShell locali […]” e applica le modifiche.
Dopo aver completato i passaggi, l’impostazione imposterà il criterio di esecuzione per PowerShell su “RemoteSigned”. Questo criterio consentirà di eseguire script senza firma, ma richiederà la firma per gli script remoti.
Aggiornamento 12 luglio 2024: questa guida è stata aggiornata per garantirne l’accuratezza e riflettere le modifiche apportate al processo.



Lascia un commento