VAN 68 Errore di valutazione [Risolto]
![VAN 68 Errore di valutazione [Risolto]](https://cdn.thewindowsclub.blog/wp-content/uploads/2024/07/van-68-valorant-error-640x375.webp)
Se sei un fan di Valorant, è probabile che tu abbia incontrato il codice di errore VAN 68. Il messaggio di errore recita: VALORANT ha riscontrato un errore di connessione. Riavvia il client per riconnetterti!
VAN 68 è un codice di errore comune che solitamente si verifica a causa di problemi con i server di gioco, problemi DNS, permessi mancanti, impostazioni di rete configurate in modo errato o conflitti con altre app.
Prima di iniziare la risoluzione dei problemi, controlla lo stato del server di Valorant sul sito Web ufficiale o usa un servizio di monitoraggio in tempo reale come Downdetector . Se i server sono attivi e funzionanti, disattiva la VPN (se ne usi una) e riavvia/ripristina le impostazioni di fabbrica del router.
Come posso correggere il codice di errore VAN 68 in Valorant?
1. Utilizzare una VPN
Alcuni dei giocatori di Valorant interessati con cui ho parlato mi hanno informato che usare una VPN ha risolto il codice di errore VAN 68. Quindi, tutto ciò che devi fare è procurarti una soluzione VPN di prima qualità e provare i diversi server finché uno non funziona.
In alternativa, se non sei sicuro di quale sia a pagamento, puoi scaricare un software VPN gratuito.
2. Esegui Valorant come amministratore
- Fare clic con il pulsante destro del mouse sul launcher di Valorant (file .exe) e selezionare Proprietà .
- Vai alla scheda Compatibilità e seleziona la casella di controllo Esegui questo programma come amministratore .
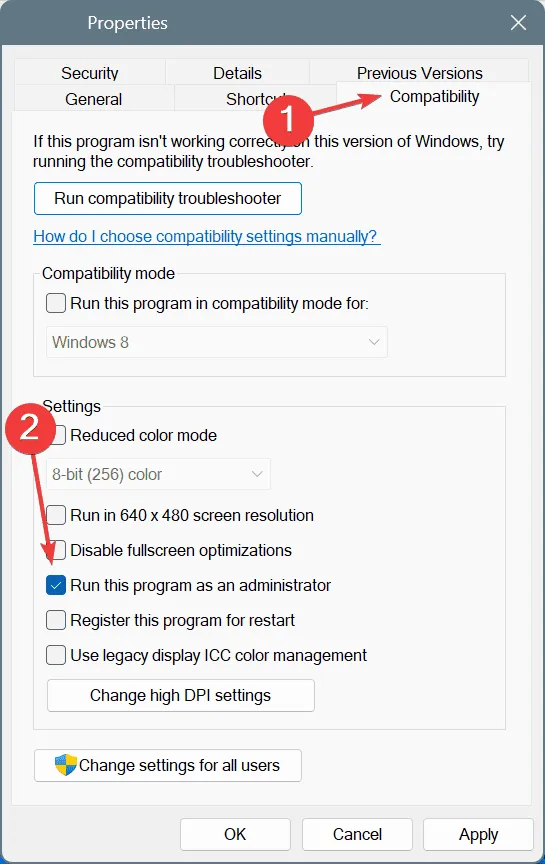
- Fare clic su Applica e OK per salvare le modifiche.
3. Risolvere i problemi DNS
3.1 Svuotare la cache DNS
- Premi Windows+ Sper aprire Cerca, digita Prompt dei comandi e clicca su Esegui come amministratore sulla destra.
- Fare clic su Sì nel prompt UAC.
- Incolla il seguente comando e premi Enter:
ipconfig /flushdns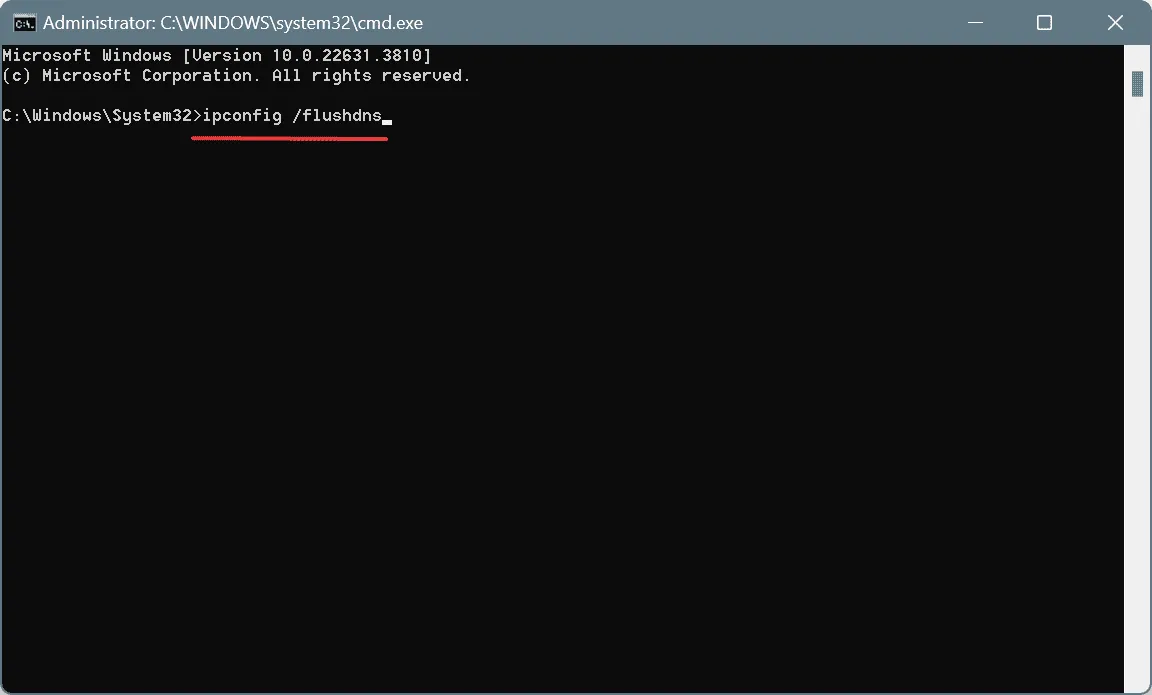
- Riavvia il computer, avvia Valorant e verifica i miglioramenti.
3.2. Utilizzare i DNS di Google
- Premere Windows + R per aprire Esegui, digitare ncpa.cpl nel campo di testo e premere Enter.
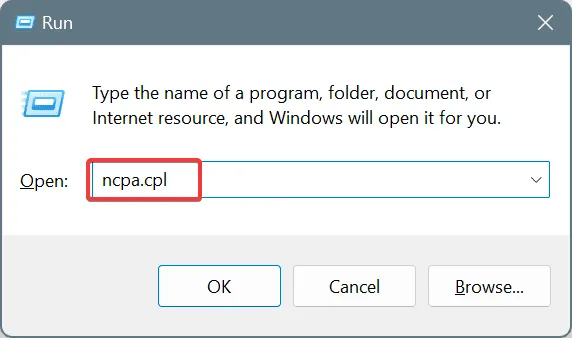
- Fare clic con il pulsante destro del mouse sulla scheda di rete attiva e scegliere Proprietà .
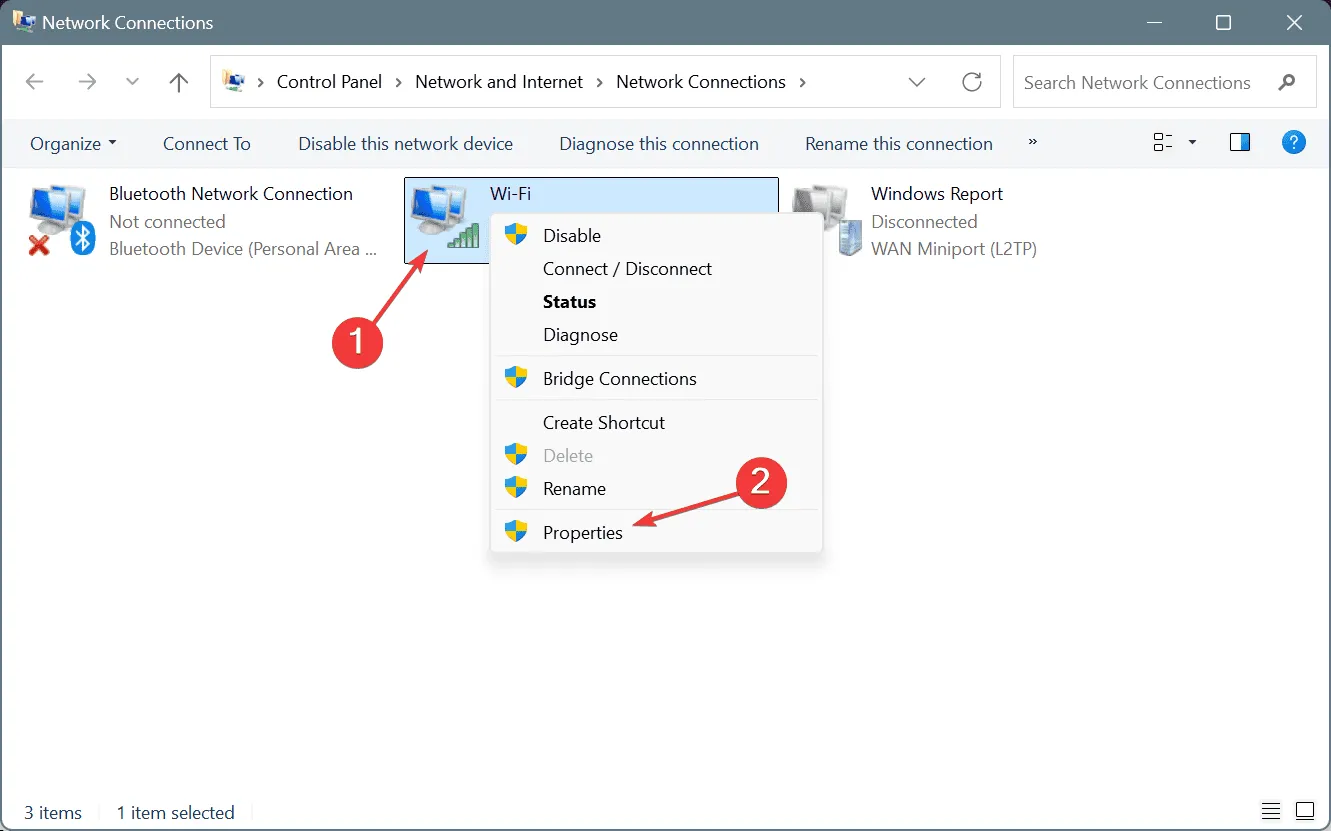
- Selezionare Protocollo Internet versione 4 (TCP/IPv4) dall’elenco, quindi fare clic su Proprietà.
- Seleziona l’opzione Utilizza i seguenti indirizzi server DNS e inserisci quanto segue nei campi sottostanti:
- Server DNS preferito : 8.8.8.8
- Server DNS alternativo : 8.8.4.4
- Selezionare la casella di controllo Convalida impostazioni all’uscita e fare clic su OK per salvare le modifiche.
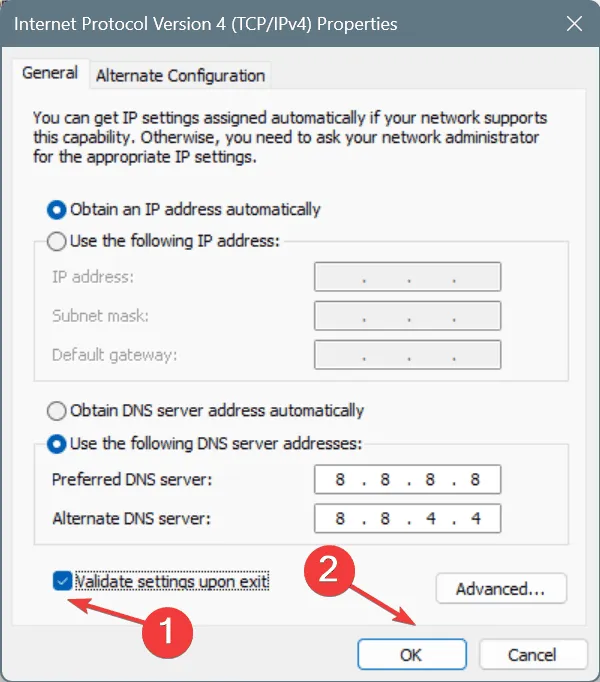
- Riavvia Valorant e verifica se l’errore di connessione persiste.
In 4 casi su 5, la causa dell’errore VAN 68 Valorant su un PC Windows era un problema DNS. In questo caso, la cancellazione della cache DNS e/o la modifica degli indirizzi DNS hanno risolto il problema!
Anche se ho selezionato il DNS pubblico di Google , puoi usare il server DNS più veloce vicino a te e godere di una velocità migliorata.
4. Disabilitare IPv6
- Premere Windows+ Rper aprire Esegui, digitare ncpa.cpl e premere Enter.
- Fare clic con il pulsante destro del mouse sulla scheda di rete in uso, Wi-Fi o Ethernet, e selezionare Proprietà .
- Ora deseleziona la casella di controllo per Protocollo Internet versione 6 (TCP/IPv6) e fai clic su OK per salvare le modifiche.
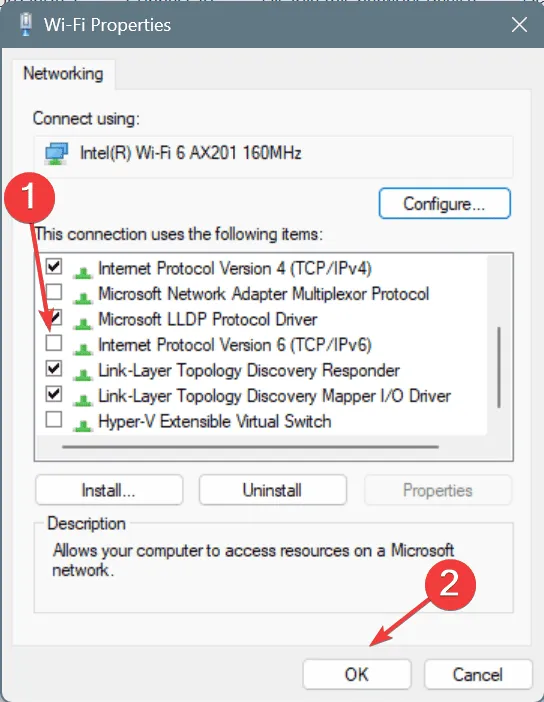
- Riavvia il computer, quindi avvia Valorant e controlla se l’errore VAN 68 persiste.
5. Eseguire il servizio Vanguard (Vgc)
- Premere Windows + R per aprire Esegui, digitare services.msc nel campo di testo e premere Enter.
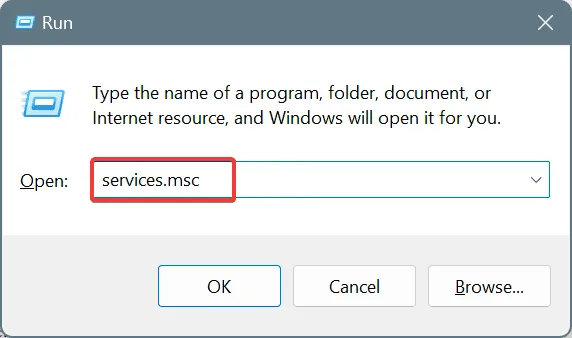
- Scorrere verso il basso, fare clic con il pulsante destro del mouse sul servizio Vgc e selezionare Proprietà .
- Selezionare Automatico dal menu a discesa Tipo di avvio, quindi fare clic sul pulsante Avvia sotto Stato del servizio.
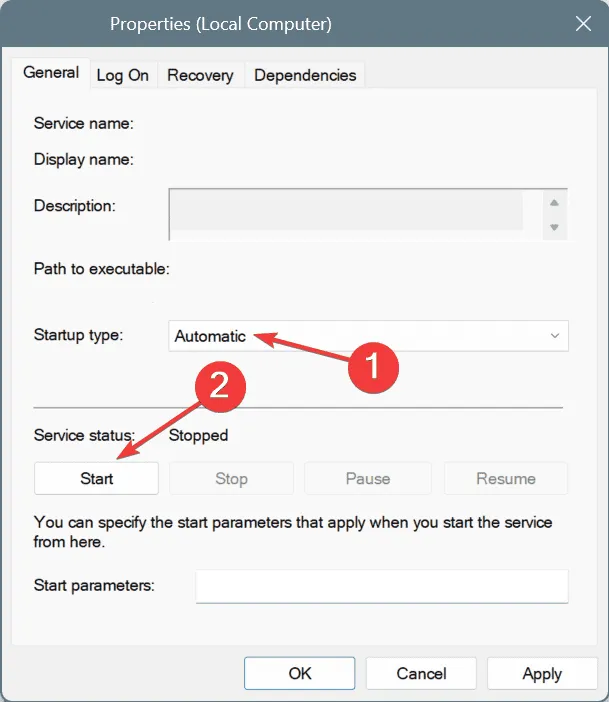
- Infine, fare clic su Applica e OK per salvare le modifiche.
- Allo stesso modo, esegui tutti i servizi collegati a Valorant, Vanguard e Riot Client e quindi verifica se ci sono miglioramenti.
6. Aggiungi Valorant alla whitelist nel firewall
- Premere Windows+ Sper aprire la Ricerca, digitare Windows Defender Firewall nel campo di testo e fare clic sul risultato pertinente.
- Selezionare Consenti un’app o una funzionalità tramite Windows Defender Firewall dal riquadro a sinistra.
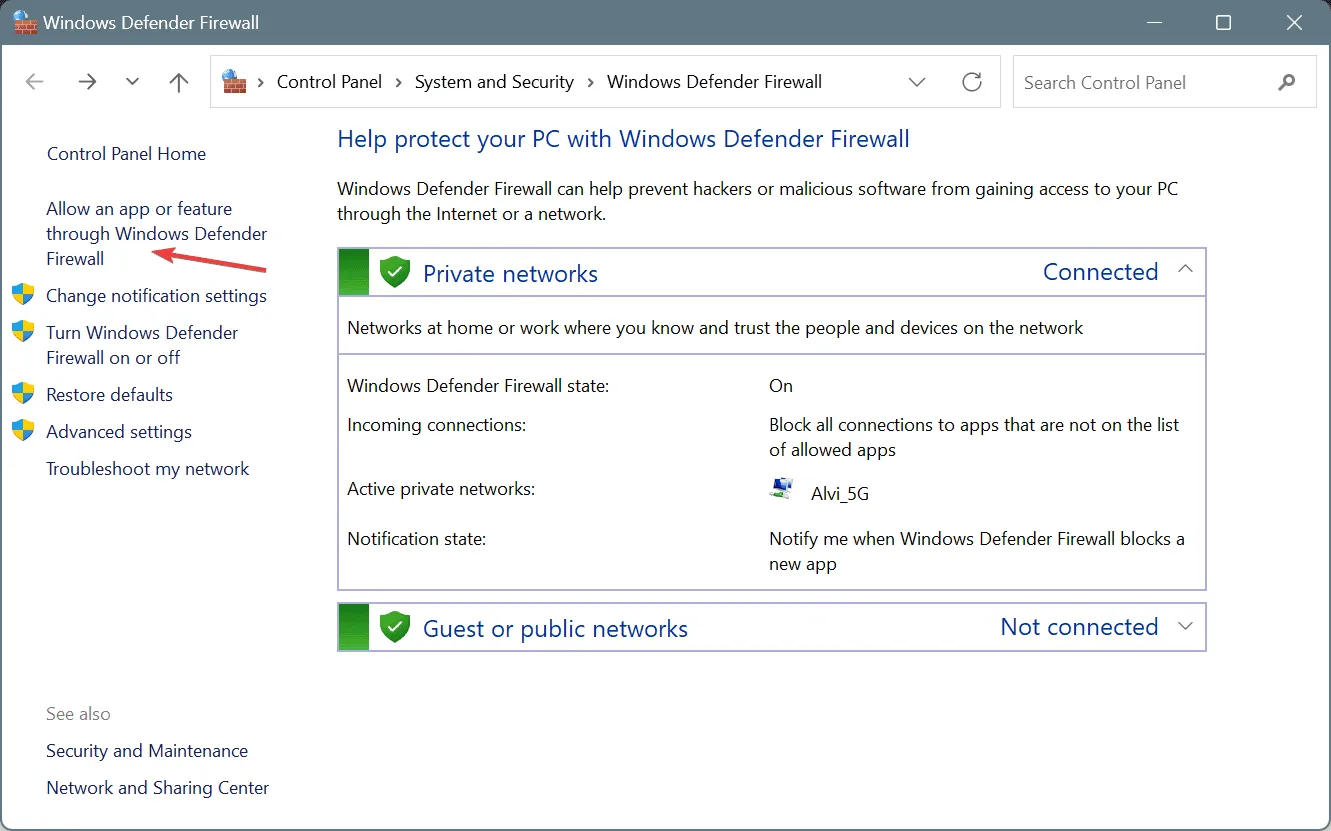
- Fare clic su Modifica impostazioni .
- Ora fai clic su Consenti un’altra app .
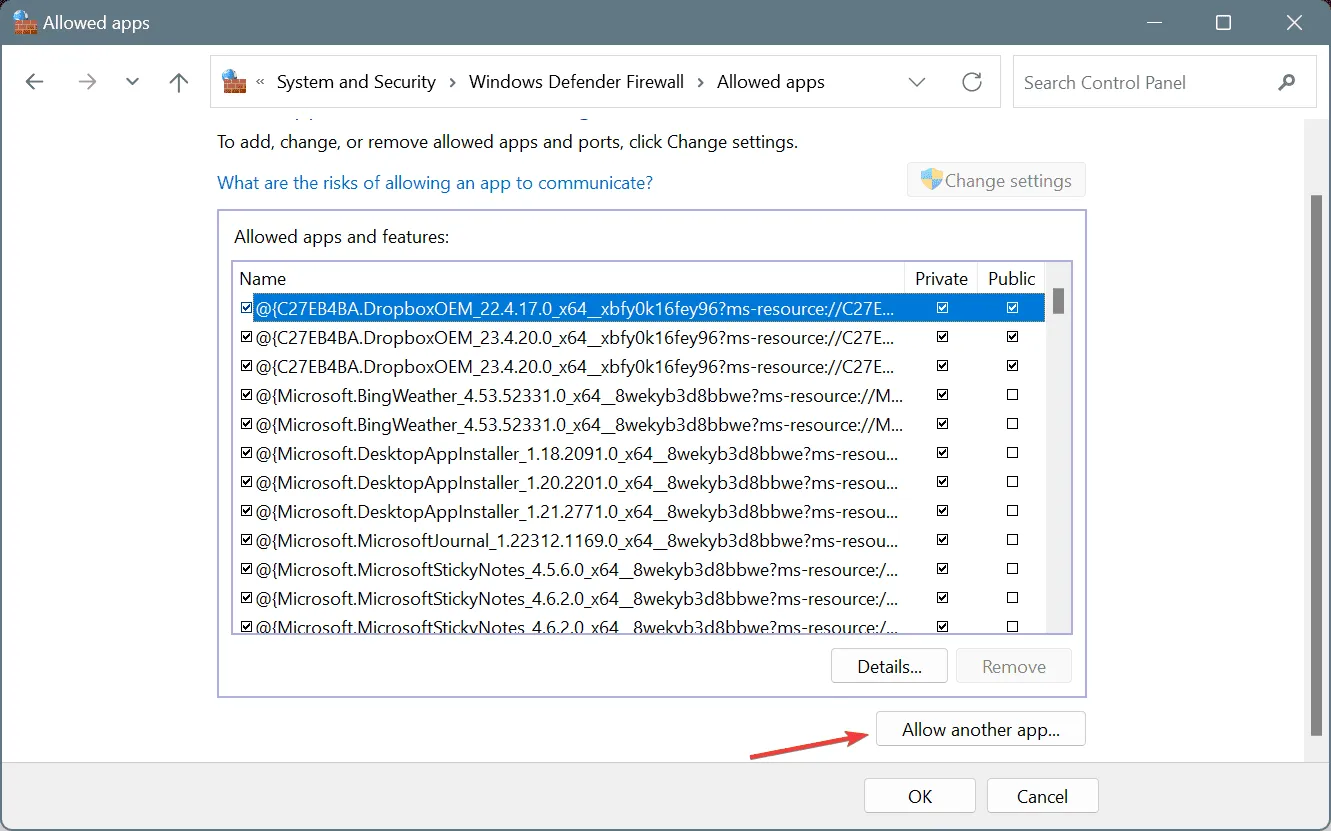
- Vai al percorso di installazione di Valorant, seleziona il launcher del gioco e clicca su Apri .
- Fare clic su Aggiungi .
- Ora seleziona le caselle di controllo Privato e Pubblico accanto a Valorant .
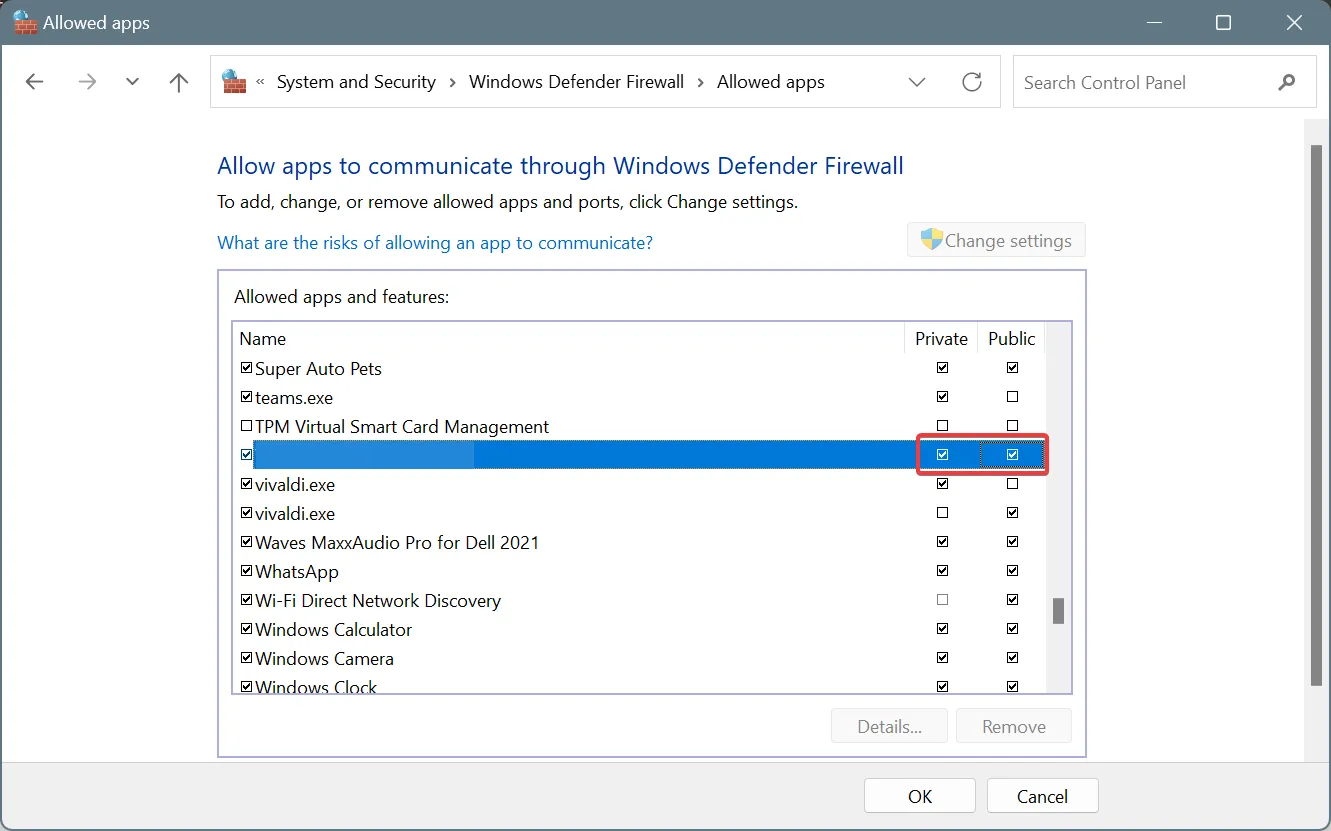
- Allo stesso modo, aggiungi Riot Client alla whitelist di Windows Defender Firewall e fai clic su OK per salvare le modifiche.
Spesso, Windows Defender Firewall blocca un’app e se questo è il motivo dell’errore VAN 68 in Valorant su PC, dovrai mettere il gioco nella whitelist. Inoltre, se hai installato un firewall o un antivirus di terze parti, assicurati di consentire a Valorant di attraversarlo.
7. Disinstallare il software di terze parti in conflitto
- Premere Windows+ Rper aprire Esegui, digitare appwiz.cpl nel campo di testo e premere Enter.
- Se nell’elenco delle app trovi Killer Control Center o Killer Network Manager, selezionalo e poi fai clic su Disinstalla .
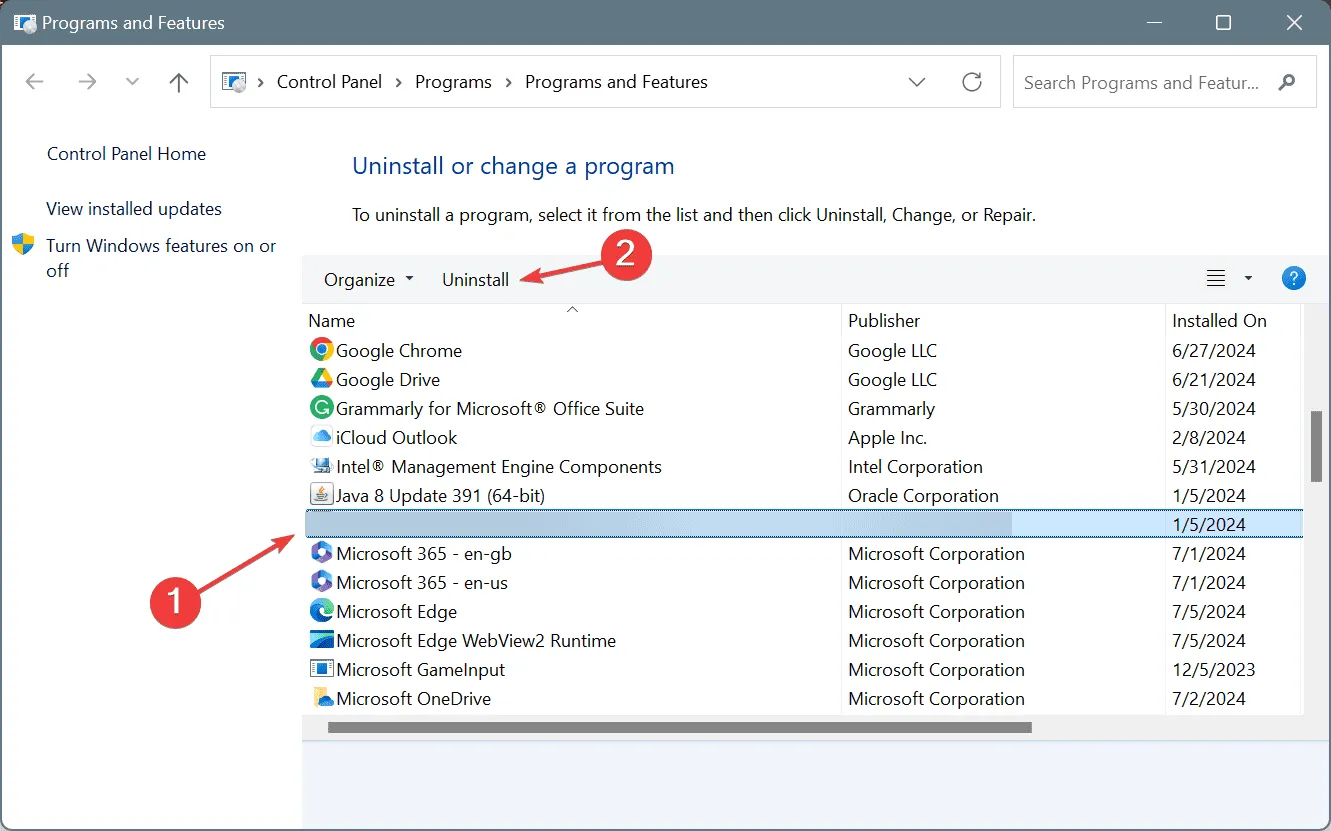
- Seguire le istruzioni visualizzate sullo schermo per completare il processo di installazione.
- Allo stesso modo, rimuovi qualsiasi altro software di terze parti che potrebbe essere in conflitto con Valorant.
Se non vuoi disinstallare queste app, ecco l’impostazione che deve essere disattivata su entrambe per correggere l’errore VAN 68 Valorant:
- Killer Control Center : Killer Prioritization Engine
- Killer Network Manager : Abilita rilevamento avanzato del flusso
Tuttavia, poiché le impostazioni potrebbero riattivarsi dopo un aggiornamento, consiglio di disinstallare completamente l’app.
Se l’errore persiste, rimuovi Valorant e Riot Client utilizzando un software di disinstallazione efficace per eliminare tutti i file e le voci di registro rimanenti, quindi reinstallali utilizzando il programma di installazione disponibile sul sito Web ufficiale .
Quale soluzione ha funzionato per te? Condividila con i nostri lettori nella sezione commenti.



Lascia un commento