Correzione: Microsoft Edge non riesce a leggere e scrivere nella sua directory dati
L’errore Microsoft Edge can’t read and write to its data directory è un problema comune quando apri molte app come Microsoft Power BI, Autocad e persino Teams. Principalmente, questo problema è dovuto al fatto che hai installato il suddetto software dal tuo account amministratore e ora lo stai aprendo come utente normale sulla macchina.
Il problema è causato da WebView2 di Microsoft, o EBWebView, come puoi vedere nel percorso di errore, che sta tentando di creare una cartella dati nella tua app, ma non ha privilegi sufficienti per farlo.
Cosa posso fare se Microsoft Edge non riesce a leggere e scrivere nella sua directory dati?
1. Esegui l’app come amministratore o accedi come amministratore
- Fai clic con il pulsante destro del mouse sul collegamento dell’app o sul suo file eseguibile e seleziona Esegui come amministratore .
- Se questa operazione non funziona, esci dal tuo profilo attuale in Windows e accedi nuovamente con l’account Amministratore.
- Apporta le modifiche necessarie all’app se l’errore si è verificato durante la modifica di qualcosa nell’app.
- Prova ad accedere nuovamente all’account Windows che stavi utilizzando in precedenza e riprova.
Questa soluzione ha funzionato per la maggior parte degli utenti, quindi dovresti provarla prima di qualsiasi altra cosa.
2. Riparare Edge e WebView2 utilizzando il Pannello di controllo
- Fare clic sul pulsante Start , digitare pannello di controllo e aprire l’app dai risultati.
- Fare clic su Disinstalla un programma in basso.
![]()
- Cerca edge , seleziona l’app e clicca su Cambia.
![]()
- Quando richiesto, fare clic su Ripara .
- Una volta completato il processo di riparazione, ripetere la stessa operazione per Microsoft Edge WebView2 Runtime .
- Controllare se il problema è stato risolto.
L’errore “Microsoft Edge non riesce a leggere e scrivere nella sua directory dati” può essere dovuto anche al danneggiamento dei file delle app Edge o WebView2. Riparandoli, potrai risolvere il problema.
3. Modificare le autorizzazioni di Edge tramite PowerShell (per utenti avanzati)
- Se i passaggi precedenti non funzionano, puoi utilizzare PowerShell per controllare e modificare le autorizzazioni per la directory dati Edge.
- Ecco un esempio di script PowerShell che puoi provare:
- Sostituisci C:\Path\To\Edge\Data con il percorso effettivo della directory dati di Edge:
- $edgeDataDir = ‘C:\Percorso\verso\Edge\Data’
-
$acl = Get-Acl $edgeDataDir -
$user = [System.Security.Principal.WindowsIdentity]::GetCurrent().Name -
$rule = New-Object System.Security.AccessControl.FileSystemAccessRule($user, 'FullControl', 'Allow') -
$acl.SetAccessRule($rule) Set-Acl $edgeDataDir $acl
- Esegui questo script in una finestra di PowerShell con privilegi elevati (esegui PowerShell come amministratore) per modificare le autorizzazioni.
Ricordati di eseguire il backup di tutti i dati importanti prima di apportare modifiche. Se riscontri ancora problemi, prendi in considerazione di contattare il supporto Microsoft o il team di supporto del programma specifico per ulteriore assistenza.
Ci auguriamo che dopo aver applicato le soluzioni sopra indicate, l’errore “Microsoft Edge non riesce a leggere e scrivere nella directory dati” appartenga al passato.
Se Microsoft Edge continua a bloccarsi, clicca sul link evidenziato per la guida completa che ti aiuterà a risolvere il problema.
Hai risolto l’errore Edge usando le nostre soluzioni? Faccelo sapere nei commenti qui sotto.
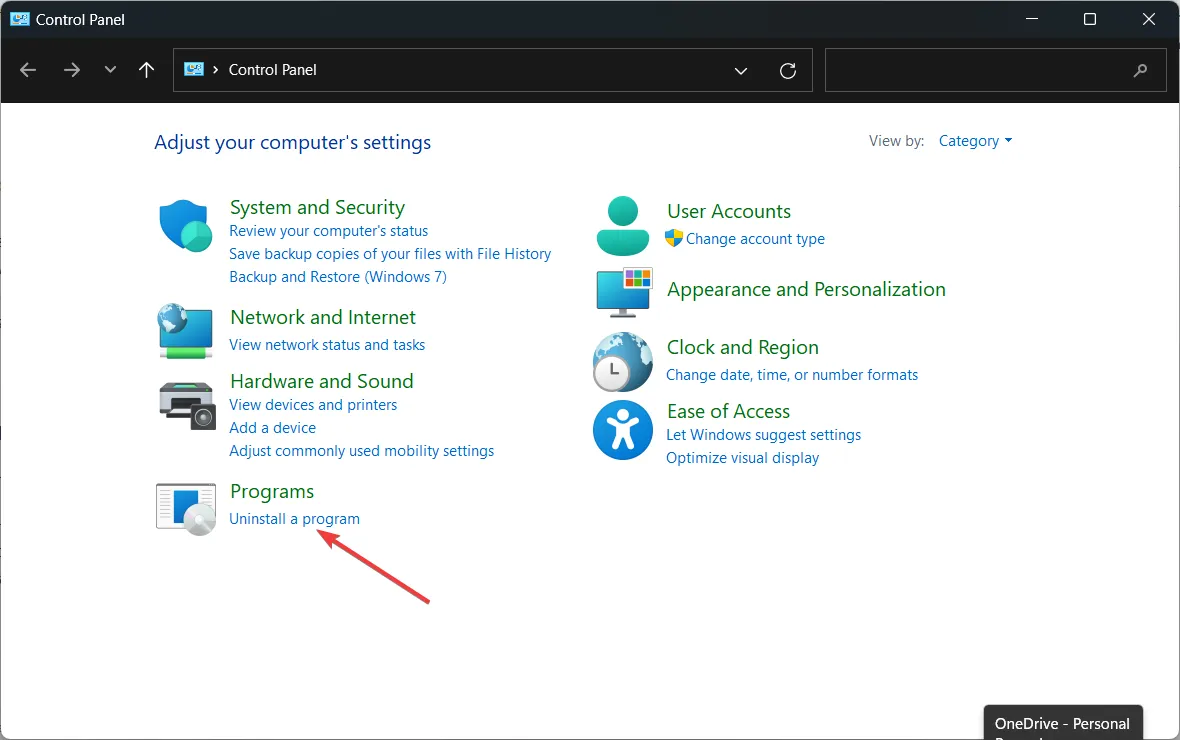

Lascia un commento